Вредоносное ПО (malware) - это назойливые или опасные программы,...


Пронумеровать в Excel можно столбцы, строки и страницы. В Excel обычно списки стараются пронумеровать, а иногда делают очень большие списки которые потом распечатывают и чтобы в этих распечатанных листах не запутаться необходимо предварительно страницы пронумеровать. В экселе пронумеровать строки и столбцы можно несколькими способами.
Затем наводите курсор на эту первую ячейки и нажимаете левую кнопку мыши. Курсор нужно навести в нижний правый угол этой ячейки чтобы курсор стал в виде чёрного креста. Нажимаете на клавиатуре клавишу Ctrl и не отпуская её нажимаете левую кнопку мыши. Теперь не отпуская кнопку мыши и клавишу на клавиатуре нужно провести курсор по колонке или по строке и таким образом вы сможете пронумеровать в экселе все ячейки. Чтобы окончательно проставить нумерацию в экселе нужно сначала отпустить кнопку мыши, а потом клавишу на клавиатуре.
 В эксель нумерация строк производится мышкой
В эксель нумерация строк производится мышкой
Не отпуская кнопку мыши ведём курсор к цифре 3 и отпускаем левую кнопку мыши. Когда все три ячейки будут выделены нужно курсор в виде белого креста навести на правый нижний угол ячейки с цифрой 3 чтобы курсор стал в виде чёрного креста. Нажимаете левую кнопку мыши и не отпуская её ведёте курсор по колонке или по строке и у вас автоматически справа от курсора будет отображаться нумерация в Excel данной ячейки. Выделив таким образом нужное количество ячеек в столбце или строке отпускаете левую кнопку мыши и у вас появится порядковый номер в экселе во всех выделенных ячейках.
 Автоматическая нумерация в эксель производится двойным кликом по чёрному квадратику
Автоматическая нумерация в эксель производится двойным кликом по чёрному квадратику
Когда все три ячейки будут выделены нужно курсор в виде белого креста навести на чёрный маленький квадратик который находится в правом нижнем углу ячейки с номером 3, при этом курсор должен стать в виде чёрного креста. Теперь чтобы автоматически пронумеровать эксель нужно быстро нажать правую кнопку мыши два раза и столбец сразу автоматически про нумеруется до конца списка или до конца таблицы.
Иногда приходится составлять какие-нибудь огромные списки например из 10000 строк. При распечатывании этих списков получается много листов поэтому необходимо предварительно пронумеровать страницы в экселе чтобы не запутаться в них потом. Сначала эти списки в эксель нужно разделить на страницы, для этого переходим на вкладку Вставка и нажимаем Колонтитулы.
 В эксель нумерация по порядку страниц делается через колонтитулы
В эксель нумерация по порядку страниц делается через колонтитулы
После этого весь список будет разделён на страницы. Теперь нужно будет поставить в экселе номер по порядку на эти страницы. Нумерация страниц в Excel производится на вкладке Конструктор. По умолчанию нумерация страниц в экселе будет находится над списком списком по центру. Номера страниц в экселе можно расположить слева, справа или по центру только под текстом или над текстом. Чтобы номер страницы в эксель находился снизу списка нужно в панели инструментов нажать на Перейти к нижнему колонтитулу. Чтобы указать с какой стороны для страниц поставить порядковый номер в эксель нужно просто навести курсор в левую, правую или центральную часть и нажать левую кнопку мыши.
 Нумерация страниц в эксель ставится под текстом или под текстом
Нумерация страниц в эксель ставится под текстом или под текстом
Теперь нужно будет нажать на Номер страницы и тогда в выбранном месте отобразится код. После этого если нажать на какую-нибудь ячейку в списке то сразу вы увидите что все страницы будут пронумерованы.
В этом видео показано как используя колонтитулы в Excel можно пронумеровать страницы.
Сегодня поговорим о быстрой нумерации строк таблицы по порядку. Рассмотренные способы нумерации позволят нам в будущем сэкономить время и избежать трудоёмкого процесса нумерации путём установки порядкового номера в каждой ячейке вручную. Работать будем в Excel 2010.
Приступим.
Наша задача пронумеровать строки по порядку вот в такой таблице:
Первым нашим шагом будет создание дополнительного столбца, который и будет содержать порядковые номера перечисленных в таблице фруктов. Это столбец нам нужно вставить перед столбцом «А»:

С этой целью наведём курсор на заголовок столбца «А», то есть на заглавную ячейку листа Excel «А» и сделаем щелчок правой кнопкой мыши. Перед нашими глазами появится перечень опций, в котором мы выберем опцию «Вставить»:

Лист Excel и наша таблица дополнилась нужным нам столбцом. Теперь этот новый столбец стал столбцом «А», а столбец с названиями фруктов заимел заголовок «В». Столбец сортов фруктов из «В» переименовался в «С», а столбец с количеством килограмм на складе из «С» превратился в столбец «D»:

Следующим нашим шагом будет дорисовка таблицы. То есть нам необходимо сделать обводку каждой ячейки, вновь созданного для порядковых номеров столбца. Говоря иначе - определить новые границы таблицы. Для определения новых границ таблицы (обводке ячеек) нам сначала необходимо выделить нужную область. Сделать это можно двумя способами:
1. Выделить только нужные ячейки в столбце «А»
2. Выделить всю таблицу полностью
Рассмотрим первый способ. Щелчком левой кнопки мыши выделим ячейку «А1»:

Затем нажав и удерживая левую кнопку мыши потянем выделение вниз до нижней границы таблицы, то есть до ячейки «А9» включительно:

Теперь отпустим левую кнопку мыши и устремимся в верхнее меню. Где во вкладке «Главная» раздела «Шрифт» развернём содержание опции «Границы» и выберем вариант «Все границы»:

И вот что у нас получилось:

Рассмотрим второй способ выделения, то есть выделение всей таблицы.
Вновь выделим ячейку «А1» и нажав и удерживая левую кнопку мыши потянем выделение сначала вправо до ячейки «D1» включительно:

а затем, не отпуская кнопку мыши, вниз до конца таблицы:

И вновь обратимся к уже знакомой опции «Границы» и выберем вариант «Все границы»:

Мы видим, что результат тот же - все ячейки таблицы столбца «А» обведены.

Введённый заголовок я отредактировал, сделав шрифт жирным, и поместил его по центру ячейки. Теперь переходим к самой нумерации ячеек.
Щелчком левой кнопки мыши выделим ячейку «А2» и введём цифру «1»:

Для того чтобы программа восприняла некую последовательность, а у нас такой последовательностью является нумерация ячеек по порядку, нам необходимо заполнить ещё одну ячейку. Этой ячейкой будет ячейка «А3». Выделим данную ячейку щелчком мыши и введём цифру «2»:

Следующим нашим шагом будет выделение двух пронумерованных ячеек «А2» и «А3». Сделаем это самое выделение:

а затем наведём курсор мыши на точку в нижнем правом углу ячейки «А3», содержащей порядковый номер «2»:

и сделаем двойной щелчок левой кнопкой мыши:

Как мы видим, все последующие ячейки получили свои порядковые номера. Ячейка «А9» не получила порядкового номера, так как итог я считал с помощью опции автоматического суммирования. Довольно часто итоговые строки в таблицах не нумеруются. Но если нам нужно присвоить порядковый номер и итоговой строке, то вовсе необязательно вводить цифру в ячейку вручную.
Давайте наведём курсор мыши на точку в нижнем правом углу ячейки «А8»:

а затем нажмём левую кнопку мыши и, удерживая её нажатой, потянем образовавшееся выделение вниз в ячейку «А9»:

Как только выделение захватит ячейку «А9» отпустим кнопку мыши. Вот мы и заполучили порядковый номер для данной ячейки:

Такой способ нумерации мы можем использовать первоначально.
Вернёмся назад к тому моменту, когда мы пронумеровали только две первые ячейки в столбце «А». Выделим их, а затем схватим мышью уже известную нам угловую точку и потянем образовавшееся выделение вниз до нужной ячейки включительно. В нашем примере это ячейка «А9»:

После того как мы отпустим левую кнопку мыши, порядковые номера займут своё место в ячейках:

Такой способ нумерации удобен в тех случаях, когда мы дополняем таблицу строками:

Выделим последние две пронумерованные ячейки («А8» и «А9»), а затем потянем выделение вниз:

Отпустив кнопку мыши, мы увидим порядковую нумерацию дополнительных ячеек:

Если нумерация итоговой строки не нужна, то просто удалим её. Выделим ячейку «А9» (в нашем примере строка «9» содержит итог) и нажмём клавишу «Delete». В тех случаях, когда мы добавляем строки не в конце уже сформированной таблицы, а где-нибудь в середине, и должны присвоить им порядковые номера, то и здесь данный способ нумерации придёт нам на помощь. Давайте такой случай рассмотрим.

Само собой необходимо изменить нумерацию по порядку. Сделаем это. Выделим две ячейки - «А3» и «А4»:

Теперь повторим уже знакомые действия. Схватим угловую точку мышью и потянем выделенную область вниз до ячейки «А20» с порядковым номером «16»:

Отпустив левую кнопку мыши, мы увидим обновлённую нумерацию:

Если нумерация итоговой строки не нужна, то удалим её уже известным способом (нажмём клавишу «Delete»).
Очень может быть, что мы захотим, чтобы нумерация строк (ячеек) после итоговой строки начиналась с порядкового номера «11», а не с номера «12»:

Давайте осуществим желаемое. Выделим ячейку «А13» и заменим цифру 12 на цифру 11, а в ячейке «А14» произведём замену цифры 13 на цифру 12. Затем выделим обе эти ячейки:

Теперь наведём курсор на угловую точку:

И двойным щелчком левой кнопки мыши изменим порядковые номера последующих строк:

Довольно часто пользователи задают вопрос, как сделать нумерацию строк в Excel? Именно его мы и рассмотрим в этой статье.
В Excel существует несколько способов, которые помогут Вам быстро расставить числа. С помощью программы Вы сможете сделать все автоматически, или расставить числа самостоятельно. Даже несмотря на название второго способа, оба они значительно облегчат Вашу работу с таблицами: не нужно будет вводить цифры по порядку в каждый рядочек отдельно.
Для начала сделаем ручную нумерацию строк. Для этого выделите ячейку, которая должна быть первой и напишите в ней «1» , в ячейке ниже пишем «2» . Выделяем их с помощью мышки. Теперь наведите курсор в правый нижний угол выделенных блоков – появится маркер автозаполнения в виде черного плюсика. Зажмите левую кнопку мыши и протяните его вниз на необходимое количество. Таким образом, мы пронумеровали рядки, используя простую последовательность чисел.
Она может быть сделана различными способами.
Выделяем нужную ячейку на листе и ставим в нее цифру, с которой будет начинаться счет, например, «1» . На вкладке «Главная» нажмите на кнопочку «Заполнить» , и выберите из списка «Прогрессия» .

В следующем диалоговом окне ставим маркер в поле «по столбцам» , выбираем нужный «Шаг» и «Предельное значение» . Затем нажмите «ОК» .
Если в поле «Шаг» поставить «2» , то в ячейках по порядку будут расставлены: 1, 3, 5, 7. Это может пригодиться, когда в таблице нужно пронумеровать только нечетными или четными числами. Во втором случае, изначально поставьте циферку «2» и выберите «Шаг» — «2» , тогда получится: 2, 4, 6, 8.

В результате, нужные рядки или столбцы будут пронумерованы.

Выделите нужный блок и напишите следующее: =СТРОКА(В3) , где В3 – это адрес текущей ячейки.

Теперь наведите курсор в правый нижний угол блока, он примет вид черного плюсика. Затем нажмите левую кнопку мышки и протяните вниз, чтобы сделать автоматическую нумерацию.

Если в блоке, с которого должна начинаться нумерация, для функции «СТРОКА» в качестве аргумента указать текущий адрес – В3 , или оставить скобки пустыми – «СТРОКА()» , то функция вернет номер рядка в ту ячейку, в которую она введена. В примере, номер строки «3» , поэтому счет начинается с трех.

Для того чтобы нумерация строк в Эксель начиналась с единицы, отсчитайте количество рядков, которые находятся выше нужного вам. В примере их два. Затем выделите нужную ячейку и напишите функцию: =СТРОКА()-2 . Здесь «-2» – это то количество, что вы посчитали.

Теперь в блоке В3 стоит «1» . Протяните нумерацию вниз на сколько нужно.

Данный способ, удобен еще и тем, что он полностью автоматизирован. Если Вам потребуется добавить или удалить строку с листа Excel, счет в таблице при этом не собьется.
Например, удалим пятый рядок листа, в таблице он пронумерован как «3» . Текст «ввввв» был удален, а весь остальной поднялся на один ряд выше. При этом счет рядков в таблице не нарушился.

Теперь, Вы точно сможете пронумеровать в нужном порядке строки в Excel. Для этого просто потребуется воспользоваться ручным или автоматическим способом, которые описаны в статье.
Оценить статью:Часто при работе с многострочными таблицами в Excel приходится нумеровать строки цифрами или иными маркерами, которые располагаются в отдельном стольбце. Если количество строк в таблице небольшое, то пронумеровать их можно вручную. Но при большом числе строк такой вариант не подходит, нужна автоматизация. Однако, не все пользователи знают, как это сделать. Поэтому рассмотрим подробную инструкцию, как сделать автоматическую нумерацию строк в Excel.
В табличном редакторе Microsoft Excel существует три различных способа автоматически пронумеровать строки, которые отличаются по своей сложности и функциональной особенности. Но каждый из них на 100% решает рассматриваемую задачу. Пусть в экселовском документе на первом листе есть некоторая таблица, в которой первый столбец будет задействован под нумерацию:
Данный способ основан на том, что перед нумерацией всех строк сначала в первых двух строках задается алгоритм или маска нумерации (1, 2, … или a, b, …), в соответствии с которой осуществляется пронумировывание строк путем визуального протаскивания области выделения. Рассмотрим по действиям:



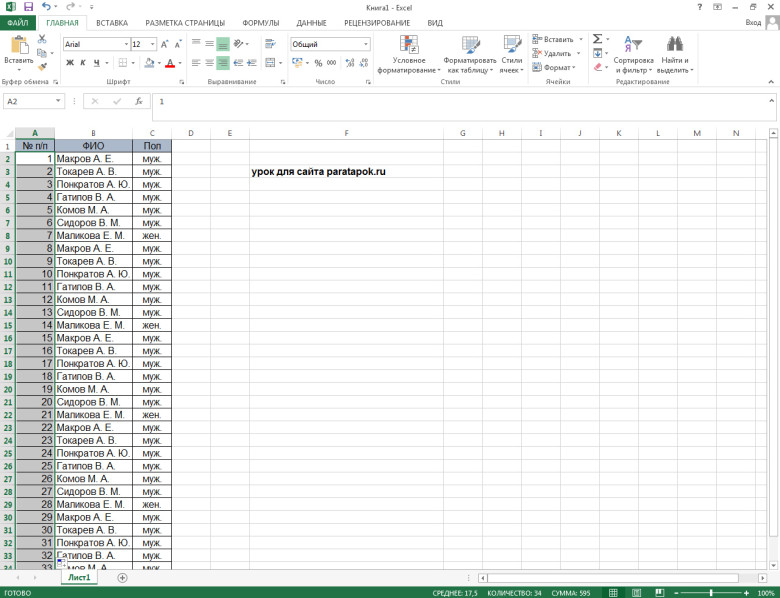
Примечание! Данный способ рассчитан на таблицы с количеством строк до 1000, так как протягивать область выделения мышкой на большее их число будет весьма затрунительным занятием.
Данный способ основан на использовании встроенной в редактор функции «СТРОКА», которая позволяет задать шаблон нумерации. Рассмотрим по шагам:
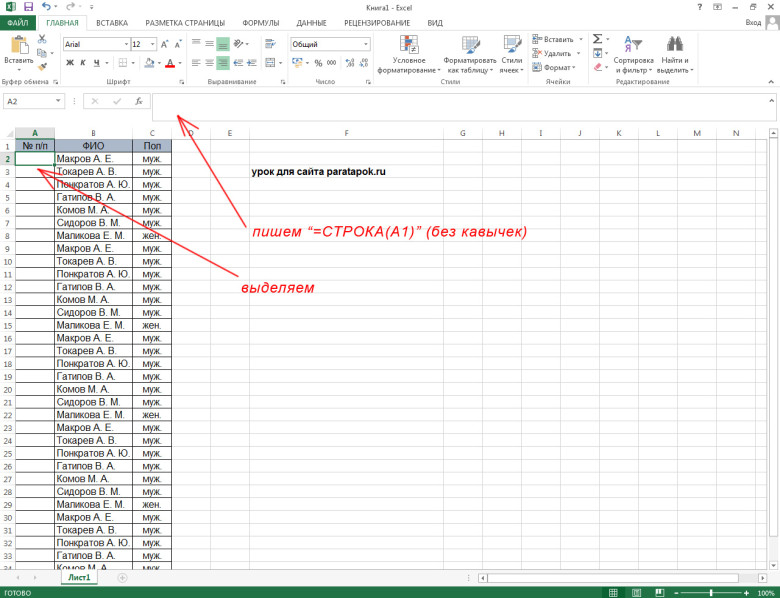



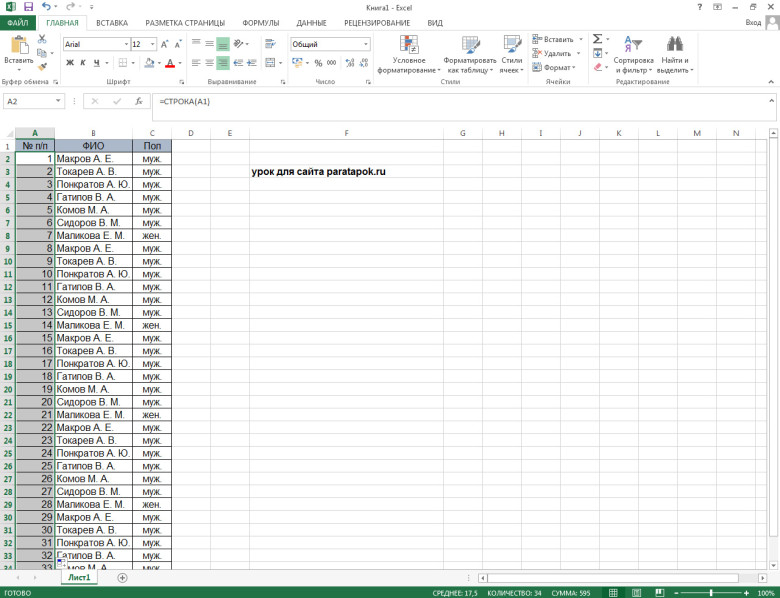
Однако, данный способ имеет точно такое ограничение по количеству строк, как и первый способ.
Этот способ является наиболее удобным для всех длинных таблиц, так как он не требует протягивания области выделения на все строки. Рассмотрим подробнее:
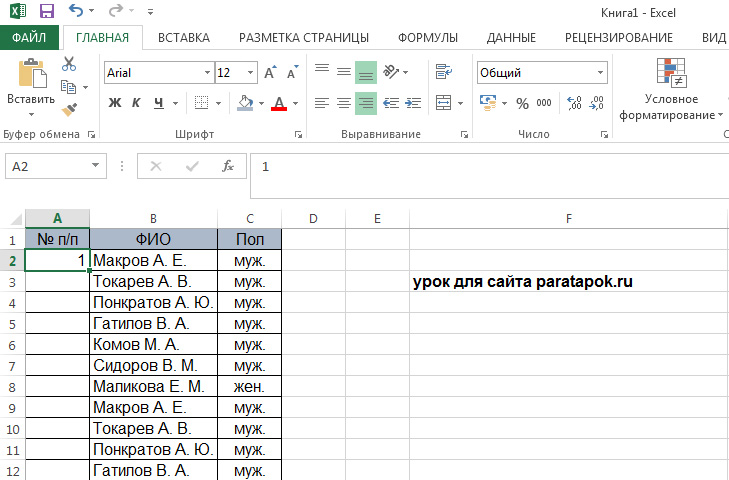

Приложение Excel предоставляет широкие возможности по настройке и редактированию таблиц. С помощью функционала программы вы также сможете настроить нумерацию строк и столбцов. Это может пригодиться при работе с объемными базами данных. Разберемся, как пронумеровать строки в таблице Excel разными способами.
Для ручной нумерации вам не потребуются специальные функции программы. Да и полностью ручной ее назвать сложно, ведь вам не придется вписывать каждый номер столбца самостоятельно. Пользователь должен сделать следующее:



Второй вариант использования данного метода:



Внимание! Сначала необходимо отпустить клавишу Ctrl , а затем левую кнопку мыши, а не наоборот (1). В противном случае вы получите столбик из одинаковых цифр (2):

Если вам нужна последовательность с определенным шагом, например, 2 4 6 8, то введите первые две цифры ряда и выполните все действия из предыдущей инструкции:

Для того чтобы сделать таблицу с промежутком в одну или несколько клеток, необходимо:




Для создания обратного порядка вы можете воспользоваться вышеописанным способом:



«Эксель» подразумевает не только ручной метод, но и автоматический. Ручное перетаскивание маркера курсором весьма затруднительно при работе с объемными таблицами. Рассмотрим все варианты подробнее.
Любая операция в Excel не обходится без своего аналога в виде функции. Чтобы ею воспользоваться, необходимо выполнить следующие действия:



Этот вариант практически не отличается от предыдущего в создании нумерации по порядку. Если вы имеете дело с большим объемом данных и вам нужен быстрый способ нумерации, тогда переходите к следующему варианту.
В этом случае вам не придется вручную перетаскивать маркер. Список создастся в автоматическом режиме по заданным вами условиям. Рассмотрим два варианта использования прогрессии – быстрое и полное.
В быстром режиме вам необходимо:





Если вам необходим порядок с определенным шагом в виде разрыва между ячейками, то сделайте следующее:




Теперь разберем подробнее работу с функцией «Прогрессия»:




Рассмотрим подробнее типы прогрессии, по которым можно создать пронумерованную таблицу:
И, наконец, последний способ заполнения. Он не очень удобен, однако для полного описания функционала Excel про него необходимо рассказать. Если вам нужна последовательность с определенным шагом, то сделайте следующее:






Как видите, создание нумерованных документов в Excel возможно самыми разными способами. Любой пользователь найдет вариант, который будет удобен для него, будь то функции, формулы, автоматический или полуручной метод. В каждом случае вы получите один и тот же результат.
Более подробно и наглядно о том, как пронумеровывать таблицы в Excel, вы можете увидеть в данном видеоролике. В нем рассмотрены все пошаговые действия из представленной инструкции.