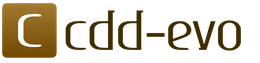Всем приветы, продолжаю серию статей о загрузочных usb носителях. В прошлом выпуске я рассказал и показал четырьмя разными способами.
Будет много интересного, так что читайте статью до конца, повторяйте все несложные действия и у вас появится своё мультизагрузочное устройство usb. В конце статьи записал и выложил подробный видео урок на эту тему.
Возможно кому-то из вас покажется что информация сильно разжеванная, но не все люди разбираются в компьютерах, а тем более в вопросах создания подобных переносных usb устройств.
В сегодняшнем обзоре:
- Приготовления
- Создание загрузочной флешки
- Добавление Windows XP и Windows 7
- Копирование файлов и утилит
- Добавление необходимых программ
- Касперский Rescue Disk
- Доктор Вэб Live CD
- Работа с графическим загрузочным списком
- Изменение и создание фонового изображения
Последний пункт по желанию, так как изображение уже будет по умолчанию.
Приготовления
Весь процесс у каждого человека займет разное количество времени. Если все дистрибутивы программ и образа уже буду лежать у вас под рукой, то его понадобиться гораздо меньше. Если вы делаете загрузочную или мультизагрузочную флешку в первый раз, то времени может уйти много. Так что приготовьтесь и запаситесь терпением, оно нам сегодня понадобится.
Первый вопрос, который может у вас возникнуть: Какую взять флешку по объему? Для создания обычной мультизагрузочной флешки с минимальным набором программ должно хватить 1 Гигабайта.
Если вы хотите добавить в неё дистрибутивы операционных систем, программы для работы с жестким диском, загрузочные оболочки, утилиты для смены паролей и программы для лечения компьютера от вирусов. То желательно иметь под рукой usb носитель объёмом от 8 Гигабайт и выше.
В примерах у меня будет флешка на 8 Гб, у вас может быть другого объема, или вообще переносной USB жесткий диск.
Если на вашем устройстве usb есть какие-либо данные, то сохраните их в другом месте, так как мы будем форматировать наш usb носитель.
Создаем загрузочную флешку
Для создания мультизагрузочной флешки нам понадобится дополнительный софт. Существуют множество программ для создания мультизагрузочных устройств, но к сожалению большая их часть на английском языке.
Я решил воспользуемся программой MultiBoot USB, которая на русском языке. С ней приятней работать, кто запутается или что-то не поймет, может воспользоваться инструкцией по применению.
Чтобы распаковать данный архив потребуется программа 7Zip. Возможно ваши программы архиваторы не смогут открыть некоторые архивы, представленные в данном обзоре, тогда рекомендую воспользоваться 7Zip.
После того, как скачали программу, устанавливаем её на свой компьютер. На рабочем столе должен появиться ярлык «MultiBoot USB».

Заходим в него и перед нами открывается небольшое меню с характерным звуком приветствия как на Windows, с 7 семью вкладками.

Форматирование флешки
Подсоединяем, заранее приготовленную, флешку к компьютеру и форматируем её. Заходим в первый пункт меню HP USB Disk Storage Format Tool.

Запускается утилита для форматирования, под словом Device указываем нашу флешку. У меня это Chipsbnk UDisk, объемом (7800 MB), у вас может быть другое обозначение и размер.

Выбираем файловую систему. Если у вас флешка объемом до 4 гигабайт, то можно поставить , если флешка больше 4 Гб, то рекомендую использовать файловую систему . У меня на 8 Гб, поэтому я выбрал второй вариант.

В опциях форматирования (Format options) ставим галочку напротив Quick Format, тем самым, мы указываем быстрое форматирование и нажимаем Start.
Нас спрашивают, вы действительно хотите запустить процесс форматирования, отвечаем Да. Этот процесс не должен занять много времени.

После того, как программа отформатирует флешку выйдет следующее окно HPUSBFW, в котором нажимаем OK.

Если появится ошибка — устройство используется другой программой, воспользуйтесь обычным форматированием.

Так же переносное usb устройство можно отформатировать средствами Windows. Заходим в Мой компьютер >>> правой кнопкой по флешке >>> Форматировать >>> Быстрое (очистка оглавление) >>> Начать.

Окно предупреждения — нажимаем OK.

Возможно появится следующее окно — Этот диск используется другой программой или процессом. Нажмите Да, чтобы его отформатировать.

Такое сообщение может появляться после того, как флешка уже будет загрузочная. На первых шагах создания мультизагрузочного usb устройства такого окна быть не должно.
Установка загрузчика

Выходит окно Grub4Dos Installer 1.1. В верхней вкладке Disk Name, ставим точку возле Disk, указываем устройство usb и жмем Install.

У меня на компьютере два диска, это основной жесткий диск на 2 терабайта и флешка на 8 Гб, выбираем второе. Эта программа установит загрузчик на наше устройство.
При выборе диска не ошибитесь и укажите именно вашу флешку, если вы ошибетесь и выберите основной жесткий диск, на котором установлена операционная система, то при следующем включении компьютера Windows не запуститься.
По завершении операции должно появится окно The MBR/BS has been successfully installed. Для продолжения пожалуйста нажмите .

Добавляем дистрибутивы операционных систем
Переходим к четвертому пункту WinSetup From USB.
Я добавлю на флешку две операционные системы Windows XP и Windows 7. Вы можете добавить другие, нажав на соответствующие пункты.
Windows XP
Если у вас нет образа диска с дистрибутивом операционной системы, то можете найти его самостоятельно в интернете. Могу предложить скачать лицензионный продуктом Windows XP Prof SP3.
Затем монтируем образ диска операционной системы в виртуальный привод, я воспользуюсь программой Daemon Tools, у вас может быть другая.

Монтируем Windows XP Home, вы можете использоваться Windows XP Professional.

Нажимаем на WinSetup From USB, который поможет нам скопировать файлы дистрибутивов нужных операционных систем.

В появившемся окне выбираем нужное переносное устройство usb и ставим галочку напротив Windows 2000/XP/2003 Setup.

Нажимаем кнопку обзор (три точки) и выбираем заранее приготовленный и уже смонтированный в виртуальный привод образ диска. У меня это Дисковод BD-rom (H:), у вас может быть другой.


Ждем завершения, в конце должно появиться маленькое окно с надписью Job done — работа сделана.

Этот процесс у меня занял около 20 минут.
Windows 7
Если у вас нет диска или образа семерки, то скачать Windows 7 можно по ссылке ниже:
Для того чтобы добавить Windows 7 или Windows 8 на нашу флешку, нужно сделать почти все тоже самое что и для Windows XP, только при выборе Add to USB disk: нужно поставить галочку возле Vista / 7 /Server — 2008 Setup/PE/Recovery ISO.

Выбрать смонтированный образ диска, запустить процесс и дождаться его завершения.
Делаем мультизагрузочную флешку
Возвращаемся в MultiBoot USB и заходим в пятый пункт: Копирование файлов и утилит.

Открывается окно мультизагрузочная флешка, нажимаем кнопку обзора.

Выбираем наше переносное usb устройство и жмем OK.

Затем нажимаем по кнопке Извлечь, чтобы начался процесс копирования файлов.

Выходит небольшое окно подтверждения замены файлов, заменяем существующий файл usbdrive.tag, жмем Да для всех.

Тоже самое действие выполняем для всех последующих файлов, которые нам предложат заменить.
Хотите посмотреть что из этого получилось, тогда зайдите в четвертый пункт WinSetup From USB, нажмите кнопку , поставьте галочку возле и нажмите .

Вот такое загрузочное меню у вас примерно должно получиться.

Здесь есть пункты, которые нужно немного подредактировать, а некоторые вообще убрать.
Добавляем необходимые образы программ
Я решил убрать Symantec Ghost и Windows XPE — полная версия, так как они мне не нужны, но к этому мы еще вернемся позже.
Первым делом давайте добавим образа следующих программ, которые есть в списке, а именно Acronis, Windows XPE — мини версия и Windows 7PE — мини версия. Образа этих трех программ можете скачать по ссылкам ниже:
Вот вы скачали все три образа, теперь нам нужно заменить пустые файлы на рабочие образа. Для этого нужно зайти на мультизагрузочную флешку, в папку , удалить файлы образов, где написано 0 Кб и вставить три файл образа, которые скачали ранее.

Как вариант можно их не удалять, а просто заменить на рабочие образа, но для этого скачанный файл Acronis Disk Director 11 Acronis Home 2011 — LiveUSB, нужно переименовать в Acronis.iso.

Я заранее положил эти три образа в отдельную папку, чтобы потом можно было их скопировать и вставить на флешке в папке .

Так же можно поставить галочку внизу — Сделать это для следующих двух конфликтов, тем самым все три файла образа заменятся на рабочие.

ERD Commander
Теперь предлагаю добавить на мультизагрузочное usb устройство полезную программу ERD Commander, для смены паролей в операционных системах семейства Windows.
Зачем она нужно спросите вы меня? Я вам отвечу. ERD Commander можно воспользоваться если вы забудете пароль от своей учетной записи Windows. Загружаетесь с этой утилитой, выбираете нужную операционную систему и меняете пароль.

Специально для вас нашел в интернете комплекс программ ERD Commander, которые работают в Windows XP, Vista, 7 и 8.
После того, как скачали образ программы, копируем его и вставляем на флешке в папке .

Загрузочный диск от Доктора Веба
Наверняка каждый из вас или ваших знакомых сталкивались с проблемой вирусов, различных баннеров и подобных хакерских штучек. Так вот, если ваша операционная система не загружается или вы не можете войти в Windows, то рекомендую воспользоваться загрузочным диском от Доктора Веба.

С помощью него можно загрузиться и проверить ваш компьютер на вирусы, даже если обычный вход в Windows не возможен.
Для этого нам нужно зайти на официальный сайт Веба (я его называю Доктор МОМ), перейти в раздел Скачать >>> Лечащие утилиты >>> Dr.Web Live CD и скачать образ себе на компьютер. Антивирусные базы обновляются ежедневно.
Скачали образ, хорошо, теперь нужно его переименовать из в .

Затем также копируем переименованный образ на флешку в папку .
Kaspersky Rescue Disk 10
Все слышали что есть антивирус Касперского, некоторые из вас им пользовались или пользуются до сих пор. Мне нравится и вполне устраивает этот антивирус, поэтому я им пользуюсь уже на протяжении более 5 лет.

У Касперского так же есть диск для аварийного восстановления Windows, как у Доктора Веба. Он называется Kaspersky Rescue Disk 10, его антивирусные базы обновляются регулярно, так что Касперский может вам помочь если на компьютере заведутся вирусы, а вход в систему будет не возможен.
Скачали образ, переименовываем его из в .

Заходим в корень флешки, создаем в ней новую папку и называем её .

Затем копируем переименованный образ в созданную папку .

Это еще не все. Возвращаемся в корень нашего переносного usb устройства и создаем в нем новый текстовый документ.

Переименовываем <Новый текстовый документ.txt> в .

Убираем расширение <.txt> и жмем энтер.

Нас предупреждают, что после изменения расширения файл может быть недоступен, нажимаем <Да>.

Работа с графическим загрузочным меню
Вот мы наконец-то добавили все нужные программы и образы файлов на нашу загрузочную флешку. Теперь нужно отредактировать графическое загрузочное меню, которое будет появляется при выборе наших дистрибутивов, программ и утилит.
Идем на флешку, в корень, находим файл , открываем его с помощью Блокнота, WordPad или , кому как удобнее.
На всякий случай покажу как открыть меню лист с помощью блокнота, если у вас нет Нотпада++. Нажимаем правой кнопкой по файлу , выбираем Открыть.

Появляется окно Не удалось открыть данный файл. Ставим точку возле <Выбор программы из списка установленных программ> и нажимаем .


Если его там нет, то нужно два раза нажать на Другие программ или справа на маленький указатель вниз.

В появившемся списке найти Блокнот или WordPad, выбрать его и нажать OK.

Я привык работать через удобный , поэтому все работы по редактированию буду проводить в нем.

Перед нами появляется список всех пунктов, который отображается в графическом меню нашего загрузочного usb устройства.

Первым делом предлагаю убрать (удалить) лишние и не нужные пункты упомянутые ранее, Symantec Ghost и Windows XPE — полная версия.

Лишнее убрали, теперь предлагаю отредактировать наш список в соответствии с содержимым нашей флешки. В зависимости от названия образов на usb устройстве, нужно переименовать эти названия и в меню лист, то есть сделать их одинаковыми, чтобы все работало.
Я буду писать названия своих образов, у вас могут быть другие, но помните одно, если вы ошибетесь хоть в одной букве, нужный дистрибутив или программа не запустятся.
Ранее мы добавляли дистрибутивы операционных систем Windows XP и Windows 7, через утилиту WinSetup From USB. Находим соответствующие пункты в нашем меню и меняем их названия на новые.
Виндоус 7 все

В моем случаи я убираю и вписываю .

Виндоус XP Home
Затем переименуем название загрузчика Windows XP. На данный момент в меню лист <Установка Microsoft Windows XP SP3 x86 — Русская версия>.


Для того, чтобы посмотреть название своего образа, достаточно зайти на флешку в папку .

Тут будет лежать образ диска и его название, которое мы прописали выше в меню лист.

ERD Commander
Так же мы вставили образ программы ERD Commander, нужно добавить запись о нем в наш список загрузки.

Для этого копируем запись от Acronis, меняем название на ERD Commander и два пути файла образа на .
Доктор Веб
С Доктором Вебом будет все немного посложнее. Вставьте в меню лист следующий текст:
title Dr.Web LiveCD — утилита от вирусов
partnew (%@root:~1,3%,3) 0x00 /Boot/drweb.iso
map /Boot/drweb.iso (0xff)
map —hook
cat —skip=85 (0xff)/boot/config | set ID=
kernel (0xff)/boot/vmlinuz %ID% root=/dev/ram0 init=/linuxrc init_opts=4 quiet vga=791 splash=silent,theme:drweb CONSOLE=/dev/tty1 BOOT_LANG=ru_RU.UTF-8
initrd (0xff)/boot/initrd
И разместите его в любом удобном для вас месте нашего загрузочного списка.
Kaspersky Rescue Disk 10
Для того, чтобы заработала утилита от Касперского, нужно так же вставить специальный текст, который я выложил ниже:
title Загрузка Kav Rescue 10 — Утилита аварийного восстановления
map (hd0,0)/rescue/rescue.iso (hd32) || map —mem (hd0,0)/rescue/rescue.iso (hd32)
map —hook
root (hd32)
chainloader (hd32)
Так же размещаем его в любом, понравившемся нам, месте списка меню лист.
Таким образом мы отредактировали файл , согласно добавленным программам и образам на нашу мультизагрузочную флешку.
Если вы хотите поменять название пунктов на свои, то в строке
, нужного пункта напишите свой текст. Например поменяем заголовок <Загрузка Acronis Disk Director & True Image — Работа с разделами жёстких дисков> на <Вставьте свой текст, который будет отображаться в графическом меню>.</p>
<p><img src='https://i2.wp.com/moicom.ru/wp-content/uploads/2014/03/Sozdanie-multizagruzochnoj-fleshki-menu.lst-menyaem-nazvanie-punkta.jpg' align="center" width="100%" loading=lazy></p>
<p>Если вы хотите поменять месторасположение определенных пунктов, например поставить в верх списка не <Загрузку с жесткого диска>, а например <Установка Microsoft Windows 7 All>, то просто поменяйте их код местами в этом же файле <menu.lst>.</p>
<p>После всех проделанных редактирований и изменений, не забудьте Сохранить документ, нажав на соответствующие кнопки.</p>
<p>Если вы пользовались <Notepad++>, то нажмите на дискету или Файл >>> Сохранить как и сохраните его на флешке.</p>
<p><img src='https://i2.wp.com/moicom.ru/wp-content/uploads/2014/03/Sozdanie-multizagruzochnoj-fleshki-menu.lst-Notepad-.jpg' align="center" height="285" width="325" loading=lazy></p>
<p>Если вы работали в блокноте, то проделайте почти те же самые действия Файл >>> Сохранить как, на загрузочную флешку.</p>
<p><img src='https://i0.wp.com/moicom.ru/wp-content/uploads/2014/03/Sozdanie-multizagruzochnoj-fleshki-menu.lst-bloknot.jpg' align="center" width="100%" loading=lazy></p>
<p>Ниже выкладываю файл меню лист, который получился у меня, может кому пригодиться:</p>
<p>Смотрим что получилось. Для этого запускаем утилиту из четвертого пункта WinSetup From USB >>> Refresh >>> Test in Qemu >>> GO. Перед нами появится графическое загрузочное меню, которое будет отображаться на компьютерах при загрузке с нашего переносного USB устройства.</p>
<p><img src='https://i2.wp.com/moicom.ru/wp-content/uploads/2014/03/Sozdanie-multizagruzochnoj-fleshki-menu.lst-rezultat.jpg' align="center" width="100%" loading=lazy></p>
<p>В дальнейшем для просмотра каких либо изменений и достигнутых результатов, запустите оболочку Test in Qemu, как показано выше.</p>
<p>Если мы зайдем в Дополнительные утилиты >>>, то здесь будет еще один список программ и утилит.</p>
<p><img src='https://i1.wp.com/moicom.ru/wp-content/uploads/2014/03/Sozdanie-multizagruzochnoj-fleshki-menu.lst-dopolnitelnyj-spisok.jpg' align="center" width="100%" loading=lazy></p>
<p>Для того, чтобы добавить, изменить или удалить представленные программы. Нужно зайти на флешку, в папку <Boot> добавить или удалить необходимые утилиты.</p>
<p>Единственное предупреждение — не нужно удалять файл образы <.iso>, которые уже там есть.</p>
<p>Для изменения графического списка дополнительного загрузочного меню необходимо, в той же папке <Boot> открыть для редактирования файл <menu_u.lst> и провести нужные работы со списком, так же как в первом файле меню лист.</p>
<p><img src='https://i0.wp.com/moicom.ru/wp-content/uploads/2014/03/Sozdanie-multizagruzochnoj-fleshki-menu_u.lst_.jpg' align="center" width="100%" loading=lazy></p>
<p>На этом в принципе можно уже заканчивать, мультизагрузочная флешка создана и готова к работе. Но если вы хотите поменять стандартное изображение и сделать свою заставку (картинку) для загрузочного меню, то читайте далее.</p>
<h2>Меняем стандартное фоновое изображение</h2>
<p>Для изменений нам понадобится программа фотошоп, у кого её нет, то можете скачать по ссылке ниже:</p>
<p>Шаблон с изображением и утилиты для работы:</p>
<p>Заходим в папку Скин и утилиты для работы, открываем файл <Skine.psd>, с помощью фотошопа.</p>
<p><img src='https://i1.wp.com/moicom.ru/wp-content/uploads/2014/03/Sozdanie-multizagruzochnoj-fleshki-menyaem-zastavku-otkryvaem-skin.jpg' align="center" height="565" width="555" loading=lazy></p>
<p>Запускается программа фотошоп, нужно немного подождать. Отсутствие встроенного профиля, выбираем Оставить без изменений (не управлять цветом) и нажимаем OK.</p>
<p><img src='https://i0.wp.com/moicom.ru/wp-content/uploads/2014/03/Sozdanie-multizagruzochnoj-fleshki-fotoshop-ostavit-bez-izmenenij.jpg' align="center" width="100%" loading=lazy></p>
<p>Обновляем некоторые текстовые слои, жмем Обновить.</p>
<p><img src='https://i2.wp.com/moicom.ru/wp-content/uploads/2014/03/Sozdanie-multizagruzochnoj-fleshki-fotoshop-obnovlyaem-sloi.jpg' align="center" height="164" width="380" loading=lazy></p>
<p>Конечное изображение (фоновый рисунок) не должен превышать объем 200 Кб, если файл будет больше чем 200 Кб, то графическое изображение не запустится и у вас будут отображаться разные иероглифы.</p>
<p>Я заранее нашел и приготовил изображение, которое пришлось мне по вкусу. Открываем нашу картинку через фотошоп, так же оставить без изменений.</p>
<p><img src='https://i1.wp.com/moicom.ru/wp-content/uploads/2014/03/Sozdanie-multizagruzochnoj-fleshki-fotoshop-sloj-fon.jpg' align="center" height="320" width="380" loading=lazy></p>
<p>Переходим на вкладку первого изображения Skine.psd, выделяем нижний слой <Фон> и вставляем изображение <Ctrl> + <V>. У вас получиться примерно следующее.</p>
<p><img src='https://i1.wp.com/moicom.ru/wp-content/uploads/2014/03/Sozdanie-multizagruzochnoj-fleshki-fotoshop-sloj-1-izobrazhenie.jpg' align="center" width="100%" loading=lazy></p>
<p><img src='https://i0.wp.com/moicom.ru/wp-content/uploads/2014/03/Sozdanie-multizagruzochnoj-fleshki-fotoshop-menyaem-vtoroj-tekst.jpg' align="center" width="100%" loading=lazy></p>
<p>Затем убираем логотип ozone.net, так же можно убрать флешку и коробку с диском, но это по желанию. Для этого отображаем или скрываем нужный слой, заходим в слои, нажимаем на глаз и убираем не нужные предметы. Если вы хотите вернуть предметы, то опять нажмите на глаз.</p>
<p><img src='https://i2.wp.com/moicom.ru/wp-content/uploads/2014/03/Sozdanie-multizagruzochnoj-fleshki-fotoshop-otobrazhenie-i-skrytie-sloev.jpg' align="center" height="420" width="355" loading=lazy></p>
<p>Для того, чтобы переместить нужный предмет в другое место изображения, нажмите по нему правой кнопкой мыши, выберите его и поставьте там где вам нужно.</p>
<p><img src='https://i2.wp.com/moicom.ru/wp-content/uploads/2014/03/Sozdanie-multizagruzochnoj-fleshki-fotoshop-vydelenie-i-peremeshhenie-predmetov.jpg' align="center" height="260" width="380" loading=lazy></p>
<p>Поле того, как отредактировали фоновое изображение, то есть скин под себя, необходимо его сохранить.</p>
<p><img src='https://i0.wp.com/moicom.ru/wp-content/uploads/2014/03/Sozdanie-multizagruzochnoj-fleshki-fotoshop-peremeshhenie-fleshki.jpg' align="center" height="296" width="388" loading=lazy></p>
<p><img src='https://i2.wp.com/moicom.ru/wp-content/uploads/2014/03/Sozdanie-multizagruzochnoj-fleshki-fotoshop-sohranit-kak.jpg' align="center" height="605" width="390" loading=lazy></p>
<p><img src='https://i0.wp.com/moicom.ru/wp-content/uploads/2014/03/Sozdanie-multizagruzochnoj-fleshki-fotoshop-vybor-tipa-fajla.jpg' align="center" width="100%" loading=lazy></p>
<p>Указываем место на жестком диске и сохраняем наш скин.</p>
<p><img src='https://i2.wp.com/moicom.ru/wp-content/uploads/2014/03/Sozdanie-multizagruzochnoj-fleshki-fotoshop-sohranyaem-v-bmp.jpg' align="center" width="100%" loading=lazy></p>
<p>Появляется окно с параметрами BMP, ставим глубину 32 бита и нажимаем OK.</p>
<p><img src='https://i2.wp.com/moicom.ru/wp-content/uploads/2014/03/Sozdanie-multizagruzochnoj-fleshki-fotoshop-parametry-bmp.jpg' align="center" width="100%" loading=lazy></p>
<p>Копируем созданный файл <Skine.bmp>.</p>
<p><img src='https://i0.wp.com/moicom.ru/wp-content/uploads/2014/03/Sozdanie-multizagruzochnoj-fleshki-fotoshop-kopiruem-skine.bmp.jpg' align="center" height="544" width="423" loading=lazy></p>
<p><img src='https://i2.wp.com/moicom.ru/wp-content/uploads/2014/03/Sozdanie-multizagruzochnoj-fleshki-paint-vstavit-iz.jpg' align="center" height="210" width="375" loading=lazy></p>
<p>Открываем наш только что сохраненный файл <Skine.bmp>.</p>
<p><img src='https://i2.wp.com/moicom.ru/wp-content/uploads/2014/03/Sozdanie-multizagruzochnoj-fleshki-paint-otkryvaem-fajl.jpg' align="center" width="100%" loading=lazy></p>
<p><img src='https://i1.wp.com/moicom.ru/wp-content/uploads/2014/03/Sozdanie-multizagruzochnoj-fleshki-paint-sohranit-kak-jpeg.jpg' align="center" width="100%" loading=lazy></p>
<p>После переименовываем название файла из <Skine.jpg> в <back.jpg>.</p>
<p><img src='https://i0.wp.com/moicom.ru/wp-content/uploads/2014/03/Sozdanie-multizagruzochnoj-fleshki-menyaem-zastavku-pereimenovyvaem-nazvanie.jpg' align="center" height="543" width="325" loading=lazy></p>
<p>Возвращаемся в папку Скин и утилиты для работы, заходим в папку Skins и запускаем файл <Извлечь.cmd>.</p>
<p><img src='https://i0.wp.com/moicom.ru/wp-content/uploads/2014/03/Sozdanie-multizagruzochnoj-fleshki-menyaem-zastavku-izvlech.cmd_.jpg' align="center" width="100%" loading=lazy></p>
<p><img src='https://i0.wp.com/moicom.ru/wp-content/uploads/2014/03/Sozdanie-multizagruzochnoj-fleshki-menyaem-zastavku-kopirovat-s-zamenoj.jpg' align="center" height="576" width="466" loading=lazy></p>
<p>Возвращаемся в папку Skins и запускаем файл Упаковать.cmd.</p>
<p><img src='https://i1.wp.com/moicom.ru/wp-content/uploads/2014/03/Sozdanie-multizagruzochnoj-fleshki-menyaem-zastavku-upakovat.cmd_.jpg' align="center" width="100%" loading=lazy></p>
<p>Создается дополнительный файл <Skins.BAK>, но он нам не нужен. <span>Переименовываем обновленный файл <Skins> в <Skinsnew> или любое другое название, копируем его, идем на флешку в папку <boot> и вставляем там наш новый скин.
</p>
<p><br><img src='https://i0.wp.com/moicom.ru/wp-content/uploads/2014/03/Sozdanie-multizagruzochnoj-fleshki-menyaem-zastavku-kopiruem-skin-v-papku-boot.jpg' align="center" width="100%" loading=lazy></p>
<p>Затем возвращаемся в корень флешки, заходим в menu.lst, меняем во второй строке название <Moonlight> на <Skinsnew> и сохраняем файл.</p>
<p><img src='https://i0.wp.com/moicom.ru/wp-content/uploads/2014/03/Sozdanie-multizagruzochnoj-fleshki-menu.lst-moonlight.jpg' align="center" height="240" width="360" loading=lazy></p>
<p>Почти все тоже самое делаем со вторым меню лист <menu_u.lst>, которое лежит в папке boot.</p>
<p><img src='https://i0.wp.com/moicom.ru/wp-content/uploads/2014/03/Sozdanie-multizagruzochnoj-fleshki-menu.lst-skinsnew.jpg' align="center" height="260" width="350" loading=lazy></p>
<p>Только здесь уже меняем <Rainbow> на <Skinsnew> и так же сохраняем файл.</p>
<p>Проверяем нашу проделанную работу WinSetup From USB >>> Refresh >>> Test in Qemu >>> GO.</p>
<p><img src='https://i2.wp.com/moicom.ru/wp-content/uploads/2014/03/Sozdanie-multizagruzochnoj-fleshki-menyaem-zastavku-rezultat-pervogo-menyu.jpg' align="center" width="100%" loading=lazy></p>
<p>Как видно на изображении, фоновая заставка изменилась. Открываем Дополнительные утилиты — заставка такая же, значит мы все сделали правильно.</p>
<p><img src='https://i0.wp.com/moicom.ru/wp-content/uploads/2014/03/Sozdanie-multizagruzochnoj-fleshki-menyaem-zastavku-rezultat-vtorogo-menyu.jpg' align="center" width="100%" loading=lazy></p>
<p>Ну вот наконец-то мы закончили все работы над создаем своего переносного, загрузочного usb устройства. Остается только выставить загрузку в с usb носителей, проверить работоспособность всех программ, дистрибутивов, утилит и применять их по назначению.</p>
<h2>В заключении</h2>
<p>Сегодня мы с вами проделали большую работу создание мультизагрузочной флешки с нуля своими руками. Нам помогали программы MultiBoot USB, образа и дистрибутивы операционных систем, антивирусные диски восстановления от Касперского и Доктора Веба, а так же другие полезные утилиты.</p>
<p>Для тех, кто что-то не понял или не получилось предлагаю посмотреть видео урок.</p>
<p>Создание мультизагрузочной флешки | сайт<br><span class="zdXt8E95t1A"></span></p>
<p>Возможно с первого раза у вас не получиться сделать свою загрузочную флешку, но вы не отчаивайтесь, перепроверьте все несколько раз и будет вам счастье.</p>
<p>Наверняка у вас появятся вопросы, связанные с создание мультизагрузочных usb устройств. Можете задавать их ниже в комментариях к этой статье, а так же воспользоваться формой со мной.</p>
<p>Благодарю вас что читаете меня в</p>
<i>
</i>
<p>Я покажу 4 способа, которые помогут вам сделать загрузочную флешку. Обычно она нужна для установки ОС Windows или для программы, если она работает до загрузки системы.</p>
<p>Существует множество программ для решения данной задачи, но иногда можно обойтись средствами системы. Я предоставлю инструкцию, которая поможет сделать загрузочную флешку с любой версией Windows или программой. 4 способа, 2 универсальных и 2 для конкретных ОС.</p>
<p>Но перед этим нужно подготовиться. Вам потребуется:</p>
<ol><li>Флеш-накопитель объёмом 4 gb и более.</li>
<li>Образ (<i>iso
</i>) операционной системы или программы, для которой будет создана загрузочная флешка.</li>
</ol><blockquote><p>Перед созданием загрузочной флешки обязательно проведите её форматирование во избежание ошибок.</p>
</blockquote>
<h2>Загрузочная флешка в ОС Windows</h2>
<p>Можно обойтись без посторонних программ и сделать всё в Windows. Для этого придётся воспользоваться рядом команд. Я продемонстрирую только самые необходимые из них.</p>
<p>Предварительно очистите устройство от всех файлов. Для этого зайдите в строку выполнения (<i>Win+R
</i>) в меню Пуск >> Выполнить, а затем введите команду <b>diskpart
</b> как на изображении ниже.</p>
<p>В появившемся окне введите <b>list disk
</b> чтобы увидеть все устройства для дальнейшей работы с ними.</p>
<br><img src='https://i2.wp.com/sitemozg.ru/wp-content/uploads/2016/02/kak-sdelat-zagryzochnyu-fleshky-9.jpg' align="center" width="100%" loading=lazy><p>В моём примере нашлось 2 устройства:</p>
<ol><li>0 — жесткий диск.</li>
<li>1 — флешка.</li>
</ol><p>Отличить флешку от жестких дисков очень просто по размеру. Выберите её командой <b>select disk 1
</b>.</p>
<blockquote><p>Будьте внимательны, вместо 1 может быть другой номер.</p>
</blockquote>
<br><img src='https://i0.wp.com/sitemozg.ru/wp-content/uploads/2016/02/kak-sdelat-zagryzochnyu-fleshky-10.jpg' align="center" width="100%" loading=lazy>
<br><img src='https://i2.wp.com/sitemozg.ru/wp-content/uploads/2016/02/kak-sdelat-zagryzochnyu-fleshky-11.jpg' align="center" width="100%" loading=lazy><p>После этого надо создать первичный раздел. Для этого введите <b>create partition primary
</b>.</p>
<br><img src='https://i1.wp.com/sitemozg.ru/wp-content/uploads/2016/02/kak-sdelat-zagryzochnyu-fleshky-12.jpg' align="center" width="100%" loading=lazy><p>Выберите раздел введя <b>select partition 1
</b> и активируйте его командой <b>active
</b>.</p>
<br><img src='https://i0.wp.com/sitemozg.ru/wp-content/uploads/2016/02/kak-sdelat-zagryzochnyu-fleshky-13.jpg' align="center" width="100%" loading=lazy>
<br><img src='https://i1.wp.com/sitemozg.ru/wp-content/uploads/2016/02/kak-sdelat-zagryzochnyu-fleshky-14.jpg' align="center" width="100%" loading=lazy><p>Затем задайте букву носителю (<i>автоматически
</i>) введя <b>assign
</b> и завершите работу <b>Exit
</b>.</p>
<br><img src='https://i2.wp.com/sitemozg.ru/wp-content/uploads/2016/02/kak-sdelat-zagryzochnyu-fleshky-15.jpg' align="center" width="100%" loading=lazy><blockquote><p>Теперь обязательно загрузите файлы на флешку <b>в распакованном виде
</b>. Если вы просто скопируете файл iso, то ничего работать не будет.</p>
</blockquote>
<p>Если вы, что-то не поняли, то можете посмотреть видео как это делать на реальном примере.</p>
<h2>Загрузочная флешка для Windows 7 USB/DVD Download Tool</h2>
<p>Скачайте и установите программу USB/DVD Download Tool. Она сделана специально для работы с файлами Windows 7 и абсолютно бесплатна. Скорее всего с другими работать не будет. Всего 4 простых шага для создания.</p>
<blockquote><p>Обращаю ваше внимание, что если вы используете образ не с официального сайта Microsoft, то могут возникнуть проблемы или ошибки.</p>
</blockquote>
<br><img src='https://i0.wp.com/sitemozg.ru/wp-content/uploads/2016/02/kak-sdelat-zagryzochnyu-fleshky-1.jpg' align="center" width="100%" loading=lazy><p>Укажите путь к iso файлу и перейдите к следующему шагу.</p>
<br><img src='https://i2.wp.com/sitemozg.ru/wp-content/uploads/2016/02/kak-sdelat-zagryzochnyu-fleshky-2.jpg' align="center" width="100%" loading=lazy><p>Затем выберите «USB device» для флешки или «DVD» для диска.</p>
<br><img src='https://i1.wp.com/sitemozg.ru/wp-content/uploads/2016/02/kak-sdelat-zagryzochnyu-fleshky-3.jpg' align="center" width="100%" loading=lazy><p>Выберите флешку и приступите к копированию. На ней должно быть минимум 4 gb свободного места.</p>
<br><img src='https://i0.wp.com/sitemozg.ru/wp-content/uploads/2016/02/kak-sdelat-zagryzochnyu-fleshky-4.jpg' align="center" width="100%" loading=lazy><p>Затем дождитесь пока он запишется на устройство и вы получите готовую загрузочную флешку.</p>
<br><img src='https://i1.wp.com/sitemozg.ru/wp-content/uploads/2016/02/kak-sdelat-zagryzochnyu-fleshky-5.jpg' align="center" width="100%" loading=lazy><p>Так же инструкция присутствует в формате видео.</p>
<h2>Загрузочная флешка для всех образов в UltraIso</h2>
<p>Это платная программа имеющая бесплатный пробный период. Скачайте её с официального сайта и установите. Она многофункциональна и на русском языке. Подойдёт для Windows XP, Vista, 7, 8 и 10.</p>
<p>Вы можете посмотреть пример установки Windows XP в видео. С другими версиями системам всё делается аналогично.</p>
<p>После запуска выберите пробный период.</p>
<br><img src='https://i1.wp.com/sitemozg.ru/wp-content/uploads/2016/02/kak-sdelat-zagryzochnyu-fleshky-16.jpg' align="center" width="100%" loading=lazy><p>Затем откройте образ в программе.</p>
<br><img src='https://i1.wp.com/sitemozg.ru/wp-content/uploads/2016/02/kak-sdelat-zagryzochnyu-fleshky-17.jpg' align="center" width="100%" loading=lazy><p>Теперь во вкладке «Самозагрузка» выберите запись образа как показано в примере ниже.</p>
<br><img src='https://i1.wp.com/sitemozg.ru/wp-content/uploads/2016/02/kak-sdelat-zagryzochnyu-fleshky-18.jpg' align="center" width="100%" loading=lazy><p>Здесь задаются настройки.</p>
<ol><li><b>Disk drive
</b> — флешка.</li>
<li><b>Файл образа
</b> — здесь проверьте правильно ли указан путь.</li>
<li><b>Метод записи
</b>— обязательно используйте USB-HDD+. Иначе в некоторых случаях работать не будет.</li>
</ol><p>После проверки всех настроек приступайте к записи.</p>
<br><img src='https://i2.wp.com/sitemozg.ru/wp-content/uploads/2016/02/kak-sdelat-zagryzochnyu-fleshky-19.jpg' align="center" width="100%" loading=lazy><p>Дождитесь её окончания. Время до конца отображено справа.</p>
<blockquote><p>Ни в коем случае не вынимайте флешку до окончания процесса.</p>
</blockquote>
<br><img src='https://i1.wp.com/sitemozg.ru/wp-content/uploads/2016/02/kak-sdelat-zagryzochnyu-fleshky-21.jpg' align="center" width="100%" loading=lazy><p>В случае успешного завершения вы увидите надпись об окончании. После этого загрузочная флешка будет готова. Просто закройте окно и пользуйтесь.</p>
<br><img src='https://i0.wp.com/sitemozg.ru/wp-content/uploads/2016/02/kak-sdelat-zagryzochnyu-fleshky-22.jpg' align="center" width="100%" loading=lazy><h2>Дополнительный способ для Windows XP</h2>
<p>Скачайте бесплатную утилиту DirectGrub и распакуйте архив. Её установка не требуется. Выберите iso файл, флеш-накопитель и нажмите «Начать» как на изображении ниже.</p>
<br><img src='https://i0.wp.com/sitemozg.ru/wp-content/uploads/2016/02/kak-sdelat-zagryzochnyu-fleshky-6.jpg' align="center" width="100%" loading=lazy><p>Подождите пока файлы копируются. После успешного завершения появится окошко.</p>
<img src='https://i0.wp.com/sitemozg.ru/wp-content/uploads/2016/02/kak-sdelat-zagryzochnyu-fleshky-7.jpg' height="145" width="135" loading=lazy><p>Надеюсь у вас не возникло вопросов и всё удачно получилось.</p>
<p><b>Чем вы воспользовались для создания загрузочной флешки?
</b></p>
<p>В этой статье мы подробно разберемся, как сделать загрузочную флешку Windows 7. Мне на почту неоднократно поступали вопросы по созданию загрузочной флешки Windows 7, но чтобы донести информацию, недостаточно просто слов, потому что есть свои нюансы, которые нужно знать.
</p><p>Теперь давайте с вами разберемся, когда создание флешки с Windows 7 будет вам необходимо. Иногда в процессе работы на персональном компьютере, ноутбуке или нетбуке возникает надобность загрузки с какого-либо внешнего устройства. Это может понадобиться для восстановления после каких-либо сбоев, устранения последствий заражения вирусом или просто при переустановке операционной системы.</p>
<p>На стационарных компьютерах эта проблема, как правило, решается при помощи CD/DVD-носителей, а вот для других устройств, например, нетбуков у которых нет дисковода, использовать загрузочную флешку часто гораздо проще, чем искать внешний DVD-ROM. У меня он есть, но простым пользователям, которым надо установить windows 7 с флешки, покупать его не обязательно. Так как они эту процедуру будут делать не часто.</p>
<p>Вот так выглядит внешний дисковод:</p>
<p><img src='https://i0.wp.com/useroff.com/wp-content/uploads/2013/08/USV-DVD.jpg' align="center" width="100%" loading=lazy></p>
<p>Также хочу отметить, что те пользователи, которые купили недавно компьютер, ноутбук или нетбук, в которых есть порты USB 2.0 и USB 3.0, должны подключить флешку с Windows 7 в USB 2.0. Потому что Windows 7 не поддерживает USB 3.0. Определить порт USB 3.0 легко, они обычно окрашены синим цветом. Смотрите на фотографию ниже:</p>
<p><img src='https://i2.wp.com/useroff.com/wp-content/uploads/2013/08/USB20.jpg' align="center" width="100%" loading=lazy></p>
<p>В любом случае вы это поймете, когда появится ошибка и дальнейшая установка Windows 7 будет невозможна. Ниже на фотографии можете увидеть, как она будет смотреться на вашем мониторе 😉 :<br><img src='https://i0.wp.com/useroff.com/wp-content/uploads/2013/08/ne-naiden-driver.jpg' align="center" width="100%" loading=lazy></p><p>Рекомендую вам прочитать первый способ и про программу Windows 7 USB/DVD Download Tool , потому что они являются самыми надежными вариантами для создания установочной флешки с Windows 7. Первый способ хорош тем, что вам не нужно будет использовать никаких программ, всё что вам будет нужно – сделать эту процедуру в уже установленном Windows 7. Конечно, если его нет под рукой, то тогда приступайте к способу под номером два.
</p><h2>Что нужно знать перед созданием флешки</h2>
<p>Перед тем, как начать процесс, нужно проверить соблюдение некоторых условий:</p>
<ul><li>Наличие установочного диска Windows 7 или образа с операционной системой Windows 7;</li>
<li>Наличие «чистой» флешки размером не меньше 4 Гб. Если на ней есть информация, ее надо куда-нибудь скопировать, потому что в процессе работы будет производиться форматирование USB-накопителя и все его содержимое будет уничтожено;</li>
<li>Поддержка загрузки/выбора с флеш-накопителя в BIOS.</li>
</ul><p>С первыми двумя условиями, надеюсь, затруднений не возникает, а вот насчет третьего скажу пару слов. Вообще-то установка операционной системы – это тема отдельной статьи, но вкратце это делается так. В момент начальной загрузки компьютера входим в настройки BIOS (на большинстве компьютеров для этого надо сразу после включения питания нажимать или удерживать клавишу DELETE). Для одной из самых популярных версий BIOS начальное меню выглядит примерно так:</p>
<p><img src='https://i0.wp.com/useroff.com/wp-content/uploads/2013/08/BIOS.jpg' align="center" width="100%" loading=lazy></p>
<p>Далее идем в меню «Advanced BIOS Features» и там находим пункт «Boot Sequence». В нем задана последовательность устройств, с которых BIOS будет пытаться загружать компьютер. После этого смотрим все возможные варианты выбора в пункте «First Boot Device». Если там есть что-нибудь связанное с USB, значит загрузка с флеш- носителя возможна.</p>
<p><img src='https://i0.wp.com/useroff.com/wp-content/uploads/2013/08/USB-HDD.jpg' align="center" width="100%" loading=lazy></p>
<p>После каких -либо изменений в BIOS, незабываем сохранять клавишей «F10».</p>
<p>Итак, если все условия выполнены, то можно перейти к теме статьи, как сделать загрузочную флешку Windows 7. В этой статье поговорим о четырех способах, которые являются самыми популярными.</p>
<p>Почему я рассказываю не про один способ? У каждого пользователя есть предустановленные программы, и может быть одна из программ уже есть на вашем компьютере. Зачем устанавливать еще другие программы, ведь можно воспользоваться теми, которые есть.</p>
<p>Кстати, на блоге есть статья про то, как установить Windows 7, когда в вашем компьютере есть дисковод: « ». Также она будет полезна, когда вы создадите загрузочную флешку и начнете производить установку Windows 7.</p>
<h2>Процедура создания флешки через командную строку</h2>
<p>Как я говорил выше, этот способ является одним из самых проверенных, именно поэтому я хочу рассказать о нем в самом начале статьи.</p>
<p>В следующих трех способах вы узнаете, как сделать загрузочную флешку с Windows 7 с помощью специально созданных программ с удобным графическим интерфейсом. Но в операционной системе Windows 7 есть встроенная возможность, которая не требует скачивания никаких утилит, но зато заставляет изрядно потрудиться, набирая на клавиатуре достаточно много букв.</p>
<p>Если кто-то из читателей застал те времена, когда вся работа на компьютере проводилась путем набора различных команд в системе DOS (белые буквы на черном экране, англоязычные команды и никакой многозадачности!), то он, наверное, испытает некоторую ностальгию по старым временам.</p>
<p>А для тех, кто считает, что Windows был всегда графическим, то глубоко ошибается.</p>
<p>Вся работа осуществляется в так называемом командном режиме Windows. Чтобы туда зайти, нажимаем кнопку «Пуск» — «Выполнить».</p>
<p><img src='https://i1.wp.com/useroff.com/wp-content/uploads/2013/08/vipolnit.jpg' align="center" width="100%" loading=lazy></p>
<p>Вводим в поле «cmd», нажимаем «ОК».</p>
<p><img src='https://i1.wp.com/useroff.com/wp-content/uploads/2013/08/cmd.jpg' align="center" width="100%" loading=lazy></p>
<p>Появляется черный экран, в котором набираем команды, каждую из которых завершаем нажатием клавишей «Enter».</p>
<p><img src='https://i0.wp.com/useroff.com/wp-content/uploads/2013/08/16.jpg' align="center" width="100%" loading=lazy></p>
<p>Чтобы все было наглядно я буду после каждой команды приводить скриншоты. Тем самым вы будете знать, что всё делаете правильно.</p>
<p>Diskpart – вход в режим управления дисками. Может потребоваться подтверждение запуска от имени администратора – вводите пароль администратора, нажимаете «Да».</p>
<p><img src='https://i2.wp.com/useroff.com/wp-content/uploads/2013/08/23.jpg' align="center" width="100%" loading=lazy></p>
<p>List disk – выводит на экран список всех дисков, порядковыми номерами, начиная с нуля.</p>
<p><img src='https://i1.wp.com/useroff.com/wp-content/uploads/2013/08/32.jpg' align="center" width="100%" loading=lazy></p>
<p>Здесь будьте особенно внимательны: отображаются все диски, включая и разделы HDD. Так что правильно определите нужную флешку. Это несложно: она указана после всех жестких дисков и имеет известный вам размер.</p>
<p><img src='https://i0.wp.com/useroff.com/wp-content/uploads/2013/08/41.jpg' align="center" width="100%" loading=lazy></p>
<p>Допустим, что флешка оказалась под номером 3. Набираем select disk 3. Например, если у вас будет на 4-ом месте, то соответственно набираете select disk 4.</p>
<p>Внимание! Напоминаю, чтобы не ошибиться, вы можете вычислить свою флешку по размеру (смотреть в столбце «Размер»).</p>
<p><img src='https://i2.wp.com/useroff.com/wp-content/uploads/2013/08/5.jpg' align="center" width="100%" loading=lazy></p>
<p>После этого на экране появится надпись, подтверждающая, что вы выбрали какой-то носитель. У меня пишет: «Выбран диск 3.».</p>
<p><img src='https://i1.wp.com/useroff.com/wp-content/uploads/2013/08/6.jpg' align="center" width="100%" loading=lazy></p>
<p>Теперь, если есть 100-процентная уверенность, что выбран правильный номер носителя, вводим команду «Clean». Эта команда полностью удаляет все файлы. Надеюсь, что все данные с флешки вы уже скопировали, об этом я говорил в самом начале статьи.</p>
<p><img src='https://i0.wp.com/useroff.com/wp-content/uploads/2013/08/7.jpg' align="center" width="100%" loading=lazy></p>
<p>Набираем команду «Create partition primary» и жмем «Enter». Для тех, кто хочет знать, что сейчас будет происходить – создание первичного раздела на диске.</p>
<p><img src='https://i1.wp.com/useroff.com/wp-content/uploads/2013/08/8.jpg' align="center" width="100%" loading=lazy></p>
<p>Ваш раздел создан.</p>
<p><img src='https://i1.wp.com/useroff.com/wp-content/uploads/2013/08/9.jpg' align="center" width="100%" loading=lazy></p>
<p>Теперь вводим «Select partition 1».</p>
<p><img src='https://i1.wp.com/useroff.com/wp-content/uploads/2013/08/10.jpg' align="center" width="100%" loading=lazy></p>
<p>Вводите команду «active», чтобы пометить его как активным и как всегда нажимаем «Enter».</p>
<p><img src='https://i1.wp.com/useroff.com/wp-content/uploads/2013/08/111.jpg' align="center" width="100%" loading=lazy></p>
<p>Введите «Format fs=NTFS». Форматируем нашу флешку под файловую систему NTFS. Для данной операции потребуется несколько минут.</p>
<p><img src='https://i2.wp.com/useroff.com/wp-content/uploads/2013/08/121.jpg' align="center" width="100%" loading=lazy></p>
<p>Дожидаемся, когда закончится форматирование.</p>
<p><img src='https://i1.wp.com/useroff.com/wp-content/uploads/2013/08/131.jpg' align="center" width="100%" loading=lazy></p>
<p>После форматирования флешки появится соответствующая надпись.</p>
<p><img src='https://i2.wp.com/useroff.com/wp-content/uploads/2013/08/141.jpg' align="center" width="100%" loading=lazy></p>
<p>Вводим команду Assign. В результате выполнения этой команды, утилита автоматически создаст новый диск, например, H: и выдаст информационное окно с сообщением об этом событии.</p>
<p><img src='https://i0.wp.com/useroff.com/wp-content/uploads/2013/08/151.jpg' align="center" width="100%" loading=lazy></p>
<p>Все необходимые действия были совершены с флешкой. Введите Exit. Наконец-то выходим из командного режима.</p>
<p><img src='https://i0.wp.com/useroff.com/wp-content/uploads/2013/08/161.jpg' align="center" width="100%" loading=lazy></p>
<p>Теперь у нас есть пустая, но загрузочная флешка. Осталось только скопировать на нее файлы с дистрибутива Window 7 и можно приступить к установке. Сделать загрузочную флешку Windows 7 через командную строку просто, главное запомнить все шаги.</p>
<h2>Программа UltraISO</h2>
<p>UltraISO – крайне полезная утилита для работы с образами дисков. Она пригодится не только для наших текущих целей, и поэтому рекомендую ознакомиться с её возможностями. Программа – не бесплатная, однако имеет пробную версию с вполне подходящей функциональностью для нашей задачи. Скачиваем программу здесь: , причем нажимаем на ссылку «Free Trial».</p>
<p><img src='https://i1.wp.com/useroff.com/wp-content/uploads/2013/08/freetrial-ultroiso.jpg' align="center" width="100%" loading=lazy></p>
<p>Выбираем из длинного списка язык (в числе прочих доступен и русский). Нажимаем на любую стрелочку в строке «Russian» (это ссылки на скачивание с разных зеркал сайта).</p>
<p><img src='https://i1.wp.com/useroff.com/wp-content/uploads/2013/08/ultraiso-russian.jpg' align="center" width="100%" loading=lazy></p>
<p>После скачивания программы запускаем ее для установки.</p>
<p><img src='https://i1.wp.com/useroff.com/wp-content/uploads/2013/08/welcome-ultra.jpg' align="center" width="100%" loading=lazy></p>
<p>В следующем окне читаем текст лицензии (по желанию) и выбираем пункт «Я принимаю условия соглашения» и снова нажимаем «Далее». Друзья, а кто читает лицензии к программам? Я лично нет;).</p>
<p><img src='https://i0.wp.com/useroff.com/wp-content/uploads/2013/08/ultra-lic.jpg' align="center" width="100%" loading=lazy></p>
<p>Теперь необходимо указать место на диске, куда будут скопированы необходимые файлы. Оставляем по умолчанию и нажимаем «Далее».</p>
<p><img src='https://i2.wp.com/useroff.com/wp-content/uploads/2013/08/ultra-vibor-papki.jpg' align="center" width="100%" loading=lazy></p>
<p>Получаем предложение создать ярлык для запуска в меню «Пуск». Соглашаемся, вновь нажимая кнопку «Далее».</p>
<p><img src='https://i2.wp.com/useroff.com/wp-content/uploads/2013/08/ultraiso-pusk.jpg' align="center" width="100%" loading=lazy></p>
<p>Если хотите добавить ярлык программы на рабочий стол, нажимаем на первую галочку.</p>
<p><img src='https://i0.wp.com/useroff.com/wp-content/uploads/2013/08/Dopol-zadachi.jpg' align="center" width="100%" loading=lazy></p>
<p>Мы готовы к установке программы, нажимаем кнопку «Установить».</p>
<p><img src='https://i2.wp.com/useroff.com/wp-content/uploads/2013/08/ultra-iso-install.jpg' align="center" width="100%" loading=lazy></p>
<p>Когда копирование файлов закончится, нажимаем «Завершить».</p>
<p><img src='https://i2.wp.com/useroff.com/wp-content/uploads/2013/08/zapusk-ultra.jpg' align="center" width="100%" loading=lazy></p>
<p>Если все верно, нажимаем на «Пробный период…» и заходим в начальный экран программы.</p>
<p><img src='https://i2.wp.com/useroff.com/wp-content/uploads/2013/08/free.jpg' align="center" width="100%" loading=lazy></p>
<p><img src='https://i0.wp.com/useroff.com/wp-content/uploads/2013/08/ultra-iso-open.jpg' align="center" height="408" width="280" loading=lazy></p>
<p><img src='https://i0.wp.com/useroff.com/wp-content/uploads/2013/08/vibor-ultraiso-iso.jpg' align="center" width="100%" loading=lazy></p>
<p>Вставьте флешку в ваш компьютер, ноутбук или нетбук.</p>
<p>Затем идем в меню «Самозагрузка» и выбираем пункт «Записать образ жесткого диска».</p>
<p><img src='https://i2.wp.com/useroff.com/wp-content/uploads/2013/08/ultra-zapishdd.jpg' align="center" width="100%" loading=lazy></p>
<p>После этого нажимаем «Форматировать».</p>
<p><img src='https://i2.wp.com/useroff.com/wp-content/uploads/2013/08/ultraiso-glav.jpg' align="center" width="100%" loading=lazy></p>
<p>Файловую систему поставьте NTFS, на скринште выбран FAT32:</p>
<p><img src='https://i1.wp.com/useroff.com/wp-content/uploads/2013/08/win-format.jpg' align="center" height="418" width="345" loading=lazy></p>
<p><img src='https://i0.wp.com/useroff.com/wp-content/uploads/2013/08/winformat-ok.jpg' align="center" width="100%" loading=lazy></p>
<p><img src='https://i1.wp.com/useroff.com/wp-content/uploads/2013/08/format-ok.jpg' align="center" height="131" width="376" loading=lazy></p>
<p>После форматирования, жмем «Записать».</p>
<p><img src='https://i2.wp.com/useroff.com/wp-content/uploads/2013/08/ultraiso-zapis.jpg' align="center" width="100%" loading=lazy></p>
<p>Выбираем «Да».</p>
<p><img src='https://i1.wp.com/useroff.com/wp-content/uploads/2013/08/podtverj.jpg' align="center" width="100%" loading=lazy></p>
<p>Дожидаемся, когда закончится создание загрузочной флешки Windows 7.</p>
<p><img src='https://i1.wp.com/useroff.com/wp-content/uploads/2013/08/Ultra-zapis-ok.jpg' align="center" width="100%" loading=lazy></p>
<p>Теперь можно устанавливать Windows 7.</p>
<p><img src='https://i0.wp.com/useroff.com/wp-content/uploads/2013/08/G.jpg' align="center" width="100%" loading=lazy><br><span class="d09q3wzzGFc"></span></p>
<h2>Утилита от Microsoft</h2>
<p>Использование специальной программы от Microsoft позволяет сделать загрузочную флешку Windows 7 во-многом аналогично предыдущему случаю, за исключением того, что утилита бесплатная и пользоваться ей можно сколько угодно. Называется она Windows 7 USB/DVD Download Tool, скачиваем программу по .</p>
<p>Для работы с программой, необходимо установить Microsoft .NET Framework 2.0. Чтобы его скачать, перейдите по ссылке .</p>
<p>После скачивания программы, запускаем и нажимаем «Next».</p>
<p><img src='https://i1.wp.com/useroff.com/wp-content/uploads/2013/08/Win-Next.jpg' align="center" width="100%" loading=lazy></p>
<p>Следующее окно выводит информацию о том, что все готово к установке. Подтверждаем нажатием на кнопку «Install», что мы согласны для установки данной программы.</p>
<p><img src='https://i2.wp.com/useroff.com/wp-content/uploads/2013/08/Win-Install.jpg' align="center" width="100%" loading=lazy></p>
<p>Так как в наше время практически никто уже не использует CD и DVD-диски, вполне логично, что образ Windows для дальнейшей установки лучше всего записать на USB-накопитель. Такой подход, действительно, намного более удобный, ведь сама по себе флешка намного меньше и ее очень удобно хранить в кармане. Поэтому разберем все наиболее работоспособные методы создания загрузочного носителя для дальнейшей установки Виндовс.</p>
<p>Для справки: создание загрузочного носителя подразумевает, что на него записывается образ операционной системы. С этого самого накопителя в дальнейшем происходит установка ОС на компьютер. Раньше в ходе переустановки системы мы вставляли в компьютер диск и устанавливали ее с него. Теперь же для этого можно использовать обычный USB-накопитель.</p>
<p>Чтобы сделать это, можно воспользоваться фирменным программным обеспечением Microsoft, самой уже установленной операционной системой или же другими программами. В любом случае, процесс создания совсем несложный. Справиться с ним сможет даже начинающий юзер.</p>
<p>Все описанные ниже способы предполагают, что у Вас на компьютере уже есть скачанный ISO образ операционной системы, который Вы будете записывать на флешку. Так что, если Вы еще не скачали ОС, сделайте это. Также у Вас должен быть подходящий съемный носитель. Его объем должен быть достаточным для того, чтобы на него поместился скачанный Вами образ. При этом на накопителе еще могут храниться какие-то файлы, удалять их необязательно. Все равно в процессе записи вся информация будет безвозвратно стерта.</p>
<h3><span>Способ 1: Используем UltraISO
</span></h3>
<p>На нашем сайте есть подробный данной программы, поэтому мы не будем расписывать, как ее использовать. Там же есть ссылка, по которой можно скачать ее. Чтобы создать загрузочную флешку с помощью Ультра ИСО, сделайте следующее:</p>
<br><img src='https://i2.wp.com/lumpics.ru/wp-content/uploads/2017/02/otkryitie-fayla-v-Ultra-ISO.png' align="center" width="100%" loading=lazy><p>Если по ходу записи возникают какие-то проблемы, появляются ошибки, скорее всего, проблема в поврежденном образе. Но если Вы скачивали программу с официального сайта, никаких трудностей возникнуть не должно.</p>
<h3>Способ 2: Rufus
</h3>
<p>Еще одна очень удобная прога, которая позволяет очень быстро создать загрузочный носитель. Чтобы ею воспользоваться, выполните такие действия:</p>
<img src='https://i0.wp.com/lumpics.ru/wp-content/uploads/2017/02/ispolzovanie-Rufusa-dlya-sozdaniya-zagruzochnoy-fleshki.png' align="center" height="578" width="425" loading=lazy><p>Стоит сказать, что в Rufus есть и другие настройки и параметры записи, но их можно оставить так, как они есть изначально. При желании можно поставить галочку на пункте <i>«Проверить на плохие блоки»
</i> и указать количество проходов. Благодаря этому после записи установочная флешка будет проверена на поврежденные части. Если такие будут обнаружены, система автоматически их исправит.</p>
<p>Если Вы разбираетесь в том, что такое MBR и GPT, можно также указать и эту особенность будущего образа под надписью <i>«Схема раздела и тип системного интерфейса»
</i>. Но делать все это совершенно необязательно.</p>
<h3><span>Способ 3: Windows USB/DVD Download Tool
</span></h3>
<p>После выхода Windows 7 разработчики из Microsoft решили создать специальное средство, которое позволяет сделать загрузочную флешку с образом этой операционной системы. Так была создана программа с названием . Со временем руководство решило, что эта утилита вполне может обеспечивать запись и других ОС. На сегодняшний день эта утилита позволяет записывать Windows 7, Vista и XP. Поэтому тем, кто хочет сделать носитель с Linux или другой системой, кроме Виндовс, это средство не подойдет.</p>
<p>Чтобы им воспользоваться, выполните такие действия:</p>
<br><img src='https://i0.wp.com/lumpics.ru/wp-content/uploads/2017/02/vyibor-nositelya-dlya-zapisi-v-Windows-USBDVD-Download-Tool.png' align="center" width="100%" loading=lazy><h3><span>Способ 4: Windows Installation Media Creation Tool
</span></h3>
<p>Также специалисты Microsoft создали специальное средство, которое позволяет установить на компьютер или же создать загрузочную флешку с Windows 7, 8 и 10. Windows Installation Media Creation Tool наиболее удобен для тех, кто решил записать образ одной из этих систем. Чтобы воспользоваться программой, сделайте следующее:</p>
<br><img src='https://i2.wp.com/lumpics.ru/wp-content/uploads/2017/02/vyibor-parametrov-skachivaniya-OS-v-Windows-Installation-Media-Creation-Tool.png' align="center" width="100%" loading=lazy><p>В том же средстве, но для Windows 10 этот процесс будет выглядеть несколько иначе. Сначала поставьте галочку возле надписи <i>«Создать установочный носитель для другого компьютера»
</i>. Нажмите <i>«Далее»
</i>.<br><br><img src='https://i1.wp.com/lumpics.ru/wp-content/uploads/2017/02/vyibor-varianta-v-Windows-10-Installation-Media-Creation-Tool.png' align="center" width="100%" loading=lazy><br>
А вот дальше все точно так же, как и в Windows Installation Media Creation Tool для версии 8.1. Что касается седьмой версии, то там процесс не отличается от того, который показан выше для 8.1.</p>
<h3>Способ 5: UNetbootin
</h3>
<p>Данное средство предназначено для тех, кому нужно создать загрузочную флешку Linux из-под Windows. Чтобы им воспользоваться, сделайте вот что:</p>
<br><img src='https://i0.wp.com/lumpics.ru/wp-content/uploads/2017/02/ispolzovanie-Unetbootin.png' align="center" width="100%" loading=lazy><h3><span>Способ 6: Universal USB Installer
</span></h3>
<p>Universal USB Installer позволяет записывать на накопители образы Windows, Linux и других ОС. Но лучше всего применять это средство для Ubuntu и других подобных операционных систем. Чтобы воспользоваться данной программой, сделайте следующее:</p>
<br><img src='https://i2.wp.com/lumpics.ru/wp-content/uploads/2017/02/ispolzovanie-Universal-USB-Installer.png' align="center" width="100%" loading=lazy>
<p>Всем привет!</p>
<p>Сегодня переустановка ОС Windows является для многих пользователей ПК одной из наиболее актуальных проблем.</p>
<p>Причиной переустановки может быть действие , нечаянно удалённый системный раздел и прочее.</p>
<p>В случае отсутствия дисковода для установки Винды, вам потребуется загрузочная флешка.</p>
<p>Давайте об этом и поговорим. Сегодня я расскажу, как создать загрузочную флешку с помощью двух программ, которые, на мой взгляд, являются наиболее удобными.</p>
<p>Но, возможно, вам будут интересны еще вот эти статьи:</p>
<p>Для того, чтобы создать загрузочныый flash-накопитель, вам нужно взять накопитель объёмом не меньше 4 Гигов для ОС Windows и не менее 1 Гигабайт для операционки Windows ХР. Если вы хотите сохранить образ операционки, содержащий набор определённых программ, то лучше взять флешку на 8 Гб и более.</p>
<p>Еще вам понадобится ISO-образ операционки, который можно скачать в Сети, и специализированная программка для создания загрузочного носителя.</p>
<h2>WinSetupFromUSB 1.4.</h2>
<p>Первым делом вам нужно скачать данное приложение. Для этого зайдите на официальный Интернет-ресурс разработчиков http://www.winsetupfromusb.com/downloads/.</p>
<p>На вашем компьютере она сохранится в виде архива, . Если вы планируете создать 32-разрядную Виндоус, то выберите WinSetupFromUSB_1-4.ехе, а если 64-разрядную — WinSetupFromUSB_1-4_х64.ехе.</p>
<p>Запускаете приложение, выбираете свой флеш-накопитель. Затем поставьте птичку возле «Auto format it with FBinst» и отметьте, что вам необходима файловая система под названием «NTFS».</p>
<blockquote>
<p>Помните
! Описанный способ состоит из таких шагов – форматирования, выбора и записи образа ISO. Можно также просто поставить во всех нужных местах птички, выбрать сразу образ и кликнуть на «Gо».</p>
</blockquote>
<p><img src='https://i1.wp.com/abdullinru.ru/wp-content/uploads/2016/02/flashka1.jpg' align="center" height="428" width="338" loading=lazy></p>
<p>После того как вы нажмёте на «Gо», перед вами появиться диалоговое окошко, в котором вам нужно выбрать «Да». На экране возникнет сообщение, что нужно произвести форматирование флешки и все данные будут потеряны. Не волнуйтесь, вы же взяли флешку без информации?</p>
<p>Процесс форматирования занимает несколько секунд. После этого программка сообщит, что работа завершена. Кликаете на «Ок» и переходите к следующему шагу.</p>
<p>После форматирования флешки приложение сразу же приступит к записи Windows. Поскольку мы с вами собираемся устанавливать седьмую версию Виндоус, то следует выбрать соответствующее поле. То же самое и при работе с Виндоус ХР. Ставите птичку, кликаете на кнопочку с многоточием, чтобы .</p>
<p><img src='https://i1.wp.com/abdullinru.ru/wp-content/uploads/2016/02/flashka2.jpg' align="center" height="417" width="334" loading=lazy></p>
<p>После того, как в поле появится имя образа, выберете «Gо». Программа начнёт процесс создания загрузочной flash.</p>
<p>Создание флешки для установки Виндовс длится 3-5 минут. Когда всё будет готово, в нижней части окна вы увидите сообщение, нажмите «Done» и перед вами появится окно с тем же подтверждением. Кликаете «Ок».</p>
<p>Всё готово! Если вас данный способ чем-то не устраивает, то давайте рассмотрим следующий.</p>
<h2>Создание загрузочного flash-накопителя при помощи командной строки CMD</h2>
<p>Данный способ мне нравится в первую очередь тем, что здесь не надо искать и качать всевозможные программы, всё делается с помощью стандартных инструментов Windows. В седьмой версии есть особая утилита под названием DISKPART. Именно при помощи неё мы с вами и будем создавать нашу флешку. Приступим.</p>
<p><img src='https://i0.wp.com/abdullinru.ru/wp-content/uploads/2016/02/flashka4.jpg' align="center" width="100%" loading=lazy></p>
<p>Теперь переходим к последнему этапу – распаковке образа ISO и копированию файлов на флешку. Чтобы сделать это, кликните правой кнопочкой мышки по образу и выберете «Извлечь в...» (выбираете любую папку на ПК), после разархивирования выделите всё и скопируйте на накопитель. Вот и всё, загрузочная флешка готова!</p>
<p>Надеюсь, полученная вами сегодня информация оказалась полезной. Делитесь ссылкой на прочитанный материал в социальных сетях, подписывайтесь на новости блога и скоро увидимся!</p>
<p>C уважением! Абдуллин Руслан</p>
<script type="text/javascript">
<!--
var _acic={dataProvider:10};(function(){var e=document.createElement("script");e.type="text/javascript";e.async=true;e.src="https://www.acint.net/aci.js";var t=document.getElementsByTagName("script")[0];t.parentNode.insertBefore(e,t)})()
//-->
</script><br>
<br>
<script>document.write("<img style='display:none;' src='//counter.yadro.ru/hit;artfast_after?t44.1;r"+
escape(document.referrer)+((typeof(screen)=="undefined")?"":
";s"+screen.width+"*"+screen.height+"*"+(screen.colorDepth?
screen.colorDepth:screen.pixelDepth))+";u"+escape(document.URL)+";h"+escape(document.title.substring(0,150))+
";"+Math.random()+
"border='0' width='1' height='1' loading=lazy>");</script>
</div>
</div>
</div>
</div>
<div class="right -is-sticky">
<div class="articles-conseilles">
<div id="focoda2" style="height:500px;width:266px;" align="center"></div>
</div>
</div>
</div>
<div class="a-decouvrir">
<h3>Рекомендуем почитать</h3>
<div class="featured">
<div class="view view-articles view-id-articles view-display-id-block_4 view-dom-id-169dc93f512a102548b755435ccd1346">
<div class="view-content">
<div class="row">
<article class="preview-article">
<header class="preview-article__header">
<a href="/luchshie-utility-dlya-udaleniya-virusov-i-vredonosnyh-programm/">
<figure class="">
<img src="https://i2.wp.com/webhelper.info/images/danger.jpg" alt="Лучшие утилиты для удаления вирусов и вредоносных программ" loading=lazy>
</figure>
</a>
</header>
<div class="preview-article__content">
<div class="views-field views-field-title"> <span class="field-content"><a href="/luchshie-utility-dlya-udaleniya-virusov-i-vredonosnyh-programm/">Лучшие утилиты для удаления вирусов и вредоносных программ</a></span> </div>
<div class="views-field views-field-body">
<div class="field-content">
<p>
Вредоносное ПО (malware) - это назойливые или опасные программы,...
</p>
</div>
</div>
<div class="views-field views-field-field-article-categorie">
<div class="field-content"> <span class="preview-article__category se-soigner">
</span>
</div>
</div>
</div>
</article>
<article class="preview-article">
<header class="preview-article__header">
<a href="/programma-dlya-vosstanovleniya-udalennyh-failov-onlain-kak-testirovalis/">
<figure class="">
<img src="https://i0.wp.com/softnonstop.ru/newi/7-Data-Recovery-Suite-min.png" alt="Как тестировались программы" loading=lazy>
</figure>
</a>
</header>
<div class="preview-article__content">
<div class="views-field views-field-title"> <span class="field-content"><a href="/programma-dlya-vosstanovleniya-udalennyh-failov-onlain-kak-testirovalis/">Как тестировались программы</a></span> </div>
<div class="views-field views-field-body">
<div class="field-content">
<p>
Лучшие программы для восстановления данных с любых носителей информации....
</p>
</div>
</div>
<div class="views-field views-field-field-article-categorie">
<div class="field-content"> <span class="preview-article__category se-soigner">
</span>
</div>
</div>
</div>
</article>
<article class="preview-article">
<header class="preview-article__header">
<a href="/chto-sdelat-chtoby-umenshit-nagruzku-kak-umenshit-nagruzku-na-cp/">
<figure class="">
<img src="https://i2.wp.com/pcpro100.info/wp-content/uploads/2015/03/kak-pochistit-kompyuter-ot-pyili.jpg" alt="Как уменьшить нагрузку на ЦП: простые, но эффективные методы решения проблемы" loading=lazy>
</figure>
</a>
</header>
<div class="preview-article__content">
<div class="views-field views-field-title"> <span class="field-content"><a href="/chto-sdelat-chtoby-umenshit-nagruzku-kak-umenshit-nagruzku-na-cp/">Как уменьшить нагрузку на ЦП: простые, но эффективные методы решения проблемы</a></span> </div>
<div class="views-field views-field-body">
<div class="field-content">
<p>
Здравствуйте.Одна из самых распространенных причин, по которым тормозит...
</p>
</div>
</div>
<div class="views-field views-field-field-article-categorie">
<div class="field-content"> <span class="preview-article__category se-soigner">
</span>
</div>
</div>
</div>
</article>
</div>
</div>
</div>
</div>
</div>
</div>
<a href="#skip-link" class="visually-hidden visually-hidden--focusable" id="main-menu" tabindex="-1">Наверх</a>
</div>
</section>
<div class="region region-bottom">
<div class="block block-block first last odd" id="block-block-7">
<ul>
<li><a href="/category/news/">Новости</a></li>
<li><a href="/category/for-android/">Для Андроид</a></li>
<li><a href="/category/for-windows/">Для Windows</a></li>
<li><a href="/category/for-windows-phone/">Для Windows Phone</a></li>
<li><a href="/category/download-viber/">Скачать Viber</a></li>
<li><a href="/category/viber-on-the-computer/">Вайбер на компьютер</a></li>
</ul>
<p><a href="/" id="choosit"><img alt="" height="13" src="/sites/all/themes/lanutrition/img/logo-choosit.svg" width="50" / loading=lazy></a></p>
</div>
</div>
<div class="search-modal" id="search-modal"><button class="close-button" id="close-search" aria-label="Close reveal" type="button"><span aria-hidden="true">×</span></button>
<div class="search-modal__content">
<div class="block block-search first odd" role="search" id="block-search-form">
<form class="search-form" role="search" action="/" method="get" id="search-block-form" accept-charset="UTF-8">
<div>
<div class="container-inline">
<h2 class="element-invisible">Поиск по сайту</h2>
<div class="form-item form-type-textfield form-item-search-block-form">
<input title="" class="custom-search-box form-text" placeholder="введите слово" type="text" id="edit-search-block-form--2" name="s" value="" size="15" maxlength="128" />
</div>
<div class="form-actions form-wrapper" id="edit-actions"><input type="submit" id="edit-submit" name="op" value="Rechercher" class="form-submit" /></div>
</div>
</div>
</form>
</div>
</div>
</div>
</body>
</html>