Вредоносное ПО (malware) - это назойливые или опасные программы,...


|
Если установлено несколько дисков, мы можем переключаться между ними с помощью панели быстрого переключения (1), пункта меню «Диск» (2) или боковых стрелок (3):
3. S.M.A.R.T.Данная информация также появляется в основном окне программы, под общим состоянием:
Значение полей:
Хорошая расшифровка атрибутов представлена на сайте ixbt.com . Так как в большинстве случаев информация по данным атрибутам встречаются на английском языке, программа позволяет отобразить S.M.A.R.T. на английском (при этом основной язык можно оставить русским). Для этого нажимаем Язык(Language) - S.M.A.R.T. по-английски :
В случае тревоги, очень часто смарт выдает предупреждение 05 Переназначенные сектора (или 05 Reallocated Sector Count / 05 Забракованные сектора / 05 Нестабильные сектора) — это означает, что были найдены битые сектора , данные которых были отправлены в резервные блоки. Как правило, это временное решение, так как не намагниченные области будут расползаться по диску. В данном случае, лучше всего скопировать данные на сменный носитель и заменить диск. 4. Как лечитьВажно понимать, что тревоги, показанные данной программой, как правило, являются необратимыми физическими повреждениями носителя. Например, переназначенные сектора — это часть битых кластеров, перенесенных в резервную область диска. Носитель будет продолжать работать, но количество ненамагниченных областей будет увеличиваться и, в один прекрасный момент, можно будет потерять все данные. В случае превышения температурных показателей необходимо проверить систему охлаждения компьютера, особенно, работающую на выдув горячего воздуха из корпуса. 5. Настройка автозапускаЧтобы постоянно видеть состояние носителя, хорошей идеей будет добавить утилиту в автозапуск Windows. Открываем программу - кликаем по Сервис - Автозапуск :
Также отмечаем Запуск агента (в области уведомлений) , чтобы программа нам не мешала при запуске системы:
6. Настройка уведомленийДля своевременного получения информации о возникновения проблемы с носителем в программе предусмотрены различные уведомления. Для их настройки кликаем по Сервис - Особенности уведомлений :
|
Скорость чтения и записи — одни из главных параметров производительности жестких дисков. Однако не всегда заявленные значения соответствуют действительности. Чтобы удостовериться в этом, мы начинаем серию тестов жестких дисков на производительность.
Тестировать будем программой CrystalDiskMark, она покажет скорость работы диска при разных нагрузках. Также будем давать реальную нагрузку на запись и чтение данных размером 1,78 Gb.
Для большей точности данные будут считываться и записываться с виртуального диска, созданного в памяти компьютера размером 2 Gb. Такой виртуальный диск во много раз быстрее жесткого диска, таким образом получатся точные данные теста. Часть из них будет одним файлом 1,45Gb а часть — мелкими файлами 340 мегабайт.
В тесте CrystalDiskMark показываются данные скорости чтения и записи жестких дисков. Чем больше число, тем больше данных диск считывает за секунду. В таблице видно разницу чтения между блоками данных разных размеров.


Жесткий диск размером 4 Tb .
Также на видео смотрим результаты теста записи на диск
Тест CrystalDiskMark показал результат записи на диск 156,8MB/s
На диск записались данные размером 1,780Gb за 8,95 сек. (199MB/s)
Неплохой результат как для жесткого диска.
Теперь проведем тест на чтение данных с нашего диска.
Тест CrystalDiskMark показал результат чтения с диска 160,5 MB/s
Чтение с диска удивило своей скоростью за 3 секунды 1,780Gb (593MB/s)
Мы повторили тест несколько раз, результат был тот же. Это отличный результат. Как мы видим из результатов теста, этот жесткий диск будет быстро работать.


Жесткий диск размером 1 Tb .
Значения еще больше, чем в предыдущем тесте.
Теперь посмотрим реальные данные теста записи файлов.
Тест на запись
Тест CrystalDiskMark показал результат записи на диск 173,0 MB/s.
Реально записать данные 1,780Gb получилось за 9,30 секунд (191MB/s.)
Тест на чтение
Тест CrystalDiskMark показал результат чтения с диска 166,7MB/s
Данные размером 1,780Gb жесткий диск считал за 13,98 секунд. (127MB/s)


Жесткий диск размером 1 Tb .
Среди наших подопытных этот диск показывает самые плохие результаты.
Смотрим тест на запись файлов
Тест CrystalDiskMark показал результат записи на диск 57,76 MB/s
Время записи файла 1,780Gb получилось 12.32 сек.(144MB/s)
Смотрим тест на чтение файлов
Тест CrystalDiskMark показал результат чтения с диска 82,13 MB/s
Чтение с диска данных размером 1,780Gb получилось за 22,28 сек. (80MB/s)
Это плохие результаты, с таким жестким диском компьютер будет работать медленно.
Мы увидели разницу в тестах с помощью специальной программы тестирования и реальными тестами жестких дисков. Интересно, что эти данные не совпадают. Несмотря на то, что CrystalDiskMark считается одной из самых точных, даже она не способна воссоздать точные условия работы диска.
Но для сравнения скорости работы дисков ее вполне можно использовать.
Если вам нужен HDD диск большого размера, то WD 40EFRX 68-WTONO RED отлично подойдет, если объем в 1Тб вас устроит, то для этих целей лучше всего подходит WD10EZEX-08M2NAO BLUE.
Серия Green показала себя очень медленной, единственный плюс, это самый тихий диск в нашем тесте.
Надеемся, что результаты проведенных тестов помогут вам выбрать жесткий диск из представленных выше.
Программа CrystalDiskMark предназначена для определения средней скорости чтения и записи различных информационных носителей: внешних и внутренних жестких дисков (HDD), твердотельных накопителей (SSD), USB-флеш-карт. Отличительной особенностью программы является возможность измерения скорости на отдельных разделах одного физического носителя.
Загрузить программу можно бесплатно на официальном сайте разработчика.
Для скачки доступно несколько версий программы: обычная (в виде exe-установщика и zip-архива) и Shizuku Edition (с фоном в стиле японской анимации). Также можно загрузить исходный код программы. Есть возможность выбрать между версиями для 32-х и 64-х разрядных систем.

В случае загрузки программы в виде zip-архива, необходимо просто распаковать его содержимое в любую папку на компьютере и запустить исполняемый файл (DiskMark32.exe или DiskMark64.exe в зависимости от разрядности операционной системы). При выборе же exe-инсталлера следует запустить скаченный файл и следовать инструкциям установщика.

После запуска программы появится небольшое окно, содержащее пять зеленых кнопок и таблицу значений скоростей.

Первая строка слева – количество циклов чтения и записи файла-эталона; вторая строка – его размер. По умолчанию в программе установлено 5 циклов с размером файла 1 Gb, что является вполне оптимальным для тестирования HDD дисков. Однако твердотельные накопители сильно подвержены износу, зависящему от циклов чтения/записи, поэтому лучше снизить их количество для тестирования. Оптимальным будет значение в 3 цикла с 100 мегабайтным файлом.
Нажав на правую верхнюю строку, можно увидеть выпадающий список с выбором разделов дисков и прочих подключенных накопителей. Также можно выбрать конкретную папку.
После установки желаемых параметров, начать тестирование можно нажатием на первую зеленую кнопку «All» . Начнется процесс чтения-записи и измерения скорости, отменить который можно появившейся кнопкой «Stop» . Процесс занимает некоторое время, поэтому необходимо подождать. По окончанию измерений в колонках «Read » и «Write » появятся результаты для чтения и записи соответственно.

Нажатие кнопки «All» производит запуск всех предусмотренных программой тестов чтения и записи, однако же их можно запускать и по отдельности.
Из всех полученных результатов по факту обращать внимание стоит лишь на строки «Seq» и «4K» . Первое – значение скорости последовательного измерения чтения и записи данных, и именно оно указывается производителями в характеристиках накопителей. Поэтому для проверки соответствия реальных скоростей заявленным достаточно лишь результатов данного теста. Однако при повседневном использовании ПК весьма редко происходят последовательные процессы чтения/записи больших блоков данных, а вот случайные небольшие – куда чаще. Поэтому для примерной оценки реальной скорости работы диска не помешает взглянуть на строку «4K» .
Помимо измерения и визуального отображения результатов, CrystalDiskMark имеет функцию сохранения результатов тестирования в текстовый файл. При нажатии «Файл – Копировать» (или горячих клавиш Ctrl+C ) программа скопирует результаты теста в текстовом формате в буфер обмена, откуда потом их можно будет вставить в любой текстовый редактор.

Программа поддерживает множество языков (включая русский), а также разные цветовые темы и размеры окна.

CrystalDiskMark – удобная, а главное бесплатная программа, которая пригодится как и простым пользователям ПК, желающим оценить скорость работы своих носителей, так и людям, занимающимся разгоном и оптимизацией компьютера. Утилита проста в использовании, имеет интуитивно понятный интерфейс и, в случае использования portable-версии, не требует установки и может быть запущена даже с внешних носителей, например, устройств USB.
Программа CrystalDiskInfo осуществляет постоянный мониторинг и диагностику информационных носителей, таких как жесткие диски (HDD) и твердотельные накопители (SSD). Данная утилита считывает множество показателей диска по технологии S.M.A.R.T. , обрабатывает их и выводит на экран в понятной форме.
Программа доступна для загрузки на официальном сайте разработчика абсолютно бесплатно. Поддерживается множество языков, в том числе и русский.
В загрузочном центре сайта представлено несколько вариантов программы: стандартная и Shizuku Edition. Последняя отличается наличием различных тем визуального оформления. Каждый вариант можно скачать как в виде exe-установщика, так и в zip-архиве. Второй вариант является портативным, то есть не требует установки и может быть запущен с USB-флешки.
Portable-версия готова к использованию сразу после скачивания: просто распакуйте содержимое zip-архива в любую папку на компьютере и запустите исполняемый файл (DiskInfo32.exe для 32-разрядной операционной системы или DiskInfo64.exe для 64-разрядной соответственно). Если же вы скачали exe-инсталлер, запустите его и следуйте простым инструкциям установщика.

Контроль состояния жесткого диска осуществляется при помощи специальной технологии S elf-M onitoring, A nalysis and R eporting T echnology, что переводится как «технология самоконтроля, анализа и отчетности». Таким образом, предназначение системы S.M.A.R.T. – отслеживание состояния диска и предупреждение о возможных будущих неисправностях. Система контролирует большое число различных параметров, сводя значения которых, получает общую оценку статуса диска. Поэтому пользователю совершенно не надо знать смысл каждого параметра, т.к. программа сама обобщает их и выводит на экран в понятной форме.
После запуска программы появится ее окно с интуитивно понятным интерфейсом, которое можно условно разбить на 5 секторов.
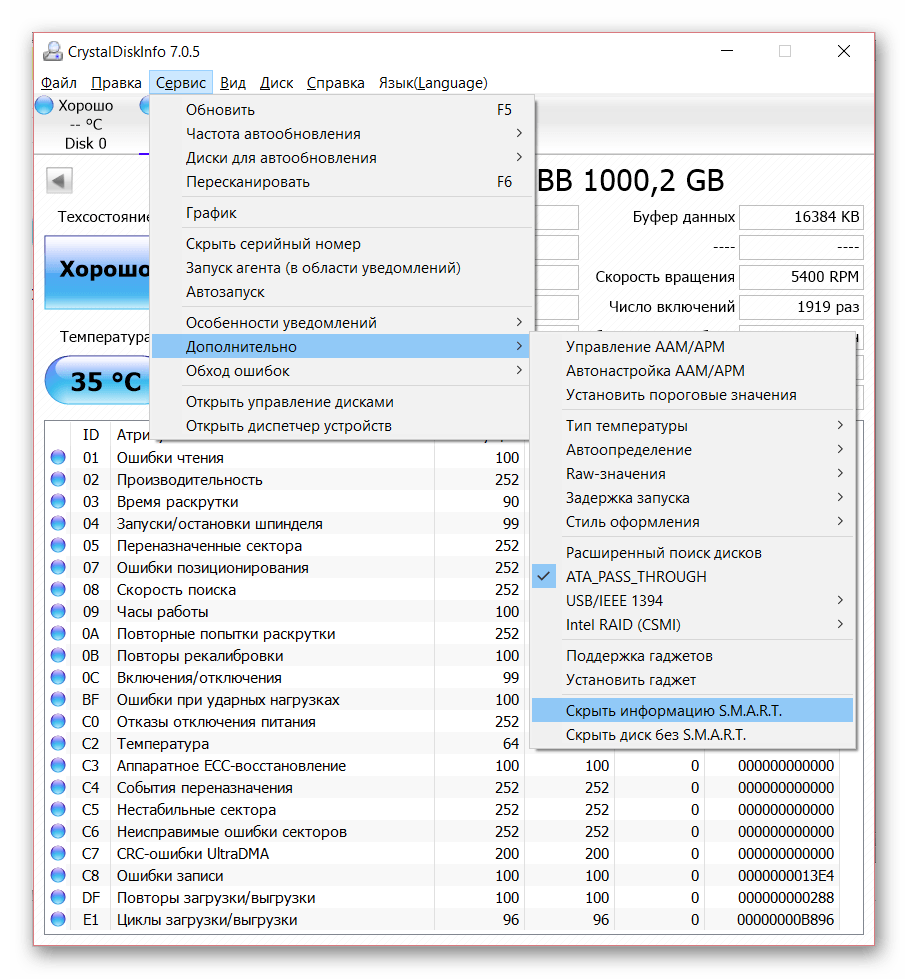
Для максимизации эффективности использования CrystalDiskInfo необходимо обеспечить непрерывный мониторинг состояния дисков. Сделать это очень просто: нажатие «Сервис – Автозапуск»
установит автоматическую загрузку программы при старте операционной системы, а «Сервис – Запуск агента (в области уведомлений)»
поместит иконки программы в трей, что позволит в любой момент наблюдать температуру диска в реальном времени.

Кроме того, можно настроить уведомления об опасном состоянии диска. Программа поддерживает звуковые оповещения, уведомления по электронной почте, а также может вести журнал событий.
В заключение можно сказать, что данная утилита является крайне необходимой в арсенале практически всех пользователей, ведь от состояния жесткого диска зависит «здоровье» всего компьютера, не говоря уже о сохранности ценной информации.
Все современные флеш-накопители работают достаточно быстро. Но вам в руки может попасть старая USB-флешка, либо некачественная. Использовать такие накопители неудобно: информацию на них (и с них) долго копировать. Смотреть с такой флешки фильмы с телевизора также неприятно: воспроизведение может прерываться или подтормажить (для HD и 4K-контента). Чтобы узнать среднюю скорость записи и воспроизведения, используйте программу CrystalDiskMark.
Программа бесплатна. . Внутри две версии: 32-битная и 64-битная. CrystalDiskMark может замерить скорость чтения и записи разделов жестких дисков и USB-накопителей. SD-карту, подключенную через кардридер, программа не увидела.
В главном окне вы увидите три параметра: количество тестов (от 1 до 9), размер файла для теста (от 50 Мб до 16 Гб) и тестируемый носитель. Выбор параметров осуществляется колесиком мыши.
Вертикальная линейка - это четыре разных теста. Для проверки скорости записи и чтения достаточно запустить тест Seq Q32T1 или Seq (последовательное чтение/запись). Если хотите провести полноценное тестирование, нажимайте на кнопку All (будут запущены все четыре теста, включая два теста для рандомного чтения/записи).
Результаты теста можно сохранить в текстовый файл (Ctrl+S или Файл > Сохранить). Если скорость чтения будет больше 15-20 Мб/с - это неплохой результат для USB 2.0. Жесткие диски (HDD) обычно показывают скорости чтения/записи от 100-150 Мб/с и выше.