Вредоносное ПО (malware) - это назойливые или опасные программы,...


Каждый браузер интернета (Internet Explorer, Mozilla Firefox, Google Chrome и т.д.), при просмотре веб-страницы её себе загружает во временные файлы. Это делается для того, что если Вы следующий раз откроете эту веб-страницу, то она не будет загружаться с интернета, а сразу загрузится из временного файла, который хранится в специальном месте — кэш . В этом случае время загрузки значительно сокращается и соответственно возрастает скорость загрузки документа.
Таким образом, браузер имеет временное хранилище — кэш, куда и сохраняет все просмотренные пользователем документы. И таких временных файлов накапливается огромное множество, что увеличивает размер хранимых данных на диске. Отсюда и возникает необходимость почистить кэш. Каждый браузер имеет свои особенности, т.е. место их расположения, способы их хранения и очистки и т.п. В данной статье рассмотрим вопрос
Для этого открываем браузер Гугл Хром и в правом верхнем углу выберете меню «настройка и управление Google Chrome» -просто нажмите на иконку — три палки (точнее не могу описать эту иконку) А в старых версиях браузера здесь будет иконка гаечного ключа.

В открывшемся меню наведите курсор на «Инструменты» и снова в подменю нажмите «Удалить данные с просмотренных страниц».
Открывается окно «очистить историю».

Сначала посмотрим на кнопку, где написано «за всё время». Если нажать мышкой на маленький треугольник, то откроется выбор: за прошедший час, за вчерашний день и т.д. Далее проставляем галочку в чекбоксе «Очистить кэш» и нажимаем кнопку «Очистить историю». Всё. Кэш очищена.
В операционной системе Windows 7 кэш находятся по адресу:
C:\Users\ПОЛЬЗОВАТЕЛЬ\AppData\Local\Google\Chrome\User Data\Default\Cache\
А вообще, чтобы очистить временные файлы можно сделать так. В левом нижнем углу операционной системы нажать кнопку «Пуск». В форме поиска прописываем %TEMP%
и нажимаем клавишу Enter.
В форме поиска прописываем %TEMP%
и нажимаем клавишу Enter.

Где все и видно. Выделяем файлы мышкой и удаляем.
Внимание! Некоторые удаляться не захотят, т.к. они используются операционной системой. Ну, так пусть и будут жить.
Прежде чем производить какие-либо действия с кэшем, следует узнать, что же это такое. Если не углубляться в подробности, кэш - быстрая память вашего браузера. Если пользователь заходил на сайты или загружал файлы из интернета, кэш запоминает эти действия и откладывает их в память компьютера.
Перевод слова cache с английского и означает "тайный запас, тайник". Это место, где хранится текущая информация интернет-загрузок. При повторной загрузке сайта или файла браузер не обращается к сети, а вытаскивает все необходимое из кэш Chrome, где хранится вся нужная информация. Повторная загрузка информации в программе для выхода в сеть интернет, как правило, происходит быстрее. Экономия трафика и существенное увеличение скорости загрузки файлов - вот главные предназначения кэш-памяти. Эта опция «фотографирует» нужные страницы и помещает их в память компьютера. При следующем обращении пользователю выдается копия сайта, а не его оригинал. Поэтому функция кэш весьма неудобна для программистов, вебмастеров, блоггеров - всех пользователей, которые непосредственно работают с различными сайтами. Ведь из кэша подгружаются страницы с устаревшей информацией, и не видны последние внесенные изменения в параметры сайта. Для того чтобы корректно вносить правки, нужно открывать интересующую страницу в другом браузере и проверять, были ли выполнены требуемые изменения. Если открывать нужную страницу в другом браузере проблематично, можно просто чистить кэш после каждого изменения, тогда информация на сайте будет видна с учетом самых последних поправок.
Вопрос о том,как очистить кэш в Google Chrome, возникает при следующих проблемах:
Пользователям Google Chrome должно быть известно, что все настройки данного браузера можно найти, нажав иконку с тремя жирными горизонтальными черточками, которая расположена в верхнем правом углу монитора. При этом появляется меню настроек интернет-обозревателя. В окне нужно выбрать опцию «Настройки». Открывшуюся вкладку просматриваем донизу и находим надпись «Показать дополнитеные настройки». В появившемся меню находим строку «Личные данные» и выбираем опцию «Очистить историю». Если все сделать правильно, появится такая картинка:

В течение двух-трех минут кэш-память очистится. Если после этого проблема загрузок не исчезла, можно попробовать выбрать больший промежуток времени.
Опытные пользователи знают, как очистить кэш в Google Chrome, используя сочетание горячих клавиш. Нажав на клавиатуре сочетание Delete, Shift, Ctrl, можно сразу выйти в меню настроек Хром и начать очистку кэша.
Для устройств, использующих iOS, Chrome также выпускает свой браузер Google Chrome. Если возникает вопрос о том, как очистить кэш в Google Chrome на таком девайсе, владельцу нужно знать, что через меню настроек этого сделать нельзя. Процедуру очистки кэша в устройствах Apple нужно выполнять напрямую в настройках браузера. Для этого в Chrome нажимаем на кнопку меню, которая изображается в виде параллельных горизонтальных линий. В нижней части экрана имеется иконка «Настройки», а в ней выбираем кнопку «Личные данные». После этого появляется опция «Очистить все». Можно нажать на нее, а можно и выбрать отдельные команды, например «Кэш», «Веб-история», «Очистить историю». После этого нажимаем на иконку «Готово» и заходим в интернет-обозреватель. Таким образом, кэш-память будет очищена, что сразу скажется на скорости загрузки страниц и необходимых файлов.

Очистка кэша является одним из самых популярных способов обновления страниц и устранения проблем с выходом в интернет.

Ведь весь ненужный сетевой хлам имеет свойство накапливаться и весить несколько сот мегабайт оперативных ресурсов. Это устаревшая и ненужная информация занимает большой объем памяти, что существенно тормозит работу и самой программы для выхода в интернет, и всей системы. Опытные пользователи заходят в опцию, где хранится кэш Chrome, проводят его очистку регулярно, сохраняя в рабочем состоянии работу браузера и оперативной системы в целом.
Очистить кэш в Google Chrome многие источники советуют для сокрытия противоправных действий в сети. Поверьте, если вы так приготовились обходить на поворотах органы - это не выход. Надежней жесткие диски компьютера положить под асфальтовый каток, результат сварить в кипящем масле, а потом все это разбросать в разные мусорные баки. Если же вы хотите спрятаться от любопытных глаз начальства или домашних, то чистите историю посещений!
Для чего на самом деле используется обозревателем свободное место, и как почистить кэш в хроме, читайте в этой статье.
 Кэш - это данные, когда-то загруженные с сети на компьютер или мобильное устройство. Например, вы смотрите фильм на Ютуб. Чтобы избежать проблем с нестабильным интернетом или лагами системы, часть фильма, которую вы еще не видели, загружается в память. И если какое-то время не будет интернета, то воспроизведение не остановится, а проиграется сохраненное ранее. Эти данные попадают в кэш. Туда же браузер сбрасывает картинки, музыку и другую информацию.
Кэш - это данные, когда-то загруженные с сети на компьютер или мобильное устройство. Например, вы смотрите фильм на Ютуб. Чтобы избежать проблем с нестабильным интернетом или лагами системы, часть фильма, которую вы еще не видели, загружается в память. И если какое-то время не будет интернета, то воспроизведение не остановится, а проиграется сохраненное ранее. Эти данные попадают в кэш. Туда же браузер сбрасывает картинки, музыку и другую информацию.
А также в кеше хранятся результаты промежуточных вычислений Google Chrome. Очистить кэш - это значит удалить всю информацию, с которой система работала ранее. Браузер хранит большой объем данных, которые, возможно, никогда не понадобятся. Например, вы посетили сайт интернет-магазина, а он не понравился. Вы больше никогда туда не зайдете, но данные останутся пылиться на устройстве.
Еще один источник разбухшего кеша - это сбои в работе ПК, когда он неожиданно выключается. Хром не успевает удалить то, что совсем не нужно. При следующем запуске браузер оставляет эту информацию, забывая о ней. Для настольных компьютеров и ноутбуков большой размер временных файлов не так критичен, как для мобильных устройств.
Если рассмотреть бюджетный смартфон на андроиде, то размер хранилища браузера может занимать до 10−15% встроенной памяти гаджета. Для ПК на механических винчестерах важен не объем информации, а то, что она хранится во множестве мелких файлов. Это повышает фрагментацию диска и замедляет работу системы.
Другая проблема, которую вызывает кеш - сложности в работе сайта. Когда в системе имеется загруженная часть веб-страницы, Хром ее обновлять не будет. А если в загрузке прошел сбой, или при работе возникла ошибка, то и сайт будет исполняться некорректно. И пока данные в кеше не обновятся, система не стабилизируется.
Подводя итог, кеш в браузере нужно очищать . От этого зависит:
Периодичность, с которой следует проводить очистку, зависит от нагрузки на браузер. Не стоит впадать в крайности: удалять раз в день, или раз в год. Выкидывайте мусор по понедельникам каждую неделю для активной рабочей станции. Или в конце месяца, если Хром не испытывает больших нагрузок. Для стабильной работы устройства этого вполне достаточно.
Очистить кэш в Гугл Хром можно тремя способами:
 Ручная уборка
- самый радикальный из предложенных способов. Вы видите, что есть в папке с кешем и гарантированно удаляет ее содержимое. При настройках Windows по умолчанию, кеш находится в каталоге: «C:\Users\_Пользователь_\AppData\Local\Google\Chrome\UserData\Default\Cache>». Удалите содержимое папки, чтобы убрать кешированные файлы.
Ручная уборка
- самый радикальный из предложенных способов. Вы видите, что есть в папке с кешем и гарантированно удаляет ее содержимое. При настройках Windows по умолчанию, кеш находится в каталоге: «C:\Users\_Пользователь_\AppData\Local\Google\Chrome\UserData\Default\Cache>». Удалите содержимое папки, чтобы убрать кешированные файлы.
Программы для удаления кеша исполняют не только поставленную задачу, но и проводят общую профилактику работы ПК Список популярных оптимизаторов:
Эти программы начинают работать после установки. В версиях от производителя, удаление кеша сразу выставлено в настройках. Несомненным плюсом таких утилит является слежение за состоянием системы в реальном времени.
Средства Google Chrome позволяют избавиться от кеша, не выходя из обозревателя. Перейдите в настройки браузера (кликните по иконке с тремя точками, верхнем углу окна программы, выберете «Настройки»). В строке поиска введите «Кеш» и кликните по пункту «Очистить историю». В открывшемся окне пометьте сточку об очистке кеша, снимите другие галочки, если не собираетесь удалять остальную информацию. Нажмите «Очистить историю».
Для смартфонов и планшетов можно составить такую же инструкцию по зачистке, но она будет лукавая. Утилиты-оптимизаторы работают на одном мобильнике и ничего не делают на другом. Удалению из Хрома я не верю - сложно проверить результат. Ручная уборка - самый простой и эффективный способ:
 Несколько свайпов по экрану, пара-тройка тапов, и Хром гарантированно остался без кеша. Из любопытства можно посмотреть, сколько места занято под нужды Хрома перед очисткой.
Несколько свайпов по экрану, пара-тройка тапов, и Хром гарантированно остался без кеша. Из любопытства можно посмотреть, сколько места занято под нужды Хрома перед очисткой.
Проводя регулярное обслуживание системы, в частности, очистку кеша в браузере Google Chrome, вы повышаете стабильность работы устройства и освобождаете место на диске. Для этого не требуется специальных знаний, а хватит и базовых навыков.
Каждая страница, посещенная вами через тот или иной браузер, частично сохраняется в кэше. Программа автоматически делает это для того, чтобы ускорить загрузку страницы и отображение «тяжелых» данных: рисунков, фотографий, анимации и видео при следующем посещении. Кэширование веб страниц экономит не только ваше время, но и трафик, что немаловажно для тех, кто пользуется тарифицированными пакетами и мобильными провайдерами.
Иногда количество посещаемых страниц настолько велико, что кэш занимает много места на жестком диске пользователя. В результате сбоев или неправильного закрытия браузера кэш одних и тех же страниц может накапливаться годами. Запрашиваемый вами сайт перед тем, как загрузить данные из глобальной сети будет искать возможность отображения из сохраненных файлов.
Множество копий не только замедлит выбор необходимых данных, но может также загрузить старые и неактуальные изображения.
Особенно часто проблемы с кэшем возникают на ресурсах с адаптивным и часто меняющимся дизайном или снабженных анимацией (например, онлайн игры, чаты). Такие страницы требуют постоянного обновления данных. Тем самым каждый сбой открытия или закрытия добавляет новую копию в хранилище, которая станет проблемой при следующем отображении.
Современные браузеры имеют множество гибких настроек и позволяют очистить накопившиеся данные множеством способов: как при помощи горячих клавиш, так и вручную, редактируя настройки программы.
Перед тем, как приступить к очистке от ненужных файлов, необходимо внимательно выбирать параметры удаления в браузере, поскольку вместе с кэшем страниц можно очистить сохраненные адреса и формы авторизации на сайтах.
Для того чтобы избежать проблем, убедитесь, что вы помните необходимые данные идентификации для ваших аккаунтов (логин, пароль) или не отмечайте галочкой соответствующий раздел.
Самый простой способ очистить кэш в гугл хроме – воспользоваться стандартным меню настройки. Для этого необходимо выполнить следующие действия:



Спустя некоторое время, которое может отличаться в зависимости от количества удаляемых файлов, программа выдаст сообщение об окончании работы.
Хром стал одним из самых популярных браузеров благодаря множеству настроек и плагинов, которые позволяют управлять им на профессиональном уровне и открывают возможность сделать его максимально удобным для себя.
Функциональность управления программой расширена при помощи команд, которые можно выполнять из адресной строки. Существует также команда, которая позволяет вызвать окно с историей посещения страниц.
Схема блока питания компьютера. Устройство и принципнцип работы.Тут.
Чтобы туда попасть, необходимо выполнить следующие несколько шагов:

Зайти в настройки управления данными и файлами посещенных страниц можно не только вручную, их также можно вызвать при помощи комбинаций клавиш клавиатуры. Такой метод особенно может пригодиться, если вы занимаетесь дизайном сайта и смотрите его через браузер Хром в готовом состоянии на сервере или же, если вход в настройки заблокирован воздействием вирусов, которые нередко находятся в кэше.
Комбинация клавиш Ctrl+Shift+Del позволит сразу перейти к выбору удаляемых файлов, не вводя никаких данных и не открывая никаких настроек.

Выполнить ту или иную операцию может понадобиться мгновенно, и вызов окна управления очисткой данных при помощи комбинации клавиш несомненно пригодится.
Если необходимо удалить несколько записей истории, или предыдущая комбинация по каким-то причинам не работает, можно просмотреть перечень посещенных сайтов при помощи комбинации Ctrl+H.
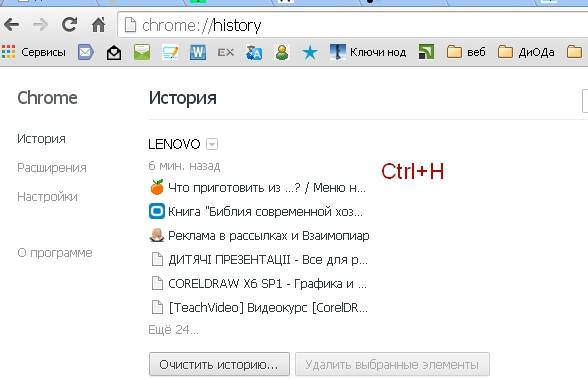
К полному удалению данных с посещенных ресурсов, в том числе и кэша, из этого окна можно перейти при помощи кнопки «Очистить историю»;
Кроме записей, хранящихся в истории, и тяжелых файлов, которые представляют основную массу кэша, существуют временные файлы под названием coockie. В них хранятся данные авторизации на сайтах, поисковые запросы и заполненные формы с личными данными. В целях безопасности или при возникновении проблем рекомендуется полностью зачищать все временные файлы. Как правило, у каждого браузера своя папка для их хранения.
Для удаления всех временных файлов или для управления ими необходимо выполнить следующие действия:

Если у вас возникла проблема с отображением страницы, не спешите переустанавливать браузер или требовать от провайдера «нормального» интернета. Для начала попробуйте очистить кэш и другую временную информацию, сохраняемую ресурсами. Большинство проблем с некорректной загрузкой сайтов связано с ошибочной загрузкой устаревших файлов и данных.
Интернет-браузером Google Chrome очень удобно пользоваться. Однако, бывает так, что со временем он начинает медленно работать, иначе говоря «тормозить». В этом случае может случиться аварийное отключение сеансов браузера и его перезагрузка. Предлагаю разобраться, почему это происходит и как ускорить работу интернет-браузера Google Chrome.
Основная проблема — большая загрузка кэш-памяти. Работая в интернете, большая часть данных хранится в вашем компьютере. Сохраняются такие данные, как: история просмотра сайтов, cookie, история скачиваний, изображения, видеофильмы и другие файлы, хранящиеся в кэше. Из этого можно сделать вывод, что после очистки кэша на вашем жёстком диске появится ещё пара тройка гигабайт полезного места.
Второстепенная проблема — установлено много приложений в браузере Гугл Хром.
Инструкция по очистке кэш-памяти в браузере Гугл Хром
Ну что же, приступим к очистке кэша.
Первое действие. Закройте интернет-браузер или все вкладки. У вас должно остаться одно рабочее окно.
Второе действие. В рабочем окне браузера необходимо зайти в «Меню настроек и управления», которое находится в верхнем правом углу (вертикальное троеточие). Затем перейти в «И сторию» и нажать на этот пункт. Выбрать «Очистить историю» или нажать сочетание горячих клавиш ctrl + h . См. скриншот.
Третье действие. После нажатия на пункт «История» или комбинации горячих клавиш ctrl+h у васоткроется новое окно браузера GoogleСhrome. В данном окне необходимо выбрать период удаления данных. Есть варианты: «за последний час», «за вчерашний день», «за прошлую неделю», «за четыре недели», «за все время». Если мы хотим максимально очистить кеш, то выбираем пункт «за все время».
Дале е необходимо установить галочки напротив тех данных, которые вы хотите удалить. Если вам нужно удалить только кэш, то выбирайте пункты «изображения и другие файлы, сохранённые в кэше». В моём случае можно освободить 474 мегабайта данных. См. скриншот.

При этой манипуляции в браузере останутся все формы авто-заполнения и история просматриваемых страниц. Если нужно удалить всю историю просмотров и прочие данные, то ставьте все галочки и жмите «очистка». При данном действии у вас будет практически чистый браузер Гугл Хром, но останется всё избранное и приложения.
Также не забывайте о безопасности в интернете. К примеру, если вы используете публичный компьютер, например в библиотеке или школе, с установленным браузером Гугл Хром, то я советую использовать функцию приватности «режим инкогнито». Включается данная функция путем одновременного нажатия клавиш CTRL + SHIFT + N . При нажатии этой комбинации откроется новый сеанс браузера, а главное окно будет с темным фоном и с краткой инструкцией по использованию.
От себя лично скажу, что в этом режиме отключаются все приложения, не ведётся запись истории просмотров. На компьютере не остаётся помогающих файлов cookie . Единственное, что останется — это скаченные файлы и закладки в избранном.
Ну, вот и всё! Желаю удачи!
Уважаемые пользователи!
Если у вас возникли вопросы по данному материалу - оставьте свой комментарий и мы постараемся вам помочь.
С уважением, Администратор сайта
Дорогой друг! Возможно, тебе будут интересны следующие статьи: