Вредоносное ПО (malware) - это назойливые или опасные программы,...


Итак, несмотря на утверждение о том, что палец – лучший инструмент для сенсорного экрана, вы решили подключить внешнюю USB клавиатуру для своего планшета. Все-таки, ввод больших объемов текста реализовать таким способом и легче и быстрее.
Мне тоже пришлось недавно подключить клавиатуру к своему Huawei Mediapad для набора SEO-текстов среднего и большого объема. Для этого я использовал клавиатуру и мышь Logitech с приемником Unifying. Естественно, понадобился адаптер USB хост OTG для того, чтобы подключить устройство к планшету. Весь набор выглядит примерно так:
Я не стал использовать стандартную USB-клавиатуру для того, чтобы исключить из нашей сборки длинный провод, и решил подключить клавиатуру Logitech K360 и мышь Logitech M325 через универсальный приемник Unifying. Сопряжение я выполнил на настольном компьютере, поэтому подключение прошло без проблем:

USB клавиатура для планшета Android имеет смысл только при наличии возможности переключения языка. Вот здесь и таится главный вопрос. Ввод латиницы происходит в нормальном режиме, а вот как на андроиде переключить клавиатуру с английского на русский?
На помощь приходит маленькое (264КБ) приложение Russian Keyboard от разработчика Gamewarrior. Устанавливаем его через Play Market и отправляемся в Настройки / Язык и ввод. Включаем Russian Keyboard и в настройках указываем внешнюю клавиатуру как External Keyboard RU. При желании можно сменить клавишу переключения раскладки. Доступны варианты:
Не самый удобный выбор, но, видимо, неспроста оно так.
Для удобства включим опцию «Показывать значок» для отображения значка текущей раскладки в панели оповещения.
Теперь при вводе текста кликнем по иконке клавиатуры в панели оповещения и выберем Russian Keyboard и убедимся в том, что переключатель аппаратной клавиатуры находится в положении ВКЛ:

Многие пользователи покупают смартфоны и планшеты с Android, с английским интерфейсом.
К счастью, большинство устройств с Android предлагает встроенную поддержку для изменения языка дисплея и весь процесс требует всего нескольких шагов.
Примечание: Это руководство было проверено на телефонах htc и samsung с Android 7 Нуга и Android 6 Зефир.
В целом процедура похожа на всех устройствах с Android, даже если у вас есть другая версия.
Открыть приложение Settings (Настройки) на своем смартфоне или планшете с Android вы можете несколькими способами, один из которых нажатие на значок Settings (Настройки) в списке приложений.
Прокрутите список параметров, пока не найдете опцию: «Language and input» (Язык и ввод).

После нажатия на нее откроется вкладка, где первым пунктом увидите активный интерфейс (по умолчанию), используемый для отображения операционной системы Android – «Language».

После нажатия на Language увидите настройки, такие как язык дисплея, проверка орфографии, настройка интерфейса клавиатуры и многое другое.
Чтобы изменить, в смартфоне или планшете нажмите на кнопку «Add a Language» (Добавить язык).
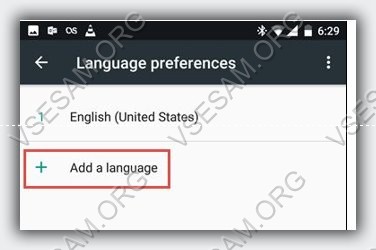
Вам отобразится список всех языков, доступных для вашего Android устройства. Прокрутите список вниз, пока не найдете язык, тот который вас интересует, и нажмите на его название.

Ваш выбор будет добавлен в список. Если хотите добавить еще один, повторите инструкцию, описанную в этом разделе, чтобы добавить столько, сколько хотите.
Чтобы изменить откройте опять опцию «Language and input», нажмите на Language и выберите который хотите использовать.
ПРИМЕЧАНИЕ: в сторонних приложениях, которые вы установили на свой смартфон или планшет может понадобиться сделать эту настройку в пределах каждого приложения отдельно. Успехов.
Data-lazy-type="image" data-src="http://androidkak.ru/wp-content/uploads/2015/12/pomenyat-yazyk-1..png 400w, http://androidkak.ru/wp-content/uploads/2015/12/pomenyat-yazyk-1-300x178.png 300w" sizes="(max-width: 400px) 100vw, 400px">
 Сейчас практически каждый человек имеет телефон на платформе Android. В памяти таких девайсов заложено очень много языков, что даёт возможность пользоваться ими в любой точке мира. Но иногда это может доставить большие неудобства, особенно если владелец телефона не имеет базовых знаний хотя бы английского, на котором изначально очень часто работают смартфоны и планшеты.
Сейчас практически каждый человек имеет телефон на платформе Android. В памяти таких девайсов заложено очень много языков, что даёт возможность пользоваться ими в любой точке мира. Но иногда это может доставить большие неудобства, особенно если владелец телефона не имеет базовых знаний хотя бы английского, на котором изначально очень часто работают смартфоны и планшеты.
При первом его использовании, возврате к заводским параметрам или каким-нибудь ещё причинам (например, если телефон был заказан в Китае, что на сегодняшний день уже не редкость), можно обнаружить, что клавиатура, меню и всё остальное стали на непонятном нам языке. Возникает необходимость сменить его. Но как же его поменять, если слова нам непонятны? В этом мы и будем разбираться. Итак, чтобы переключить язык системы и клавиатуры на вашем Android, вам нужно:
Png" alt="Настройки" width="200" height="356" srcset="" data-srcset="http://androidkak.ru/wp-content/uploads/2015/12/nastrojki..png 168w" sizes="(max-width: 200px) 100vw, 200px">
 .png" alt="Язык и ввод" width="200" height="356" srcset="" data-srcset="http://androidkak.ru/wp-content/uploads/2015/12/yazyk-i-vvod..png 168w" sizes="(max-width: 200px) 100vw, 200px">
.png" alt="Язык и ввод" width="200" height="356" srcset="" data-srcset="http://androidkak.ru/wp-content/uploads/2015/12/yazyk-i-vvod..png 168w" sizes="(max-width: 200px) 100vw, 200px">
 .png" alt="Выбор языка" width="200" height="356" srcset="" data-srcset="http://androidkak.ru/wp-content/uploads/2015/12/vybor-yazyka..png 168w" sizes="(max-width: 200px) 100vw, 200px">
.png" alt="Выбор языка" width="200" height="356" srcset="" data-srcset="http://androidkak.ru/wp-content/uploads/2015/12/vybor-yazyka..png 168w" sizes="(max-width: 200px) 100vw, 200px">

В последнее время весьма популярными стали покупки смартфонов или планшетов за рубежом – на , Ebay или других торговых площадках. Не всегда продавцы предоставляют устройства, сертифицированные для рынка СНГ – на них может стоять прошивка, в которой выключен русский язык. Ниже мы расскажем, как его включить и что делать, если это не получается.
В большинстве прошивок на Android-аппарата русский язык, так или иначе, присутствует – соответствующий языковой пакет есть в них по умолчанию, его нужно только включить.
Этого варианта достаточно в большинстве случаев — как правило, обычно русский язык в купленных за границей смартфонах не установлен по умолчанию, но переключиться на него можно.







Как видите – все довольно просто. Однако может быть ситуация, когда среди доступных языков русского нет. Такое случается, когда на аппарате установлена прошивка, не предназначенная для СНГ или РФ в частности. Её можно русифицировать с помощью следующего способа.
Комбинация из приложения и ADB-консоли позволяет добавить к неподдерживаемой прошивке русский язык.



pm list packages morelocale
pm grant jp.co.c_lis.ccl.morelocale android.permission.CHANGE_CONFIGURATION
Окно командной строки при этой должно выглядеть так:
Теперь можно отключать аппарат от ПК.

Способ довольно сложный, однако и он не гарантирует результата — если пакет не заблокирован программно, а отсутствует вообще, то вы получите либо частичную русификацию, либо метод вообще не сработает. Если метод с ADB и MoreLocale2 не помог, то единственным решением этой проблемы будет установка русифицированной «из коробки» прошивки или посещение сервисного центра: как правило, его работники охотно помогут вам за небольшую сумму.
Мы рассмотрели все доступные варианты установки русского языка в телефон. Если вы знаете еще какие-нибудь хитрые методы, поделитесь ими в комментариях.
Операционная система Android получила очень широкое распространение. Её фактическая бесплатность развязала руки китайцам. К производству смартфонов приступили даже самые мелкие компании из этой страны. Зачастую они делают упор на низкую стоимость своих творений. Само собой, продавать свои товары эти производители стараются не только в родном Китае, но и за пределами страны, используя для этого те или иные интернет-магазины. И иногда покупатель сталкивается с одной проблемой - полученное им устройство имеет интерфейс, выполненный на английском или китайском языке. В этой статье мы покажем, что русификация китайского Андроида не представляет собой ничего сложного.
Следует заметить, что по умолчанию компания Google внедряет в свою операционную систему поддержку нескольких десятков языков. Есть среди них и русский. Избавиться от тех или иных языков может производитель смартфона - например, ради уменьшения объема памяти, который будет занимать операционка. Но практика показывает, что в последнее время крупные и не очень компании перестали трогать языковые пакеты.
Ещё нельзя не отметить тот факт, что при первом запуске смартфон должен предложить выбрать язык. Это касается практически всех версий Android. Если он вам это сделать не предлагает, то устройство уже кто-то запускал до вас. Но это не страшно, так как установить русский язык на Андроид можно едва ли не вслепую. Для этого совершите следующие действия:
Шаг 1. Перейдите в «Settings ». Если у вас вместо английского языка - иероглифы, то ориентируйтесь на внешний вид иконки, которая должна быть похожа на шестерёнку. В последних версиях операционки её можно найти не только в меню, но и в панели уведомлений, если её выдвинуть полностью.

Шаг 2. Проследуйте в раздел «Language & Input ». Обычно рядом с его наименованием находится простейшее изображение земного шара.

Шаг 3. Нажмите на пункт «Language ». Он находится в самом верху.

Шаг 4. Вам предложат список языков, зашитых в операционную систему. Выберите среди вариантов «Русский ».

Вот и всё! Однако, как мы уже сказали выше, в списке может не оказаться русского языка, если производитель решил его проигнорировать. Тогда вам нужна специальная программа для русификации.
В Google Play имеется не так много русификаторов, как того хотелось бы. Одним из них является MoreLocale 2 . Приложение является бесплатным и совместимым с огромным количеством устройств. Фактически оно содержит в себе все те языковые пакеты, которые имеются в операционной системе Android по умолчанию, до воздействия на неё китайского производителя.
Для начала вам необходимо установить данную программу. После этого совершите следующие действия:
Шаг 1. Активируйте раздел настроек «Для разработчиков» . В нашей недавней статье уже писалось о том, как это сделать. В случае с англоязычной версией операционки вам нужно для начала проследовать в «Settings ».


Шаг 3. Здесь тапните примерно 7-10 раз по пункту «Build Number ». Это активизирует права доступа для разработчиков, о чём уведомит всплывающее уведомление «You are now a developer ».

Шаг 4. Нажмите клавишу «Назад ». Проследуйте в только что появившийся раздел «Developer Options ».

Шаг 5. Здесь необходимо активировать флажок около пункта «USB Debugging », тем самым включив режим отладки по USB..

Шаг 6. Теперь вам потребуется архив с исполнительным ADB-файлом. Скачайте и распакуйте его в корень диска C своего компьютера.
Обратите внимание, что версии для Windows XP и последующих версий этой операционной системы отличаются!

Шаг 7. Подключите девайс к компьютеру при помощи USB-кабеля. Далее запустите командную строку. Для этого откройте меню «Пуск » и введите в поисковое поле «adb » (без кавычек), щелкнув левой кнопкой мыши по отобразившемуся результату.

Шаг 8. Введите в командную строку следующее: cd c:ADB . Нажмите Enter .
Шаг 9. Введите команду «adb devices », после чего нажмите Enter . Так вы увидите кодовое имя подключенного к компьютеру устройства. Если система не может определить смартфон, то что-то пошло не так - вполне возможно, что вы используете некачественный кабель.

Шаг 10. Введите по порядку следующие команды:
Обратите внимание: командная строка не поддерживает функцию копирования. В связи с этим вводить весь текст придется вручную.
Шаг 11. Отключите смартфон от компьютера и откройте программу MoreLocale 2 .

Шаг 12. Найдите в списке языков «Russian ». Нажмите на этот пункт.

Система автоматически будет локализована. На этом ваши действия завершены!
Интересно, что после изменения языка системы абсолютно ничего не поменяется в виртуальной клавиатуре. Если там ранее предлагались английский и китайский языки, то они же останутся и после локализации Android. К счастью, установить русский язык для клавиатуры гораздо проще, чем для самой системы. Особенно после того, как компания Google сделала свою клавиатуру отдельным приложением, позволив его скачать из интернет-магазина.
Шаг 1. Скачайте программу Google Клавиатура .

Шаг 2. Теперь проследуйте в «Настройки » и посетите пункт «Язык и ввод ».

Шаг 3. Здесь нажмите на пункт «Клавиатура Google ».

Шаг 4. Нажмите на пункт «Языки ».

Шаг 5. Отметьте нужные вам языки. Или активизируйте пункт «Язык системы », если Android уже русифицирован.

Вот и всё, на этом русификация клавиатуры завершена! Само собой, точно таким же образом вы можете включить русский язык и на любой другой виртуальной клавиатуре, если она это поддерживает (некоторые из них обладают лишь латинской раскладкой).