Вредоносное ПО (malware) - это назойливые или опасные программы,...


Сегодня в интернете можно встретить большое количество текстовой информации. Каждый пользователь лично для себя определяет, в какой программе ему удобнее работать с информацией и в каком формате просматривать ее.
Достаточное распространение получил формат «Portable Document Format». «Portable Document Format» (PDF) – кроссплатформенный формат для электронных документов.
Многие люди при скачивании текстовой информации часто сталкивались с тем, что нужный файл имеет расширение PDF, а перенести текст в Word никак не получается. Поэтому возникает вопрос о том, как преобразовать ПДФ в Word? Преобразовать один формат в другой довольно просто, нужно только внимательно следовать инструкции, которая будет представлена в этой статье.
Пользователи часто задают вопрос, как файл из пдф перевести в ворд. Для преобразования ПДФ в Word можно воспользоваться специальным софтом (так называемыми программами-конвертерами). На сегодняшний день существует большое количество программ-конвертеров, которые помогут решить возникшую проблему.
«First PDF» - небольшая программа-конвертер, позволяющая преобразовать PDF в Word.
Основные возможности программы-конвертера:
Важно! Программа «First PDF 1.0» является бесплатным программным обеспечением и имеет поддержку со стороны разработчиков. Для использования профессиональной версии программы с рядом расширенных возможностей необходимо произвести ее покупку на сайте. Стоимость 990 рублей для 1 компьютера.
Инструкция по преобразованию файла PDF в Word:



«Adobe Acrobat XI» - один из наиболее популярных конвертеров ПДФ. Обладает профессиональными инструментами и достаточно понятным интерфейсом.
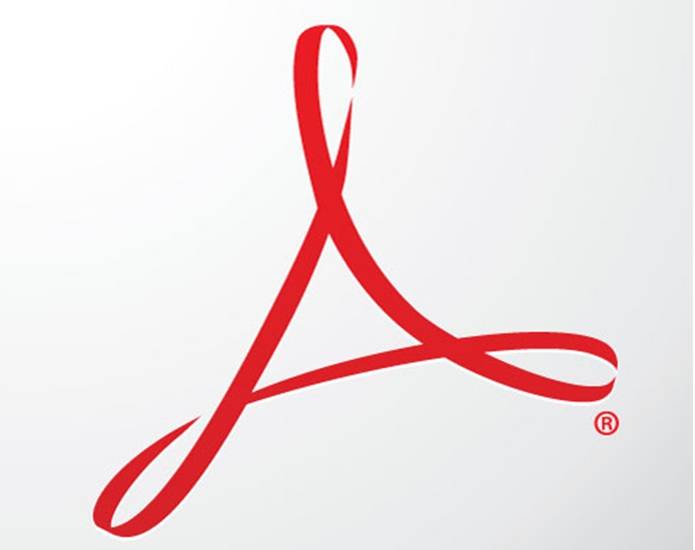
Основные функции конвертера Adobe Acrobat XI:

Важно! «Adobe Acrobat XI» является платным программным обеспечением. Пробная версия продукта недоступна. Купить «Adobe Acrobat XI» можно в онлайн-магазине «Adobe» по цене 32881 рубль на 1 компьютер.
Инструкция по преобразованию PDF в Word в «Adobe Acrobat XI»:



«ABBYY FineReader» - лидер программного обеспечения систем распознавания. Профессиональные инструменты программы помогут быстро переводить сложно-структурированные PDF в документ Microsoft Office.
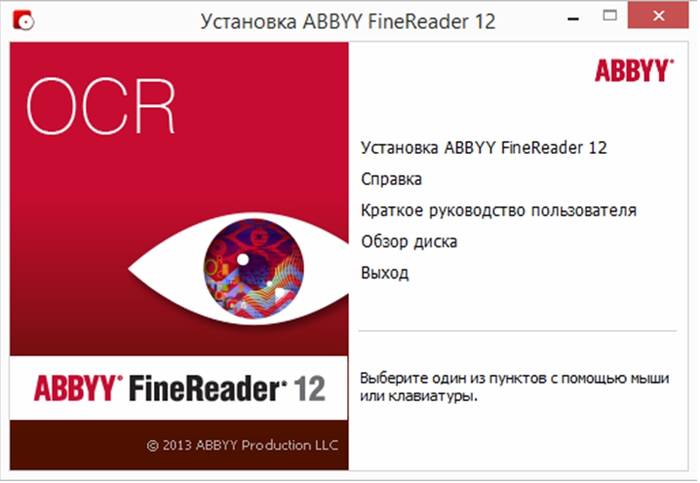
Основные функции программы «Fine Reader 8»:

Важно! «ABBYY FineReader» является платным продуктом. Доступна ознакомительная версия на срок 30 дней с ограниченным функционалом. Полную версию «ABBYY FineReader» можно приобрести на сайте разработчика.
Инструкция по преобразованию PDF в Word в «ABBYY FineReader»:

«Readiris Pro» - разработка бельгийской компании «I.R.I.S.». Readiris Pro позволяет сканировать и преобразовывать документы. Отличительной особенностью «Readiris Pro» является то, что он может распознавать текст на 137 языках.
Основные возможности «Readiris Pro»:
Важно! «Readiris Pro» - платное программное обеспечение. Также доступна триальная версия на срок 10 дней. Стоимость «Readiris Pro» 129 долларов.
Инструкция по преобразованию PDF в Word в «Readiris Pro»:


Бесплатное программное обеспечение, использующее технологию интеллектуального распознавания текста. С помощью «CuneiForm» можно преобразовывать отсканированные документы в редактируемую текстовую информацию.
Основные функции и возможности «CuneiForm»:
Важно! Напрямую «CuneiForm» не работает с PDF документами. Работать в программе можно исключительно с отсканированными документами и изображениями.
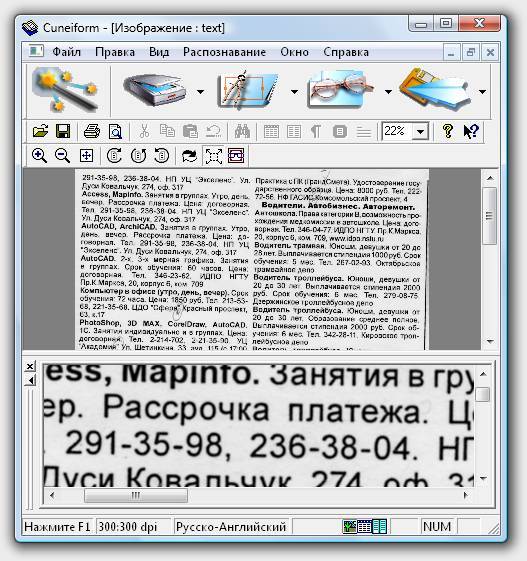
Принцип работы «CuneiForm»:
«OmniPage Professional» - программное обеспечение для оптического распознавания текста. «OmniPage Professional» распознает текст на более чем 100 языках.
Также «OmniPage Professional» имеет инструмент под названием «PDF Converter», который позволяет произвести процесс преобразования ПДФ в редактируемые текстовые форматы: «doc», «xls» и другие.

Основные функции и возможности «OmniPage Professional»:
Важно! «OmniPage Professional» платный продукт. Также доступна демо-версия. Цена продукта 149 долларов.
Принцип работы «OmniPage Professional»:



Важно! Внизу программы можно проконтролировать состояние рабочего процесса.
Преобразовать ПДФ в формат Word можно не только с помощью дорогого программного обеспечения, но и с помощью online-конвертеров. Причем это не займет много времени, весь процесс автоматизирован и выполняется в несколько простых шагов.
Не стоит пугаться, что ресурс имеет англоязычный интерфейс.
Процесс довольно простой и особых знаний языка от пользователя не требуется:

Англоязычный онлайн-конвертер.
Принцип работы довольной простой и не требует определенных знаний:

Еще один англоязычный конвертер, но также довольно простой:

Онлайн-конвертер и одновременно достаточно мощный инструмент.

Позволяет проводить преобразование файлов в различные форматы:

Конвертировать ПДФ в Word можно также с помощью облачного хранилища Google Disk.
Важно! Google Disk конвертирует пдф файлы небольшого размера, до 8 МБ.
Процесс конвертации выглядит следующим образом:



Преобразовать документы в формате ПДФ в Doc можно и с помощью способа копирования. Способ работоспособный, но имеет некоторые недостатки.Например, скопировать пдф в Doc будет невозможно, если документы защищены. Но, тем не менее, способ действенный.
Выглядит он следующим образом:


В этой статье были рассмотрены способы преобразования файлов PDF в Word.
Сегодня в интернете можно встретить большое количество текстовой информации. Каждый пользователь лично для себя определяет, в какой программе ему удобнее работать с информацией и в каком формате просматривать ее.
Достаточное распространение получил формат «Portable Document Format». «Portable Document Format» (PDF) – кроссплатформенный формат для электронных документов.
Многие люди при скачивании текстовой информации часто сталкивались с тем, что нужный файл имеет расширение PDF, а перенести текст в Word никак не получается. Поэтому возникает вопрос о том, как преобразовать ПДФ в Word? Преобразовать один формат в другой довольно просто, нужно только внимательно следовать инструкции, которая будет представлена в этой статье.
Пользователи часто задают вопрос, как файл из пдф перевести в ворд. Для преобразования ПДФ в Word можно воспользоваться специальным софтом (так называемыми программами-конвертерами). На сегодняшний день существует большое количество программ-конвертеров, которые помогут решить возникшую проблему.
«First PDF» — небольшая программа-конвертер, позволяющая преобразовать PDF в Word.
Основные возможности программы-конвертера:
Важно! Программа «First PDF 1.0» является бесплатным программным обеспечением и имеет поддержку со стороны разработчиков. Для использования профессиональной версии программы с рядом расширенных возможностей необходимо произвести ее покупку на сайте. Стоимость 990 рублей для 1 компьютера.
Инструкция по преобразованию файла PDF в Word:

«Adobe Acrobat XI» — один из наиболее популярных конвертеров ПДФ. Обладает профессиональными инструментами и достаточно понятным интерфейсом.

Основные функции конвертера Adobe Acrobat XI:

Важно! «Adobe Acrobat XI» является платным программным обеспечением. Пробная версия продукта недоступна. Купить «Adobe Acrobat XI» можно в онлайн-магазине «Adobe» по цене 32881 рубль на 1 компьютер.
Инструкция по преобразованию PDF в Word в «Adobe Acrobat XI»:

«ABBYY FineReader» — лидер программного обеспечения систем распознавания. Профессиональные инструменты программы помогут быстро переводить сложно-структурированные PDF в документ Microsoft Office.

Основные функции программы «Fine Reader 8»:

Важно! «ABBYY FineReader» является платным продуктом. Доступна ознакомительная версия на срок 30 дней с ограниченным функционалом. Полную версию «ABBYY FineReader» можно приобрести на сайте разработчика.
Инструкция по преобразованию PDF в Word в «ABBYY FineReader»:

«Readiris Pro» — разработка бельгийской компании «I.R.I.S.». Readiris Pro позволяет сканировать и преобразовывать документы. Отличительной особенностью «Readiris Pro» является то, что он может распознавать текст на 137 языках.
Основные возможности «Readiris Pro»:
Важно! «Readiris Pro» — платное программное обеспечение. Также доступна триальная версия на срок 10 дней. Стоимость «Readiris Pro» 129 долларов.
Инструкция по преобразованию PDF в Word в «Readiris Pro»:

Бесплатное программное обеспечение, использующее технологию интеллектуального распознавания текста. С помощью «CuneiForm» можно преобразовывать отсканированные документы в редактируемую текстовую информацию.
Основные функции и возможности «CuneiForm»:
Важно! Напрямую «CuneiForm» не работает с PDF документами. Работать в программе можно исключительно с отсканированными документами и изображениями.

Принцип работы «CuneiForm»:
«OmniPage Professional» — программное обеспечение для оптического распознавания текста. «OmniPage Professional» распознает текст на более чем 100 языках.
Также «OmniPage Professional» имеет инструмент под названием «PDF Converter», который позволяет произвести процесс преобразования ПДФ в редактируемые текстовые форматы: «doc», «xls» и другие.

Основные функции и возможности «OmniPage Professional»:
Важно! «OmniPage Professional» платный продукт. Также доступна демо-версия. Цена продукта 149 долларов.
Принцип работы «OmniPage Professional»:

Преобразовать ПДФ в формат Word можно не только с помощью дорогого программного обеспечения, но и с помощью online-конвертеров. Причем это не займет много времени, весь процесс автоматизирован и выполняется в несколько простых шагов.
Не стоит пугаться, что ресурс имеет англоязычный интерфейс.
Процесс довольно простой и особых знаний языка от пользователя не требуется:

Англоязычный онлайн-конвертер.
Принцип работы довольной простой и не требует определенных знаний:

Любому пользователю, работающему с документами в электронном виде на различных устройствах, будь то ноутбук, планшет и тд, часто попадаются PDF форматы. Однако, по тем или иным причинам, иногда необходимо, чтобы документ редактировался и выглядел как текстовый документ формата DOCили DOCX. В такой ситуации справиться с задачей преобразования документа PDFв «вордовский» вариант смогут множественные специализированные программы. Но обновлённый Word 2013 с новым дополненным функционалом, сможет это сделать без лишних поисков и сложных инструкций!
Рассмотрим пару альтернативных вариантов, которые могли бы стать равносильным инструментом работы с PDF, а более подробно остановимся на функциях Word.
Одним из популярных конвертеров документов PDF считается Adobe Acrobat , который прост в использовании и успел зарекомендовать себя среди продуктов этой категории. Отличительными возможностями программы можно считать::
Программный продукт Adobeкоммерческий, но компания предоставляет возможность скачать и воспользоваться 30-дневной версией.
Подходящий вариант, для конвертации PDF в DOC, полезной для пользователей любого уровня. Среди преимуществ программы разработчиками отмечаются:
В целом продукт достойный внимания, но оценить его можно лишь на практике, так что устанавливайте и пробуйте!
Дополнительная функция текстового редактора Word оказывается подходит и для преобразования PDF документа, если нужно именно работать с ним, редактировать.
![]() При этом полностью, постранично документ в формате doc может не совпадать с оригиналом (это касается, к примеру, разрывов страниц и строк).
При этом полностью, постранично документ в формате doc может не совпадать с оригиналом (это касается, к примеру, разрывов страниц и строк).
Процесс конвертирования файла PDF:
Итак, начинаем конвертировать . В книге текст сочетается с иллюстрациями, так что можно посмотреть, насколько хорошо переносятся в другой формат рисунки.

В целом, конвертация непосредственно в Word хороша быстротой и тем, что не нужно осваивать специальные программы, так что если вам требуется внести небольшие изменения в документ PDF, работать с таблицей, заполнить анкету и так далее, Word 2013 – отличная штука!
При работе с офисными документами Word, у пользователей возникает необходимость конвертировать документ Word в документ в формате PDF. Преобразовать формат DOC в PDF необходимо во многих случаях, о которых я расскажу ниже.
Программа Microsoft Word широко используется на предприятиях, довольно много пользователей работает с программой на личных компьютерах. Текстовый редактор Microsoft Word, в виде отдельного приложения, входит в состав офисного пакета Microsoft Office.
Документы Ворд сохраняются в современном формате «.docx» или в прежнем формате «.doc». Большинство пользователей по старинке все файлы формата Word именуют, как «DOC». Поэтому в данной статье в основном будет упоминаться формат «.doc», хотя все написанное имеет такое же отношение к формату «.docx».
Документы в форматах «.DOC» или «.DOCX» легко редактируются, а документы в формате «.PDF», наоборот, довольно трудно редактировать. Формат PDF имеет свою область применения: в ПДФ сохраняют документы отчетности, бланки, формы, электронные книги, инструкции и т. п. PDF - переносной формат, который одинаково отображается на любом компьютере или устройстве, что очень важно для определенных типов документов.
Перевод документа Word в PDF необходим в некоторых случаях, например, когда требуется создать электронную книгу, для защиты документа от внесения изменений, для пересылки документа по электронной почте и т. п.
В настоящее время, формат PDF поддерживают все основные браузеры, поэтому проблем с открытием файлов данного формата на любом компьютере не будет, даже, если там не будет специального просмотрщика для файлов данного типа. Документы Word (в форматах doc и docx) требуют наличие на компьютере программы Microsoft Word или приложения, поддерживающее открытие файлов в данных форматах.
Исходя из этих соображений, возникает необходимость преобразовать (конвертировать) файл из одного формата в другой. Правда, намного чаще требуется преобразование PDF в Word. Как конвертировать DOC в PDF?
Давайте рассмотрим бесплатные способы. Преобразовать doc в pdf бесплатно можно следующими способами:
В данной статье я расскажу, как сохранить документ Word в PDF в программе Microsoft Office (Microsoft Word 2016, Microsoft Word 2013, Microsoft Word 2010, Microsoft Word 2007), в бесплатных офисных программах (LibreOffice, OpenOffice), при помощи виртуального принтера в программе (Universal Viewer), поддерживающей открытие файлов формата Word.
Конвертеры doc в pdf в бесплатных версиях имеют ограничения, поэтому мы не будет их рассматривать в этой статье. Онлайн сервисы (конвертеры word в pdf) имею некоторые ограничения по сравнению с программами, подробнее о них я расскажу в другой раз.
Сначала рассмотрим, как преобразовать файл DOC в PDF в программе Microsoft Word 2016.
Для перевода документа из Word в PDF в приложении Microsoft Word 2016 выполните следующие шаги:



Документ, преобразованный из DOCX в PDF, откроется в программе для просмотра файлов в формате PDF на вашем компьютере (в данном случае, файл открыт в программе Adobe Acrobat Reader).

Преобразование Word в PDF в программе Microsoft Word 2013 ничем не отличается от аналогичного действия в программе Microsoft Word 2016.
Перевод документа из word в pdf в Microsoft Word 2013 проходит в несколько этапов:
Конвертирование Word в PDF завершено, можно открыть преобразованный файл.
С помощью программы Microsoft Word 2010 можно преобразовать файлы «.docx» или «.doc» в файл формата «.pdf».
В Microsoft Word 2010 конвертировать docx в pdf нужно следующим способом:
После этого, на вашем компьютере сохранится файл в формате PDF.
Теперь посмотрим, как документ Word 2007 сохранить в PDF. Начиная с версии Microsoft Word 2007 SP1, Майкрософт внедрила надстройку - конвертер в PDF в состав программы Word.
Откройте документ в программе Word 2007, а затем выполните следующие шаги:
На многих компьютерах установлены бесплатные офисные пакеты LibreOffice или OpenOffice, которые служат заменой Майкрософт Офиса. Данные программы поддерживают открытие файлов MS Word. В данных программах имеется функциональная возможность для сохранения документа в формате PDF.
Откройте документ Word в программе LibreOffice Writer, а затем выполните следующие действия:

Откройте файл в формате «doc» или «docx» в программе OpenOffice, пройдите по последовательным шагам:

В программах имеющих функцию печати, имеется возможность для сохранения файла в формате PDF, в случае установки в операционной системе Windows виртуального принтера. Об этом способе я уже подробно писал в этой статье.
В Windows 10 установлен виртуальный принтер Microsoft Print to PDF. Если на вашем компьютере нет виртуального принтера, установите на свой компьютер бесплатный виртуальный принтер, например, doPDF, Bullzip PDF Printer и т. д.
Еще нам понадобится любая программа умеющая открывать файлы в формате Microsoft Word. Я покажу весь процесс на примере программы Universal Viewer , которая служит для открытия файлов большого количества форматов.
Откройте в программе Universal Viewer документ Word, далее выполните следующие действия:

В случае необходимости, пользователь может бесплатно преобразовать документ Word (в форматах DOC или DOCX) в файл PDF. Конвертация в PDF происходит при помощи виртуального принтера и программ: Microsoft Word, LibreOffice, OpenOffice.
Казалось бы, насколько универсальным является формат PDF, который распознается многими программами, включая даже интернет-обозреватели, все равно многие пользователи пытаются использовать его преобразование в файлы текстового процессора Word. О том, как формат PDF перевести в Word, а главное - зачем, далее и будет рассмотрено. Использовать можно несколько основных методик. А некоторые из них таковы, что многие пользователи о них либо не знают, либо просто забывают.
Начнем с вопросов, касающихся того, зачем вообще преобразовывать PDF в текстовый формат офисного редактора Word. Как поясняют многие пользователи, им это нужно для получения возможности редактирования оригинального содержимого документа. Но почему именно Word, а не какое-то другое приложение? По всей видимости, проблема состоит в том, что специализированные программы для редактирования файлов PDF многим начинающим пользователям кажутся достаточно сложными в освоении и использовании, а вот с офисным редактором с грехом пополам работать умеют практически все (по крайней мере в плане использования стандартных и наиболее простых действий - точно). К тому же многие юзеры для работы с PDF устанавливают максимум программы-просмотрщики, а не полноценные редакторы, и когда требуется произвести немедленное редактирование, под рукой ничего кроме Word и не оказывается.
Но давайте посмотрим на основные методы таких преобразований и начнем, что называется, с самого примитива. Как известно, в любой программе имеется возможность копирования содержимого с последующей его вставкой из буфера обмена в другое приложение (естественно, совместимое). Таким образом, даже в просмотрщике можно выделить все содержимое, скопировать его и вставить в Word.
Но тут есть один нюанс. Поскольку формат PDF больше относится не к текстовому, а к графическому, вставленный в Word объект тоже будет представлять собой всего лишь рисунок, отредактировать который невозможно. Но тогда как перевести документ из PDF в Word, чтобы можно было изменить и текст, и графику? Намного лучше использовать приложения вроде Adobe Reader. В этой программе можно установить режим редактирования и только потом заниматься копированием и вставкой. Еще проще - сразу же в программе выбрать опцию сохранения с указанием формата Word.
Но как поступить, если вышеуказанной утилиты под рукой нет? И тут далеко ходить не нужно, поскольку сам текстовый процессор Word версий 2010 и выше имеет собственные средства работы с данным форматом. Как перевести PDF в Word для редактирования? Элементарно!

Нужно всего лишь для открытия указать не форматы DOC или DOCX, которые установлены в поле типа файла по умолчанию, а выбрать именно PDF (в последних версиях редактора устанавливать нужный формат не обязательно, поскольку по умолчанию выставлена опция на распознавание всех поддерживаемых типов документов).

Правда, при попытке открытия программа сразу же выдаст предупреждение насчет того, что после оптимизации формата для редактирования содержимое может выглядеть не так, как в исходном файле. Ничего страшного в этом нет. Основная структура все равно не изменится. Наконец, чтобы полностью завершить преобразование, отредактированный документ нужно просто сохранить в соответствующем «родном» формате текстового редактора.
Теперь несколько слов о том, как перевести PDF в Word при помощи некоторых специфичных инструментов, которые присутствуют или могут присутствовать в Windows-системах. Изначально предполагаем, что для установленной версии текстового редактора выбрать формат PDF из списка поддерживаемых нельзя. В этом случае прямо с сайта Microsoft нужно загрузить небольшое дополнение Microsoft Save as PDF or XPS, а после его установки Word сможет работать с PDF, как с обычными текстовыми файлами.

Кстати, говоря о том, как перевести PDF в Word, стоит обратить внимание всех пользователей на то, что данный компонент после установки (равно как и аналогичные инструменты вроде Microsoft Print to PDF и Microsoft XPS Document Writer) в списке компонентов Windows отключать нельзя ни в коем случае.
Если вас не устраивают описанные инструменты и методы, можно воспользоваться сторонними программами. Любой такой конвертер перевести PDF в Word позволяет совершенно просто.

Нужно всего лишь выбрать исходный файл, указать местоположение конечного объекта и активировать старт процесса. Преимущество таких приложений в том, что они могут производить пакетное преобразование нескольких файлов одновременно. Если используются программы двустороннего действия (PDF в Word и обратно), возможности для преобразований существенно расширяются.
Как перевести PDF в Word, так сказать, подручными средствами, немного понятно. Наконец, несколько слов об интернет-сервисах, которые тоже позволяют выполнять такие действия. Конечно, очень большого распространения они не получили, тем не менее использовать их, когда уж вообще ничего нет, можно. При этом на руку пользователям и тот факт, что можно перевести PDF в Word бесплатно. Правда, времени это займет несколько больше, поскольку загруженный для преобразования на сайт файл может оказаться не единственным и будет поставлен в очередь, и далеко не все онлайн-сервисы поддерживают пакетное преобразование (несколько файлов загрузить будет невозможно).
Итак, как перевести PDF в Word, думается, уже понятно любому пользователю. Какой инструмент использовать? Совершенно очевидно, что оптимальным вариантом станет применение возможностей самого текстового редактора Word, поэтому, если версия офисного пакета ниже 2010, ее придется обновить. С другой стороны, можете установить дополнительный плагин и без переустановки «Офиса». Остальные инструменты - на любителя.