Вредоносное ПО (malware) - это назойливые или опасные программы,...


На персональном компьютере/ноутбуке с операционной системой Windows можно запустить OS Android для мобильных устройств разнообразными способами. При этом одни из них требуют сложных первоначальных настроек, другие различаются функциональностью, а третьи - производительностью. Эмулятор Андроид может запускаться на операционной системе Windows по разным причинам. Но обычно простые пользователи хотят увидеть, как работает программное обеспечение для мобильных устройств, а разработчики, запуская эмуляторы на персональных компьютерах, тестируют свои приложения. Есть и третья категория пользователей - заядлые геймеры. Эти запускают эмуляторы на компьютерах, чтобы поиграть в интересные игры, разработанные для смартфонов и планшетов.
Если вы любопытный пользователь или игрок со стажем, скачайте эмулятор Андроид для OS Windows. А как запускать мобильные приложения несколькими способами, мы расскажем и наглядно покажем в этой статье. Продукты для мобильных устройств запускаются на компьютерах не только с помощью программ для эмуляции OS Android. Например, можно операционную систему Андроид установить на ПК, запустить в браузере Хром от Google или с флеш-карты.



Правая часть окна программы эмуляции может быть открыта в полный размер без потери качества. Здесь находятся все иконки, с помощью которых можно совершать действия, например:
Если у вас не запускается программа эмуляции Nox App Player, во-первых, проверьте, что процессор поддерживает технологию аппаратной виртуализации, во-вторых, в BIOS выставите правильные настройки. А если и это не помогает запустить эмулятор, переименуйте свое имя и директорию, введя буквы английского алфавита.
Причин, почему вы хотите установить и запустить Android приложения на Windows 10 может быть масса, мы не будем в них разбираться. Но расскажем вам, как запустить игры и приложения для Android на Windows 10.
Про установку Android на ваше устройство лучше прочитать на специализированных форумах. Если ваш ноутбук или планшет изначально шел с одной ОС, и это была Windows 10, то чтобы установить Android вам придется потрудиться. Тем не менее, это вполне осуществимая операция, которая под силу даже новичку. Тем, кто понимает английский без , рекомендуем следующую видео инструкцию. В ней вы узнаете, как установить Android 5.1 на компьютер с Windows 10:

Обратите внимание, что некоторые приложения, особенно старые, могут работать на вашем девайсе некорректно. По большей части это касается отображения картинки, ведь изначально приложения создавались никак не для компьютеров. Вопросов с быстродействием быть не должно. В противном случае можете проследовать советам из статьи, . Для большинства задач будет достаточно эмулятора, и вам не придется устанавливать вторую ОС, чтобы запустить Android приложения на Windows 10.
Компания Microsoft в последнее время прикладывает большие усилия для популяризации своей мобильной платформы, но особыми успехами похвастаться, увы, не может. Все потуги маркетологов и программистов разбиваются о заколдованный круг, в котором оказался Windows Phone: «пользователи не приходят из-за скудного выбора приложений, а разработчики игнорируют из-за малого количества пользователей».
Однако с выходом Windows 10, которая, как известно, будет универсальной системой для всех платформ, всё может измениться. В Microsoft придумали кардинальный выход из ловушки, в которой оказались их мобильные устройства. Проект Astoria - это специальный инструмент для разработчиков, который призван максимально облегчить портирование и запуск Android-программ на мобильных устройствах под управлением Windows.
Презентация этого проекта намечалась на осень 2015 года вместе с финальным релизом Windows 10 Mobile. Однако что-то пошло не так, и вчера документация и файлы Project Astoria утекли в Сеть. И вот какая интересная информация стала достоянием общественности:
Некоторые любопытные пользователи уже успели опробовать выложенные в Сеть инструменты и установили Android-приложения на устройства под управлением Windows 10 Mobile. Оказалось, что процесс этот очень прост и доступен практически любому продвинутому пользователю. Вы сможете увидеть подробное пошаговое руководство в следующем видео. Ссылки на необходимые файлы приводятся в комментариях к этому ролику на YouTube.
Эта новость не может не порадовать всех обладателей мобильных гаджетов под управлением операционной системы от компании Microsoft. Наконец-то они смогут устанавливать любые необходимые им программы и перестать завидовать богатству выбора у конкурентов. Однако сможет ли это спасти платформу Windows Mobile? Предлагаем высказать своё мнение в комментариях.
По сути, формат apk на компьютере открыть невозможно . Он не предназначен для работы на ПК. Это расширение установочного файла игр или приложений для системы Андройд . Тем не менее можно использовать некоторые приложения-эмуляторы , которые позволяют работать с apk не персональном компьютере.
Операционная система Андройд в значительной мере отличается от Windows, поэтому при запуске эмуляторов они потребляют огромное количество ресурсов . Так что на слабых компьютерах запустить апк не получиться.
Одной из известных программ для открытия такого формата является Nox app Player . Плеер полностью бесплатен , скачать его можно с официального сайта. С установкой проблем возникнуть не должно- все очень просто. Запускаем установщик и следуем дальнейшим инструкциям.
Когда инсталляция завершена придется подождать
некоторое время, пока запуститься ОС Андройд. Занять это может от нескольких секунд до нескольких минут, в зависимости от мощности
ПК. После этого появится рабочий стол.
Плеер позволяет задать множество параметров, в том числе ROOT
права
, для чего нужно перейти в настройки
(значок шестеренки в правом верхнем углу)
Переводим соответствующий переключатель в положение
ON
.
Чтобы запустить файл апк, необходимо в правой части экрана кликнуть
на иконку загрузки.
Программа любезно сообщит, что для запуска apk можно использовать обычное перетаскивание
. К сожалению эта функция работает нестабильно, поэтому соглашаемся с оповещением и продолжаем.
Теперь осталось выбрать
необходимый файл в стандартном проводнике Windows.
Затем начнется стандартная установка
апк на Андройд. Кода процесс будет завершен, ярлык приложения появиться на рабочем столе. Стоит заметить
, что не всегда приложения запускаются с первого раза. Иногда приходится запускать
их повторно.
Чтобы воспользоваться
специализированными функциями андройда, достаточно обратить внимание на панель справа.
Как и упоминалось выше, формат apk специально разработан только под Андройд, поэтому с запуском приложений проблем возникнуть не должно. Существует два способа установки файлов этого формата:
Первый вариант достаточно прост – открываем маркет и ищем необходимое приложение. После чего запускаем его инсталляцию .
Во втором случае файл необходимо скинуть на телефон. Не важно, как именно это сделать — можно воспользоваться Bluetooth, подключить устройство к ПК в качестве флешки, или использовать любой другой способ. После этого остается найти файл через диспетчер и запустить его.
Есть множество способов для запуска Android-приложений на десктопных компьютерах и ноутбуках. Об одном из таких способов мы уже ранее.
Для менее опытных пользователей, команда разработчиков подготовила удобную программу Bluestacks. Это приложение эмулирует на вашем компьютере интерфейс Android и позволяет запускать любую игру или программу для «зеленого робота».
Установить игры или программы для Android можно непосредственно из Google Play и других магазинов, или же загрузить скачанный apk-файл. Для начала нам необходимо установить сам Bluestacks, для этого переходим по ссылке и выбираем файл под свою версию ОС:
На данный момент заявлена поддержка Windows XP/Vista/7, OS X, а также специальная версия для интерфейса Windows 8.
Установка Bluestacks занимает считанные секундны, после чего на вашем рабочем столе появится ярлык запуска программы. Кликаем два раза по новому ярлыку и видим приветственный экран со списком рекомендуемых приложений.

При нажатие на кнопку My Apps вы попадаете на вкладку уже установленных программ, откуда можете их запускать.

Для удобства интерфейс Bluestacks можно легко переключить на русский. Для этого необходимо нажать на кнопку настроек, расположенную в правом нижнем углу программы:
И в появившемся меню выбрать пункт Change Language:

В списке языков выбираете необходимый, например «Русский». После чего интерфейс Bluestacks будет отображаться на русском.
Давайте попробуем установить какое-нибудь Android-приложение, например Instagram. Для этого нажимаем на синюю кнопку поиска:

И в появившемся окне вводим запрос, в нашем случае «instagram»:

Напротив нужного приложения нажимаем на кнопку «Install» или «Установить». При первом запуске Bluestacks, нам необходимо настроить аккаунт Google Play. В появившемся окне жмем «Continue»:

И добавляем ваш аккаунт Google. Если вы еще не зарегистрированны там, то вам необходимо получить новый.


После ввода ваших данных, нажимаем на кноку «Войти» или клавишу «Enter»:

После успешного завершения этих действий, вы увидите следующее окно:

Нажимаем кнопку «Закончить настройку».
Следующим шагом, необходимо настроить приложение 1-Click Sync, позволяющее синхронизировать ваши программы между всеми устройствами на Android.
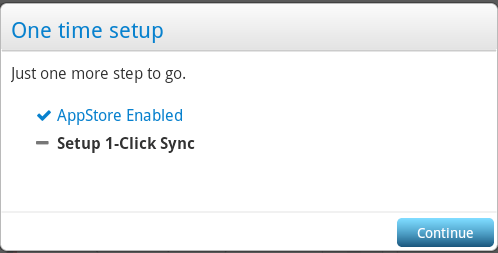
Нажимем кнопку «Continue», а в появившемся окне «Proceed»:


После входа, в появившемся окне нажимаем «Done» и далее «Finish». На этом первичная настройка Bluestacks закончена. Нажимаем «Let’s go!»:

И видим приветственное сообщение Google Play. Нажимаем «Продолжить»:

Нас возвращают на экран поиска, где необходимо снова нажать на кнопку «Установить» или «Install» напротив необходимого приложения:

В появившемся окне, выбираем магазин приложений, откуда будем производить установку и кликаем по иконке программы:

Если мы выбрали установку из Google Play (третья колонка), при первом посещении нам необходимо согласиться с «Условиями использования», для чего нажать кнопку «Принять» (галочку с «Я хочу получать новостную рассылку» можно снять).

После чего открывается страница Instagram в Google Play, откуда вы можете совершить установку.
При выборе магазина 1Mobile (первая колонка на скриншоте выше), вам не нужно совершать никаких лишних действий. Загрузка и установка приложения начнется моментально. После чего оно будет находится на вкладке «My Apps» (Мои приложения).

Откуда вы можете его запустить.

Если у вас остались вопросы, задавайте их в комментариях. Инструкция будет дополняться.