Вредоносное ПО (malware) - это назойливые или опасные программы,...

Главный писатель по вопросам технологий
Вам кто-то послал по электронной почте файл FILE, и вы не знаете, как его открыть? Может быть, вы нашли файл FILE на вашем компьютере и вас заинтересовало, что это за файл? Windows может сказать вам, что вы не можете открыть его, или, в худшем случае, вы можете столкнуться с соответствующим сообщением об ошибке, связанным с файлом FILE.
До того, как вы сможете открыть файл FILE, вам необходимо выяснить, к какому виду файла относится расширения файла FILE.
Tip: Incorrect FILE file association errors can be a symptom of other underlying issues within your Windows operating system. These invalid entries can also produce associated symptoms such as slow Windows startups, computer freezes, and other PC performance issues. Therefore, it highly recommended that you scan your Windows registry for invalid file associations and other issues related to a fragmented registry.
Файлы FILE имеют Разные файлы, который преимущественно ассоциирован с Unknown Apple II File (found on Golden Orchard Apple II CD Rom).
Файлы FILE также ассоциированы с File With No Extension, AS/400 Physical File (IBM) и FileViewPro.
Иные типы файлов также могут использовать расширение файла FILE. Если вам известны любые другие форматы файлов, использующие расширение файла FILE, пожалуйста, свяжитесь с нами , чтобы мы смогли соответствующим образом обновить нашу информацию.
Самый быстрый и легкий способ открыть свой файл FILE - это два раза щелкнуть по нему мышью. В данном случае система Windows сама выберет необходимую программу для открытия вашего файла FILE.
В случае, если ваш файл FILE не открывается, весьма вероятно, что на вашем ПК не установлена необходимая прикладная программа для просмотра или редактирования файлов с расширениями FILE.
Если ваш ПК открывает файл FILE, но в неверной программе, вам потребуется изменить настройки ассоциации файлов в вашем реестре Windows. Другими словами, Windows ассоциирует расширения файлов FILE с неверной программой.
Установить необязательные продукты - FileViewPro (Solvusoft) | | | |
Вы не уверены, какой тип у файла FILE? Хотите получить точную информацию о файле, его создателе и как его можно открыть?
Теперь можно мгновенно получить всю необходимую информацию о файле FILE!
Революционный FILE Инструмент анализа файлов™ сканирует, анализирует и сообщает подробную информацию о файле FILE. Наш алгоритм (ожидается выдача патента) быстро проанализирует файл и через несколько секунд предоставит подробную информацию в наглядном и легко читаемом формате.†
Уже через несколько секунд вы точно узнаете тип вашего файла FILE, приложение, сопоставленное с файлом, имя создавшего файл пользователя, статус защиты файла и другую полезную информацию.
Чтобы начать бесплатный анализ файла, просто перетащите ваш файл FILE внутрь пунктирной линии ниже или нажмите «Просмотреть мой компьютер» и выберите файл. Отчет об анализе файла FILE будет показан внизу, прямо в окне браузера.
![]()
Просмотреть мой компьютер »
Пожалуйста, также проверьте мой файл на вирусы
Ваш файл анализируется... пожалуйста подождите.
Каждый файл, который лежит у нас на компьютере открывается в определённой программе, к которой привязан.
Рассмотрим на примере.
Допустим, есть у нас какая-то песня в формате MP3, по умолчанию в Windows этот файл будет открываться в стандартном проигрывателе Windows Media Player . Все файлы MP3 связаны с этой программой и будут в ней открываться по умолчанию. Также обстоят дела и с другими файлами, за открытия каждого типа отвечает определенная программа.
А если говорить еще проще, то компьютер знает, какой программой открывать тот или иной файл. То есть он не будет думать, чем открывать фильм формата AVI , если у нас установлено несколько проигрывателей. Он уже это знает заранее.
Мы кликаем по фотографии и компьютер открывает её в программе просмотра изображений, кликаем по фильму и он отрывается его в проигрыватели. Причем может быть установлено несколько программ для просмотра изображения и воспроизведения фильмов, но компьютер знает, тот который стоит по умолчанию и открывает с помощью него.
Теперь давайте представим такую ситуацию!
У нас все музыкальные файлы на компьютере открываются с помощью стандартного проигрывателя Windows Media Player, но мы установили другой, под названием AIMP и теперь нужно, чтобы все песни открывались именно в нём .
Наша задача стоит в том, чтобы открыть тот же самый файл в другой программе. И последующие разы все такие же типы файлов открывались в ней.
Каким образом это сделать? Если мы просто кликнем два раз левой кнопкой мыши, например по MP3 файлу, то он откроется в стандартном проигрывателе Windows Media Player.
Давайте рассмотрим, как отрыть его в другом проигрывателе. Первое что мы можем сделать. Кликаем правой кнопкой мыши по файлу, и из появившегося списка выбираем пункт «Открыть с помощью », потом в выпадающем списке тот проигрыватель, с помощью которого нужно открыть. В моем случае это AIMP.
Вот таким вот образом мы открыли файл в другой программе .
Но если мы в следующий раз опять попытаемся открыть этот же файл, двойным щелчком мыши левой кнопкой, то он опять откроется проигрывателем Windows Media Player по умолчанию. Так как изменений в систему мы никаких не вносили.
Если мы хотим чтобы в последующие разы у нас постоянно все MP3 файлы открывались проигрывателем AIMP нам нужно указать это системе.
Для этого снова кликаем по MP3 файлу правой кнопкой мыши, выбираем пункт «Открыть с помощью », затем пункт «Выбрать программу ».

В открывшемся окне выделяем проигрыватель, с помощью которого все MP3 файлы должны открываться, обязательно не забываем ставить галочку напротив пункта «» и затем нажимаем «ОК ».

Мы внесли в систему изменения, теперь все MP3 файлы на компьютере будут открываться с помощью выбранного проигрывателя. Нам достаточно будет кликнуть два раза левой кнопкой мыши по песне, как откроется проигрыватель AIMP и начнется воспроизведение.
Если вдруг мы нажали кнопку «Выбрать программу », но в списке не оказалось нужной, но мы точно знаем, что её установили, то нам нужно будет нажать кнопку «Обзор ».


Теперь программа появится в списке, и мы для открытия MP3 файлов по умолчанию этим проигрывателем делаем все как описано в статье выше.
Вот таким образом можно привязывать любые файлы к любым программам. Например, после установки какой-либо навороченной программы для просмотра изображения, мы один раз проделываем несколько действий.
Кликаем правой кнопкой мыши, выбираем пункты «Открыть с помощью – Выбрать программу » и указываем системе программу, с помощью которой она должна в дальнейшем открывать данный тип изображений.
Главное при смене программы для открытия файла не забывайте ставить галочку «».
На этом все, инструкция о том, окончена! Удачи!
Полезное видео:
СТОП! Почитай похожие статьи - узнай новое.
Файлы формата doc – это текстовые документы (могут содержать графические элементы), созданные с помощью Мicrosoft Office Word 2003 (и версий ниже).
С той поры, когда была выпущена версия «2003» многое изменилось, сам Мicrosoft Office претерпел ряд изменений, и теперь все «вордовские» файлы имеют расширение docx. При этом современные версии не поддерживают старый формат файлов, из-за чего многие пользователи зачастую сталкиваются с проблемой их открытия.
Итак, как открыть файл doc.
Если вы скачали документ с расширением doc, но у вас не установлена старая версия Word, то открыть данный файл можно несколькими способами.
Если вы не любите устанавливать на свой ПК какие-либо программы, то этот способ точно для вас.
Для открытия и редактирования всех документов, созданных в Word, можно использовать онлайн-сервис под названием «Google Docs ». Он является абсолютно бесплатным, но требует регистрации.
Word Viewer
Существует целый ряд программ, позволяющих работать с текстовыми документами. Одной из самых популярных является Word Viewer, разработанная компанией «Microsoft».
Основные возможности программы:
Главным минусом является отсутствие возможности редактирования текста в просматриваемом документе.
OpenOffice
Является самым большим, а главное бесплатным, пакетом программ, предоставляющим пользователям работать с документами doc в полной мере.
AbiWord
Заметно уступает по своему функционалу программе «OpenOffice», однако прекрасно подходит для просмотра и печати документов, созданных с помощью Мicrosoft Office Word 2003.
Вот и все, теперь вы знаете, как открыть файл формата doc.

Мы же хотим запустить этот файл в программе KMPlayer (скачать можно), которую предварительно установили.
Для этого щелкаем ПРАВОЙ кнопкой мыши по значку нашего файла, выбираем пункт Открыть с помощью , после чего в открывшемся списке ищем название нашего проигрывателя:

Благодаря этим действиям наш файл будет окрыт в проигрывателе KMPlayer :

Обратите внимание, что мы открыли файл нужной нам программой, не изменяя параметров системы , т.е. если в следующий раз мы щелкнем по этому файлу ЛЕВОЙ кнопкой мыши, он снова будет открыт в проигрывателе Windows Media.
Если же мы хотим, чтобы наш файл (и все остальные файлы данного типа) открывались по умолчанию с помощью новой программы, делаем следующее - выбираем в открывшемся списке пункт Выбрать программу...

В появившемся окне выделяем нашу программу, обязательно ставим галочку и жмём кнопку Ok :

После этого в нашей системе произойдут изменения - все файлы, имеющие такой же формат, как и открываемый нами файл, будут связаны с новой программой и мы увидим, что значки этих файлов будут изменены на новые:
И конечно же, с этого момента, по щелчку левой кнопкой мыши по таким файлам они будут открываться в новой программе.
Если вдруг нашей программы (KMPlayer) не оказалось в списке (но мы знаем, что она установлена), то щелкаем кнопку Обзор...
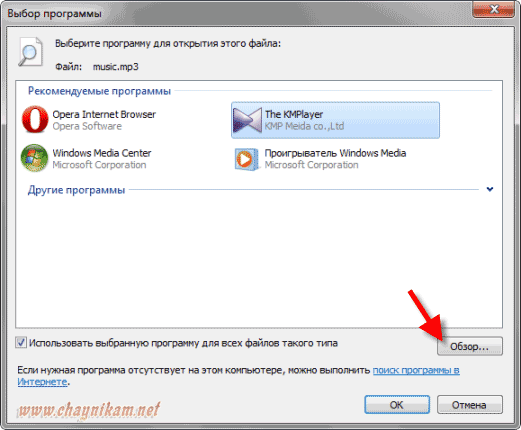

После этого программа появится в списке, и мы делаем всё, как было описано выше.
Таким образом, мы можем "привязать" любые файлы к любой установленной в компьютере программе, если конечно уверены, что программа поддерживает данный тип файлов. К примеру, не стоит пытаться привязать изображение к текстовому редактору или файл формата pdf к программе Фотошоп.
Ну а если нас что-либо не устроит, то мы всегда можем вернуться к исходной программе , проделав те же действия: Открыть с помощью - Выбрать программу... - выделить старую программу и поставить галочку Использовать выбранную программу для всех файлов такого типа .
Иногда такое случается и у достаточно опытных пользователей компьютера, что не удается открыть некоторые файлы. Даже обычные офисные документы оказываются для нас недоступными. Здесь рассказывается о тех случаях, с которыми сталкивался, наверное, каждый.
Вероятно, многие из нас сталкивались с тем, что документ (текстовый, табличный, презентация и т.д. ) на создание которого накануне мы затратили целый вечер и почти всю ночь утром не открывается на работе. И нет возможности показать презентацию или распечатать документ. В чем же причина?
Все подозрения обычно падают на завирусованность флешки или компьютера и повреждение файла. Но чаще всего это не соответствует действительности. В большинстве случаев с файлом ничего плохого не происходит, а все проблемы связаны с совместимостью формата документа и программы, с помощью которой мы пытаемся его открыть.
Так, если документ создан в Ворд 2007 или 2010 и сохранен с расширением docx, то в более ранних версиях программы его не открыть. То же касается и табличного редактора Excel и программы создания презентаций Power Point.
Решить проблему можно в формате доступном для предыдущих поколений офисных программ. Это можно сделать вручную или установить определенный формат сохранения по умолчанию.
При сохранении вручную , нужно открыть документ и нажать «Сохранить как», в появившемся окне выбрать тип файла соответствующий ранним версиям приложения. Ручной способ выбора типа файла при сохранении
Для настройки сохранения документов в определенном формате по умолчанию нужно посредством нажатия на кнопку Office войти в параметры Word/ Сохранение и установить требуемый тип сохранения файлов. После этого все файлы, создаваемые в этом процессоре, будут сохраняться в указанном формате автоматически.
 Настройка сохранения документов
Настройка сохранения документов
Документы же созданные в старых версиях программы должны быть доступны и в поздних ее версиях. Однако при этом они открываются только в режиме совместимости, что означает, что некоторые функции, присущие только новой версии приложения будут при редактировании недоступны.
Для доступа к этим функциям нужно либо просто сохранить документ в новом формате, либо нажать на кнопку «Преобразовать» в меню Office программы.
Еще одной причиной потери доступа к файлу может быть изменение . Об этом уже говорилось ранее. Такую ошибку можно допустить, если невнимательно отнестись к изменению наименования файла, при этом можно случайно удалить его расширение.
 При удалении этого кусочка имени файл может стать недоступным
При удалении этого кусочка имени файл может стать недоступным
Наиболее распространенной причиной невозможности открыть файлы, скачанные из сети Интернет, является отсутствие на компьютере соответствующего приложения. Например, мы скачали заинтересовавшую нас книгу с расширением , а программы для чтения таких файлов у нас нет. Соответственно открыть для чтения такую книгу мы не сможем до тех пор, пока не установим необходимую программу на свой компьютер. Это же относится и к планшетным компьютерам и смартфонам, нет программы – не открываются файлы.
Таким образом, для того чтобы не иметь проблем с открытием создаваемых документов мы должны хорошо представлять где и с помощью какой версии офисного приложения будем их открывать. При изменении наименования файла нужно стараться не изменить его расширение. Также нужно помнить, что прежде чем скачивать откуда-нибудь понравившиеся файлы нужно разобраться, установлено ли соответствующее приложение на компьютере.
Все пользователи, которые работают в операционной системе, постоянно открывают те или иные данные. В большинстве случаев с их запуском не возникает никаких проблем, достаточно использовать любой из способов запуска:
Так происходит в большинстве случаев, потому что в системе по умолчанию задано сопоставление для самых распространенных файлов, и она знает какую программу использовать для открытия элементов с подобными расширениями.
Однако, рано или поздно, пользователь столкнется с тем, что система не сможет распознать какие-то данные и выдаст подобное сообщение.
Здесь стоит обратить внимание на расширение, ведь в будущем придется искать и устанавливать приложение для того, чтобы ОС научилась работать с ними. Расширение можно узнать и другим способом. Например, можно кликнуть ПКМ по элементу и выбрать его свойства
, в главном окне можно увидеть тип, также можно зайти на вкладку Подробно
и увидеть его расширение там. Само расширение пишется через точку после имени.
В этом случае, приложение уже сопоставлено расширению и можно увидеть это на главной странице, в случае неизвестного типа элемента приложение отображаться не будет. Можно просто включить отображение расширений
в проводнике. Для этого нужно зайти в панель управления, дальше перейти к параметрам папок и снять галочку с требуемого пункта.
Теперь, когда пользователь знает тип, можно приступать к его открытию. Конечно, проще всего скопировать название типа в строку поиска и написать «Чем открыть», однако, есть возможность попасть на не самые благонадежные сайты. Дальше будут приведены типы, которые используются чаще всего , а также утилиты, с помощью которых с ними можно работать.
Rar, 7z — это архивы и могут быть открыты архиваторами, которые схожи по названию с расширением. Winrar, 7zip — они же могут работать и с большинством других архивов. https://www.7-zip.org/
В Pdf могут хранится документы, чертежи, картинки и еще множество различных данных. Открыть их можно с помощью foxit reader или acrobat reader.Вот ссылка на первый из них https://www.foxitsoftware.com/ru/pdf-reader/
DJVU также представляют собой отсканированные документы , часто в таком формате хранятся целые книги. Открыть можно с помощью DJVU reader, в некоторых случаях данные не сопоставляются, тогда следует запустить утилиту, выбрать файл-открыть и указать путь к элементу. Ссылка на утилиту http://djvureader.org/
Flv, mkv, avi, mp4 и так далее являются видео данными . Некоторые могут открываться и через стандартный проигрыватель, для других же придется качать другой плеер. В любом случае, лучше будет сразу после установки системы загрузить и установить K-Lite Codec Pack , доступный по ссылке http://codecguide.com/ . Он способен воспроизводить почти все известные видео форматы.
WAV, mp3 и т.д являются файлами аудио формата , для их воспроизведения подойдет любой плеер, даже встроенный. Для некоторых более специфических типов придется искать и устанавливать дополнительные утилиты.
Fb2, mobi, к этому типу относятся электронные книги . Их понимают большинство читалок и программ для чтения книг на андроиде. В виндовс можно установить расширение FB2 reader и открывать через него.
Docx, эти файлы способны открывать утилиты Microsoft Word 2007 и новее. До этой версии был тип.doc, старый формат открывается новыми утилитами, а новый старыми, естественно, нет, так что стоит обратить внимание на версию офиса.
Xls, xlsx — сопоставляются утилите Excel 2007 и новее. Младшие версии открывают только первый формат.
Ppt — в этом формате хранятся презентации , созданные в powerpoint.
В формате txt хранятся текстовые файлы , которые вполне можно открыть обычным блокнотом.
Может возникнуть такая ситуация, что нужного файла нет в списке указанном выше. В этом случае придется искать нужные утииты через поисковые системы или можно воспользоваться одним из сервисов поиска по типам данных. Например, http://formats.ru , пользователю потребуется ввести тип и нажать на искать. Дальше сайт покажет приложение, которое требуется для запуска такого расширения.
Еще можно воспользоваться сервисом
http://www.filetypes.ru/ . Здесь можно провести поиск по типам файлов или просто ввести расширение в строку поиска. Сайт покажет не только нужную программу, но и предоставит ссылку для скачивания.
Для просмотра видео информации , даже в не самом распространенном формате, стоит воспользоваться видеоплеерами, например, тем, который представлен на странице https://play.google.com/store/apps/details?id=org.videolan.vlc&hl=ru .
Чтобы распаковать архивы следует использовать всем , которые доступны и в мобильной версии.
Для открытия и использования стандартных для windows исполняемых файлов ехе придется воспользоваться одним из эмуляторов .
Для начала потребуется скачать приложение (https://trashbox.ru/link/bochs-android), и дать свое разрешение на установку из непроверенных источников и установить его. В дополнение к нему потребуется загрузить
архив SDL_for_BOCHS.zip , содержимым которого являются нужные для эмуляции утилиты. Пользователю потребуется создать в корне
директорию sdl и извлечь в нее содержимое архива. Дальше потребуется открыть отмеченный файл в этом каталоге.
И вписать туда ata0-slave: type=disk, mode=vvfat, path=/sdcard/HDD, journal=vvfat.redolog
Также в корень потребуется добавить директорию HDD, в нее следует помещать все файлы. Теперь девайс следует перезапустить. После запуска приложения, для вызова клавиатуры нужно нажимать на нижний левый угол, а для эмуляции нажатия лкм/пкм стоит использовать клавиши громкости.
В этом случае следует скачать SDLapp.apk, установить его, а после загрузить и установить утилиту Qemu Setting (https://trashbox.ru/link/qemu-android), в которой можно проще настроить все параметры систем без большого количества лишних действий.
Также есть такая отличная программа, как досбокс (https://trashbox.ru/link/dosbox-manager-android). Она эмулирует командную строку
и позволит запустить старые досовские игры и некоторые другие файлы.
Наверняка каждому попадался файл без расширения? Возникают вопросы как его открыть? Один из способов это так просто догадаться, и попытаться изменить расширение файла на различные типы файлов и попробуйте открыть файл. Это иногда работает, а может не повезти, и не удастся угадать. И метод научного тыка может занять изрядно времени, если вы конечно упорный, и вам по зарез нужно открыть этот файл
В этой статье я покажу вам быстрый и более точный способ определения типа файла, который вы можете использовать. Для того, чтобы сделать это, я создал несколько тестовых файлов, PDF, JPEG, MP3, EXE и DLL, просто стер у них расширение. Очевидно, что ваш файл может быть различного типа, но процедура будет такой же, для любого типа файлов. Тестовые файлы выбрал совершенно случайно
Для этой процедуры вам необходимо узнать HEX
– код файла. Ну что вы уже напугались и думаете, как все это заумно. Нет, для этого нам нужен текстовый редактор
, такой как стандартный Блокнот
, или можно скачать (я даже советую это сделать, он намного функциональней, и работает шустрее) Notepad++
.
А теперь просто открываем файлы без расширения в тестовом редакторе, у применяю Notepad++, но методика для всех одинакова.
Первый на очереди PDF
тест и видим в первых же строчках информация, о расширении в явном виде.




И видим в JPEG в начале строки, какое не понятное JFIF , в DLL и EXE – MZ , а MP3 – ID3 . Далее интернет нам в помощь, вбиваем в поисковик фразу, например ID3 формат, или JFIF расширение. И увидим что ID3 – это от англ. Identify an MP3 , некий формат метаданных, но это неважно, это же наверняка mp3 файл. На запрос JFIF получили JPEG File Interchange Format , некая спецификация, MZ – формат исполнительных файлов EXE и DLL . То есть в первых строчках находиться вся нужная нам информации, и мы без труда можем открыть любой файл без расширения
В целом, я считаю, это будет гораздо быстрее так выяснить, чем случайно пробуя различные расширения файлов без какой-либо идеи. Если вы все еще не можете понять, какой файл у вас есть, оставляйте комментарии, и я постараюсь помочь. Наслаждайтесь!