Вредоносное ПО (malware) - это назойливые или опасные программы,...


Тема сегодняшнего поста - обновление windows 7 до максимальной. При покупке ноутбука или настольного компьютера с предустановленной Windows 7 пользователь может столкнуться с некоторыми проблемами. Все дело в том, что Windows 7 Starter, идущий в комплекте годится лишь для демонстрации возможностей операционной системы, но никак не подходит для сколько - нибудь удобного общения с домашним компьютером.
Получив в свое распоряжение компьютер с Windows 7 Starter и попытавшись банально сменить картинку на рабочем столе, пользователь сильно расстроится, ибо такой возможности в этой версии системы попросту нет. Понятно желание разработчиков сделать простой дистрибутив для повседневных домашних задач, не требующих программных технологий, используемых в корпоративных решениях. Но чтобы исключить из системы такую важную простому пользователю мелочь..?!
Подобные «пробные» версии системы оправданы лишь для привлечения внимания к продукту и принуждении покупки полной версии операционной системы – подтверждение этим словам кроется в невозможности обновления Windows 7 Starter или Home до Windows 7 Ultimate. Этот факт сводит на нет все попытки простого обновления Windows 7 до максимальной, поэтому операционную систему легче установить с нуля.
Однако, если вы не боитесь трудностей, то можно и обновиться, проделав следующее шаги: Для начала проверьте наличие "Пакета обновлений" в вашей версии виндовс 7. Нажмите Пуск - Компьютер - Свойства (правой кнопкой мыши) и оцените его наличие. Если у вас установлен пакет обновлений Service Pack 1, картинка будет выглядеть так... и можно приступать к следующему пункту апгрейда.
Если же данная надпись отсутствует на вашем компьютере, вам необходимо установить этот пакет! Для этого идем в "Центр обновления Windows" нажимаем "Поиск обновлений" и обновляем ваш компьютер по максимуму!

После установки пакета Service Pack 1 вы увидите окно, в котором написано, что windows не требуется обновление.


В появившемся окне выберите пункт ввода ключа для апгрейда системы;

Если у вас интерфейс системы на русском языке, то нужно выбрать следующую вкладку.

Я не буду вам рассказывать о том. где взять ключи для ввода в появившееся поле, так как являюсь сторонником лицензионного софта, и считаю что лицензионные продукты - это лучшее решение для любого приложения! Но для тех кто все же желает затестить процесс перехода на более полную версию ос windows 7 без лицензионного ключа, могу посоветовать поиск google, который выводит кучу ссылок на генератор ключей для апгрейда уже в первой десятке выдочи.
Качайте тот, который вам больше нравится и генерируйте ключ для той версии, которая вам необходима! Я же использую лицензионный ключ от компании майкрософт для перехода на виндовс 7 Ultimate.
Далее, следуя инструкциям, появится окно обновления Windows с индикатором процесса выполнения поставленной задачи. По завершении компьютер автоматически пере загрузиться. Необходимо повторить вышеперечисленные операции, только при запросе ключа обновления.
Эти манипуляции позволят получить вам Windows 7 Ultimate, как основную ОС. Если вы выбрали в качестве своей версии Professional, могу вас заверить, разницы в визуальном и техническом плане между Ultimate и Professional вы не заметите.
Довольно часто многие пользователи задаются вопросом, как обновить "Виндовс 7" бесплатно и при этом не навлечь на себя беду. Сегодня мы как раз и обсудим данную тему. Кроме того, мы еще и разберемся, какие могут встретиться подводные камни и как их обойти.
Первое, что необходимо сделать, перед тем как обновить "Виндовс 7", это правильно подготовиться. Что вам для этого нужно?
Первым делом, если вы уже пользовались своим компьютером, лучше всего подготовьте какой-нибудь весомый накопитель, на который можно будет чуть позже закинуть все ваши личные и важные данные. Дело все в том, что во время работы с операционными системами случаются разные сбои, последствием которых является, как правило, полная переустановка. Терять свои данные никому не хочется. Так что лучше лишний раз перестраховаться перед тем, как обновить версию "Виндовс 7" на более новую.
Неплохо было бы запастись на всякий случай и переустановочным диском с операционной системой. Это поможет сократить ваши расходы времени и сил, если в ходе работы случится фатальная ошибка, которая может загубить систему. От этого никто не застрахован. Теперь, когда у вас есть диск и все данные перенесены в безопасное место, необходимо знать еще некоторые моменты перед началом обновлений. Что именно?
Есть еще несколько моментов, которые необходимо знать, чтобы ответить, как обновить "Виндовс 7". Максимальная ее версия требует довольно внушительных компьютерных ресурсов. Это значит, что ваш компьютер должен соответствовать всем системным требованиям, которые выдвигает та или иная "ось".

Для этого вам лучше всего посмотреть информацию в Интернете. А сведения о компьютере можно посмотреть в разделе "Мой компьютер". Обычно люди в курсе, какими "системками" обладают их компьютеры. Итак, если вы задумались, как обновить "Виндовс 7" (профессиональная она или любая другая), то сравните, насколько ваш компьютер соответствует вашим же задумкам. Если здесь все в порядке, то можно думать, что делать дальше. До самого процесса осталось совсем немного.
Теперь давайте посмотрим, как обновить "Виндовс 7". Начальная подготовка уже миновала, пришло время задуматься, в каком месте достать все необходимые файлы обновления. Существует несколько вариантом развития событий. Давайте рассмотрим их оба по порядку.

Начнем мы с самого сложного способа - поиска обновлений в Интернете. В этом вам поможет поисковик. Правда, подобные манипуляции иногда могут потерпеть сокрушительное фиаско, так как под видом обновлений могут крыться разные вирусы и шпионы, которые поражают операционную систему, после чего начинают ее разрушать. Не самый приятных исход.
Так что будьте осторожны при поисках. Лучше всего использовать для данных потребностей официальный сайт "Майкрософт". На нем уже все файлы проверены на наличие вирусов. Так вы сможете быть уверенными в качестве и надежности. Поиск обновлений в Интернете - это один из вариантов, как обновить "Виндовс 7". Но существует и еще один, более простой метод.
В "Виндовс 7" корпорация "Майкрософт" побеспокоилась о том, чтобы обеспечивать свои операционные системы всеми возможными обновлениями и при этом позволять людям выбирать, ставить их или нет. В этом помогает так называемый "Центр обновления". Как раз он и поможет ответить, как обновить "Виндовс 7".

При помощи данной программы, если ее можно назвать таковой, каждый пользователь имеет прекрасную возможность посмотреть, какие обновления теперь доступны для его системы, после чего выбрать, какие загружать и устанавливать. Все это делается автоматически, быстро и бесплатно. Тем не менее не все пользуются данным способом.
Если вы решились на обновление операционной системы при помощи центра обновления, первым делом проверьте все доступные обновления. Для этого в самой службе существует соответствующая кнопка. Для работы вам необходим Интернет.
Когда процесс подойдет к концу, операционная система сообщит вам, какие обновления и какое их количество было найдено. Это помогает пользователю не запутаться и не начать загружать что-то, что ему вовсе не нужно (к примеру, языковой пакет арабского языка). Все, что остается сделать - отметить необходимое обновление и загрузить его. После этого уже можно будет говорить о самом процессе обновления операционной системы.
Но будьте осторожны. Перед тем как обновить "Виндовс 7", тщательно смотрите, что вы загружаете. Как уже говорилось выше, вы можете напороться на компьютерный вирус. Следствием этого может быть полная потеря всех данных и доступа к системе в целом. Встречаются такие "черви" и "трояны", которые начинают отсылать своему хозяину ваши личные данные, которые вы вводите.

Речь идет о паролях и аккаунтах. Так, вместо долгожданного обновления, вы лишитесь всех данных, да еще и компьютер загубите. Обычно подобная ситуация получается при поиске обновлений самостоятельно в Интернете. Так что крайне рекомендуется пользоваться центром обновления "Виндовс". Но даже здесь необходимо быть очень осторожным.
Дело все в том, что можно наткнуться на файл обновления, который проверяет систему на подлинность. А сейчас, как известно, многие пользуются взломанными версиями. Так что не отмечайте в списке доступных обнов ничего, что начинается на "K". Например, K2065845. Так, если вы загрузите обновление-проверку, то вместо обновления получите проблемы. Когда вы уже полностью готовы, пришло время заняться переустановкой.
Неважно, каким методом вы пользовались. Главное, что ваше обновление уже на компьютере и ждет, пока вы начнете процесс. Запустите файл "обновы". Перед вами появится окно, которое напоминает обычный переустановщик. Прочтите все, что написано в окошке. Теперь жмите "Далее". В конце концов, после демонстрации соответствия вашего компьютера начнется процесс обновления. Он завершится автоматически, после чего компьютер необходимо перезагрузить. После этого все закончится. Можете радоваться вашим успехам.
Доброго всем времени суток, мои постоянные многоуважаемые читатели, гости блога и просто любители всех тем, которые связаны с компьютерами.
После выхода новенькой десятой операционки далеко не все ее ставят. Многие привыкли к семерке, да и ресурсов от компа она требует меньше чем новая ОС. Хоть сервис паки и не выпускаются более к этой оболочке, они все же присутствуют на официальном сайте на софтовых порталах. Поэтому, я решил рассказать в этой статье, как установить обновления на windows 7 вручную, а также альтернативными методами. Поехали!
Этот метод прокатывает даже на пиратке. Для начала надо скачать апдейты. Доверим это центру обновления. Итак, идем в пуск , а далее в панель управления .
Теперь двигаемся в раздел о системе и безопасности . Просто кликаем по нему левой кнопкой.

Затем нам нужно включить центр обновления . Клацаем по строке, которую я указал на картинке ниже.

С левого бока есть строки с надписями. Выбираем параметр настроек параметров.

В следующем окне выбираем вторую строчку, как я указал на пикче ниже. Затем жмем ОК .

Апдейты начнут закачиваться с серверов компании Майкрософт. Занять это может долгое время. Потом система вас уведомит об окончании этого процесса и можно перейти к самой установке.
Нажимаем на стрелочку возле часов. Выползет небольшой блок со скрытыми знаками. Нам нужно нажать вот этот.

Появится окошко с подробной инфой. Будет указано сколько обнов скачано, каков их вес в мегабайтах и прочее. Нам нужно нажать на кнопку установки .

Появится строка прогресса. Надо дождаться окончания инсталляции.

Когда весь процесс будет окончен, появится кнопка, при нажатии на которую комп уйдет в ребут. То есть, будет перезагружен.

Возможно, кому-то покажется невозможным, но винду можно обновить и в оффлайн режиме. Качаем вот отсюда — программу под названием WSUS Offline Update. Устанавливаем ее, открываем и настраиваем точно так же, как на пикче снизу.


Если какие-то обновы уже стоят, но вышли более новые версии, программное обеспечение их удалит и переставит.

Теперь софтинка предложит качнуть и обновить важное для операционной системы ПО, это и графические модули, и пакеты под С++ и прочее.

После того, как мы все выбрали – просто жмем кнопку старт . Софт опять же начнет поиск и скачку.

После этого, в коневом каталоге программы WSUS Offline Update, из папки download, вытаскиваем все содержимое и перетаскиваем на мобильный носитель. Например, с флешки вам будет проще установить ПО, если вдруг не будет интернета.
Давайте представим, то есть нужда обновить систему, но при этом сделать все нужно без центра обновлений. Для этого качаем вот отсюда — клиентское программное обеспечение. Как только файл загрузился, кликаем по нему дважды.

Выбираем русский язык и кликаем ОК.

Затем пойдёт процесс скачивания языков пакетов.


И в следующем тоже.

Теперь выскочит лицензионное соглашение. Читать его не обязательно, просто кликайте на кнопку продолжить или принять .
Выбираете куда будет установлена программа, ставите галочку на строчке с созданием ярлыка и идете далее .

Проставляете две галочки сверху и продолжаете.

Теперь внимательно! Убираете галку с предложением установить какой-то софт.

В следующем окне отклоняете похожее предложение.

Все готово. Ярлык появился на рабочем столе.

Вот отсюда качаем первый сервис пак.
После этого открываем его и видим вот такой интерфейс.


Пойдет процесс установки.

После выполнения всех действий будет вот такая картина.

Бывает когда обновления конфликтуют с каким-либо софтом или системой. Если они не устанавливаются, нужно найти другой источник, скачать оттуда новый файл и повторить процедуру.
Кстати, можно включить обновления через командную Строку. На самом деле это очень просто. Правда без интернета способ не прокатит. Открываем пуск и вводим в строку выполнить команду CMD . Затем даем команду — wuauclt /detectnow .

Хочу дать вам несколько полезных советов. Обновление операционной системы – функция не обязательная. Но ее производить нужно.
Даже антивирусный софт вас не способен защитить, если внутри самой системы есть дыры и баги, которые дают злоумышленникам шанс проникнуть в операционную систему и взять ее под контроль.
Иногда бывает так, что пакеты с инфой долго устанавливаются. Не стоит нервничать и перезагружать свой компьютер. Если обновление большое по размеру, то и инсталлироваться оно будет достаточно долгое врем. К тому же, на это влияет и железо внутри вашего персонального компьютера.
Если процессор слабенький, а оперативной памяти мало, то все манипуляции на такой машине будут производиться долго.
Иногда требуется выполнить установку в безопасном режиме. Для этого нужно перезагрузить комп. Как только он включится, нажимаем Ф8 и видим вот такую картину.

Теперь выбираем первую строчку и ждем прогруза всех компонентов нашей операционной системы. далее устанавливаем все что нужно и опять перезагружаемся для входа в стандартный режим функционирования ОС.
Помимо всего установить обновления можно не только с образа диск или флешки. Для этого нам нужен официальный сайт Майкрософт. Располагается он по адресу . Нам нужно перейти на вот эту страничку .

Опускаемся ниже и видим апдейты, которые являются ключевыми для седьмой винды.

Если нажать на значок дополнительной инфы справа от каждого блока, то мы увидим подробное описание всего, что связанно с тем или иным обновлением. Советую вам прочитать все это перед самой установкой. Особенно инструкции по инсталляции.

Жмем на первое обновление и переходим на страничку с ним. Выбираем русский язык и жмем кнопочку скачать .

Далее появится интерфейс с выбором каждого компонента из этого пакета обновления. Вы можете скачать все сразу, отметив галочками все строчки. Или выборочно скачать определенный софт. Я рекомендую сразу загружать все. Жмем кнопку некст .



Я подобрал для вас пару видео, которые помогут вам в процессе обновления операционной системы:
Ну и на этом я буду заканчивать статью. Надеюсь она вам понравилась, и вы поделитесь ей с друзьями и знакомыми на фейсбуке и в других социальных сетях. Также подписывайтесь на мой блог, и вы не пропустите публикацию полезных новостей! Всего вам доброго, мои уважаемые читатели, и до связи!
Прочитав данную статью, вы узнаете историю создания Windows 7, отличие Windows 7 от Windows 10, как обновить "Виндовс 7" до "Виндовс 10". Какая же из версий лучше. Как "Майкрософт" провалили "Висту".
Операционная система - это комплекс взаимосвязанных программ, предназначенных для управления ресурсами компьютера и организации взаимодействия с пользователем.
7 начинается еще в 2009 году. Компания "Майкрософт" 22 октября выпускает в продажу свежую "Виндовс 7". Три года назад "Майкрософт" выпустили не очень удачную ОС "Виста". Уже 21 июня 2009 года в Интернете были готовые установочные образцы.
В нынешнее время именно эта ОС занимает лидирующее место на рынке. И Установлена она примерно на каждый второй компьютер в мире.
Первая особенность данной операционной системы заключалась в том, что панель поиска распознавала больше языков.
Разработчики улучшили панель управления шрифтов. Люди не сталкивались с вопросом «как обновить драйвера "Виндовс 7"». Для операционной системы большинство драйверов определятся автоматически. Проигрыватель Windows media был изменен в лучшую сторону. Получил новый интерфейс и стал требовать меньше кодексов для воспроизведения. Панель задач также потерпела изменения. Теперь она имеет обновленный внешний вид. Также панель можно закрепить не только в нижней части экрана, а и переместить вправо, влево и даже вверх. Часы и дата имеют обновленный вид. В Windows 7 были обновлены такие стандартные приложения как WordPad и Paint. Эти приложения были наделены новыми функциями и были изменены внешним видом интерфейса. Интерфейс был похожим с интерфейсом Office 2007
Делаем вывод: Windows 7 на фоне Windows Vista смотрится полностью доработанной, улучшенной и стабильной операционной системой.

Официальные продажи Windows Vista начались 30.01.2007 года. Но "Виста" продажи "Виндовс XP" побить не смогла. Продажи были небольшие. Часто покупатели прямо в магазине просили снести «Висту» и поставить Windows XP.
Рассмотрим причины, по которым "Виста" не удовлетворяла покупателей. Одна из первых причин - это производительность. На то время у людей были компьютеры со слабым железом, а у «Висты« были высокие системные требования к компьютеру, поэтому операционная система работала нестабильно.
Пользователи привыкли к ОС "Виндовс XP". Данная ОС была выпущена в 2001 году, на то время в мире насчитывалось примерно 600 миллионов персональных компьютеров. И примерно на 80 % компьютеров были установлены операционные системы от известной компании Microsoft. С Windows 95/98 было примерно 65 %, владельцев Windows NT/2000 насчитывалось около 26 %. Главной целью Windows XP по ставила перед собой объединение этих двух групп в одну. И данная операционная система отлично, даже просто превосходно, справлялась с поставленной перед ней задачей.
Но были и некоторые проблемы. Большое количество существующих программ оказались абсолютно несовместимы с «Вистой». Именно по этой причине «Виста» и не смогла заменить XP. Несовместимость была из-за обостренного внимания разработчиков к защите. Именно защищенность операционной системы стала основной причиной ее провала. Далее рассмотрим «Виндовс 10» и то, как обновить «Виндовс 7» бесплатно.

На данный момент самой лидирующей и популярной операционной системой является Windows 7. Но все чаще в последнее время на компьютерах можно встретить также и Windows 10. Рассмотрим, какие особенности имеет «десятка». Стоит ли заменять ей всеми любимую и привычную «семерку»?
На мероприятии под названием "Виндовс 10" 30.02. 2014 года была представлена ОС "Виндовс Threshold". "Майкрософт" заявили, что Windows 10 станет самой «всеобъемлющей платформой». Windows 10 поступила в продажи 29.07.2015 года. Данная операционная система представила пользователям многие изменения. Первым бросается в глаза обновленное меню "Пуск". Оно стало в разы удобней, поиск стал работать быстрее. В проводнике интерфейс стал красивее. Визуально поменялись значки и ярлыки. Также добавили игровой режим. Если его включить, система подстраивается под наибольшую производительность в играх, используя больше ресурсов и закрывая лишние процессы. За счет этого режима в играх можно заметить небольшой прирост FPS.

"Майкрософт" объявили, что пользователи, у которых есть лицензионный ключ "Виндовс 7", смогут обновить ее до Windows 10 совершенно бесплатно. Но на данный момент их щедрость закончилась.
Рассмотрим метод для пользователей с лицензионной копией.
Прочитав статью, вы ознакомились с операционными системами «Виндовс» и их особенностями, узнали, как обновить «Виндовс 7». Мы рекомендуем вам использовать только лицензионное программное обеспечение, чтобы вам было комфортно работать безо всяких проблем.
Windows 7 входит в число самых успешных операционных систем компании Microsoft, что позволило по основным показателям сместить на вторую позицию другую флагманскую версию – Windows XP. На данный момент, более чем 55% пользователей во всем мире предпочитают именно «семерку» для выхода во Всемирную Сеть.
Но, как и все предшественники, Windows 7 не является полностью неуязвимой. Поэтому для устранения ошибок и просчетов, которые допущены при разработке, был создан очередной пакет обновлений.
Подобные наборы включают в себя новшества, связанные с обеспечением безопасности работы ОС, предлагают клиенту усовершенствованные возможности для практически полной виртуализации бизнеса, обеспечивают максимальные условия мобильности и гарантируют постоянную поддержку клиентской Windows 7. С каждым разом пакеты обновлений становятся еще более удобными в процессе инсталляции, а также имеют более выгодную структуру для развертывания на платформе ОС.
Существуют различные версии пакетов обновлений, которые должны не только решить проблемы уязвимости, но и произвести модернизацию самого важного программного обеспечения, в том числе, набора офисных программ. Для усовершенствования операционной системы Windows 7, в начале весны 2010 года был выпущен набор SP 1, который предоставляет максимальную поддержку десктопов и серверов, а также содержит обновления Internet Explorer и Net Framework. Большое внимание в SP 1 для Windows 7 создатели уделили борьбе с известным вирусом Conficker, поразившим не одну ОС.
Автоматическое обновление Windows 7 – достаточно важный для правильного и полноценного функционирования операционной системы процесс, который позволяет загрузить и установить на компьютер пользователя все самые последние исправления и дополнения. Данные пакеты обновлений периодически становятся доступными для скачивания с официального ресурса компании-разработчика.
Иногда нет возможности комфортно произвести автоматическое обновление Windows 7 из-за отсутствия постоянного высокоскоростного соединения. Тогда установить пакеты обновлений можно и вручную, создав дистрибутив на DVD-диске, на флэш-карте или на внешнем жестком диске.
В большинстве случаев, самостоятельную установку пакетов обновления SP 1 рекомендуется осуществлять только тем пользователям, которые знают все особенности установленной ОС и осведомлены, какие требования к системе должны выполняться, чтобы дополнения корректно работали на данном компьютере. Не в последнюю очередь, имеет значение, какая разрядность системы (32-битная или 64-битная версия).
Специально для удобства большинства «юзеров» существует программа для автоматической установки пакетов Windows 7, управляемая Центром обновлений Windows Update, которая готова взять на себя процедуру скачивания и инсталляции пакетов обновлений. Приложение может выполнять загрузку как по графику, установленному самим пользователем, так и по умолчанию. Также, программа обязательно «спросит», можно ли начать установку уже готовых к применению файлов.
Перед установкой пакета обновлений, открываем вкладку «система», которая доступна в следующем алгоритме: «компьютер» → «свойства компьютера» → «система» и внимательно изучаем все параметры.
Для начала процесса загрузки с сервера необходимо перейти в Центр обновления Windows, ссылка на который находится в стартовом меню «все программы», и в левой колонке выбрать «поиск обновлений».
В появившемся списке выбираем Service Pack for Microsoft Windows, затем жмем клавишу «ОК».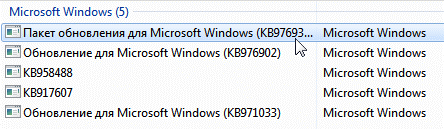
В следующем окне просто подтверждаем старт установки нажатием кнопки «Установить» и следуем всем инструкциям, которые будет предлагать программа.

Перед началом скачивания, желательно закрыть все работающие приложения, которые могут «съедать» часть трафика, а также будут тормозить процесс установки пакетов обновлений.
В зависимости от скорости передачи данных, программа автоматического обновления может загрузить на компьютер пользователя набор SP 1 за период от получаса до одного часа. За состоянием процесса можно легко наблюдать в специальном окне в фоновом режиме. Минимальный объем свободного дискового пространства для выполнения обновления – 750 Мб.