Вредоносное ПО (malware) - это назойливые или опасные программы,...


Добрый день.
В сегодняшней очередной статье, посвященной настройке домашнего Wi-Fi роутера, хотелось бы остановиться на TP-Link (300M Wireless N Router TL-WR841N/TL-WR841ND).
Достаточно много вопросов задают по роутерам TP-Link, хотя в целом, настройка мало чем отличается от многих других маршрутизаторов подобного типа. И так, давайте рассмотрим по шагам, что нужно сделать, чтобы у вас работал и интернет и локальная сеть Wi-Fi.
На задней стенке роутера есть несколько выходов, нас больше всего интересуют LAN1-LAN4 (они желтые на картинке ниже) и INTRNET/WAN (синий).
Так вот, при помощи кабеля (см. картинку ниже, белый) соединяем один из LAN выходов роутера с сетевой картой компьютера. Кабель интернет-провайдера, который из подъезда заходит в вашу квартиру, соедините с выходом WAN.
Собственно все. Да, кстати, после включения устройства, вы должны заметить моргание светодиодов + на компьютере должна появиться локальная сеть, пока без доступа к интернету (мы ведь его еще не настроили).
Теперь нужно з айти в настройки роутера. Для этого в любом браузере наберите в адресной строке: 192.168.1.1 .
Затем введите пароль и логин: admin . Вообще, чтобы не повторяться, вот подробная статья о том, там, кстати, и все типичные вопросы разобраны.
В нашем примере используем тип подключения PPPoE. Какой тип выбирать вам, зависит от вашего провайдера, вся информация по логинам и паролям, типам подключения, IP, DNS и пр. должна быть в договоре. Эту информацию мы сейчас и в несем в настройки.
В колонке слева выбираем раздел Network, вкладка WAN. Здесь ключевыми являются три момента:
1) WAN Connection Type - указываете тип соединения. От него будет зависеть, какие данные вам нужно будет ввести для подключения к сети. В нашем случае PPPoE/Russia PPPoE.
2) Username, Password - вводите логин и пароль для доступа в интернет по PPPoE.
3) Поставьте режим Connect Automatically - это позволит автоматически вашему роутеру соединяться с сетью интернет. Есть режимы и ручного соединения (неудобно).
Собственно все, интернет настроен, жмете кнопку Save.
Для настройки беспроводной Wi-Fi сети зайдите в раздел настроек Wireless, затем откройте вкладку Wireless Settings.
Здесь так же нужно обратить на три ключевых параметра:
1) SSID - название вашей беспроводной сети. Ввести можно любое название, то, которое вам потом удобно будет искать. По умолчанию «tp-link», можно оставить и так.
2) Region - выбирайте Russia (ну или свой, если кто-то читает блог не из России). Подобная настройка встречается не во всех роутерах, кстати говоря.
3) Поставьте галочки в самом низу окна, напротив Enable Wireless Router Radio , Enable SSID Broadcast (тем самым вы включаете работу Wi-Fi сети).
Сохраняете настройки, сеть Wi-Fi должна начать работать. Кстати, рекомендую ее защитить паролем. Об этом чуть ниже.
Для защиты сети Wi-Fi паролем, зайдите в раздел Wireless, вкладка Wireless Security.
В самом низу страницы есть возможность выбора режима WPA-PSK/WPA2-PSK - выберите его. А затем введите пароль (PSK Password), который будет использоваться при каждом подключении к вашей беспроводной сети.
Затем сохраните настройки и перезагрузите роутер (можно просто отключить питание на 10-20 сек.).
В ажно! Некоторые интернет-провайдеры регистрируют MAC адреса вашей сетевой карты. Тем самым, если у вас поменяется MAC адрес - интернет вам может стать недоступен. При смене сетевой карты или при установке роутера - у вас меняется этот адрес. Есть два пути:
первый - это (здесь повторяться не буду, в статье все подробно расписано; в роутерах TP-Link есть специальный раздел для клонирования: Network->Mac Clone);
второй - зарегистрировать ваш новый MAC адрес у провайдера (скорее всего будет достаточно телефонного звонка в тех. поддержку).
На этом все. Удачи!
В наших домах появляется все больше и больше устройств, которые имеют доступ к интернету.
Компьютеры, ноутбуки, планшеты, смартфоны, принтеры Wi-Fi, и даже телевизоры, но, чтобы вы в полной мере воспользоваться их возможностями, они должны иметь доступ к интернету.
По этой причине, в большинстве домов, необходимо установить роутер для обеспечения беспроводной связи для интернета.
Одним из наиболее популярных производителей такого оборудования является роутер TP-LINK.
Таких роутеров сегодня выпущено в продажу очень много. Вот самые популярные на сегодняшний день:
Tp link tl wr841n, wr740n, tp link td 786, wr741nd, wr840n, wr940n, w8901n, wr841nd, tp link wr842nd, w8151n, mr3420, wr941nd, w8951nd, tp link td w8961n, w8960n, tp link archer c20, w8968, wr741nd, mr3220, wr842n, wr340gd, mr3020, tp link аист, wr1045nd, w8950n, mr3420, wr743nd, ac750, wr1042nd, tp link archer c2, wa701nd, wr1043nd, wa801nd, wr942n, td854w, wa801nd, wr340g, w9970, adsl2, n150, n600, w8951, dir 615, wa901nd, dir 320, w8101g, n750, dsl 2740u, wn722n.
Как видите их много, но настройки почти одинаковые. Поэтому я не буду останавливается, а напишу инструкцию пошагово общую для всех, чтобы вы смогли самостоятельно, правильно подключить и настроить свой роутер tp link на компьютере или ноутбуке.
ПРИМЕЧАНИЕ: от версии виндовс: windows 7, windows 8, windows 8, windows 10, windows 8.1 ничего не зависит, также, как и от оператора (за исключением если предусмотрена защита пароль, имя и другие), будь то для Ростелекома, Билайн Киевстар, Укртелеком, Дом ру, Уфанет, Луганет, Воля и так далее.
Самому или самой проще всего настроить режим роутера, если прилагается диск, но можно и без диска вручную и даже без интернета, только если интернета нет, то и роутер вам не понадобится, ведь его задача раздача интернета по wifi.
Обычно нужно настроить только новый, но бывают случаи, когда сбился, тогда понадобится настроить wifi по-новому, а в некоторых случаях и перепрошить.
Я буду использовать конфигурацию самых дешевых и самых популярных роутеров TP-LINK, присутствующих на рынке СНГ.
Первым шагом включите адаптер переменного тока, поставляемый вместе с роутером и подключите питание.
Нажмите большую черную кнопку — должны загореться некоторые светодиоды на панели роутера.
Вам также потребуется два кабеля: один для интернета (присоединен к роутеру), а другой должен быть подключен к компьютеру / ноутбуку.
Эти кабели (обычно называемые «витая пара») заканчиваются характерным разъемом и видны на картинке.

Кабель, подключенный к компьютеру, подключите к голубому разъему на задней панели маршрутизатора.

Один конец кабеля, который поставляется вместе с роутером подключите к желтому гнезду с номером 1 на роутере, а другой конец подключается к компьютеру вместо отключенного кабельного интернета.
Запустите браузер (например, Internet Explorer, Google Chrome, Mozilla Firefox и т.д.) и в адресной строке введите: 192.168.0.1, а затем нажмите клавишу ВВОД (Ентер).

Вы должны увидеть страницу конфигурации роутера. Кликнув ЛКМ на опцию «Быстрая настройка» (так можно быстро настроить, а если у вас не на русском, то жмите — Quick Setup).


Вкладка сменится. Выберите свое расположение и провайдера. Если своего поставщика интернета в списке не найдете, поставьте птичку напротив строки: «Я не нашел подходящих настроек» и жмите «Далее».

Здесь вам может понадобится провайдер, чтобы узнать какой выбрать пункт. Если настройки автоматические тот выберите первый пункт и жмите далее.

Все эти настройки можно узнать только у поставщика интернета (я для примера выбираю первый пункт).
Теперь вам предстоит указать или не указывать мас адрес, что также зависит от провайдера. В целом мас адрес без надобности, его назначают только для запрета несанкционированного доступа к интернету.
Если вам нужно указывать провайдер вам скажет какой. Пропишите его и опять жмите далее. Я для примера не указываю.


Нажимаем в меню слева на строку: «Беспроводной режим», вписываем название сети (любое) и режим wifi (см. картинку).


Первый раз при подключении устройства к беспроводной сети wifi в вашем доме, вам нужно будет ввести этот пароль (в дальнейшем он будет храниться в устройстве, и вам не нужно будет его вводить).
Пароль должен быть не менее 8 символов. После нажатия кнопки » Далее » появится последний режим окна быстрой настройки.
После нажатия кнопки «перезагрузка» роутер перезагрузится — подождите, пока страница не обновится сама.
После перезагрузки, устройство готово к работе — проверьте, что интернет работает – для этого откройте любую веб страницу.
Иногда нужно указать еще несколько настроек, но они известны только поставщику интернета.
Если самостоятельно не получается настроить ваш роутер TP-LINK, то я в комментариях могу лишь подсказать только базовые настройки, например, скорость, порты и так далее, но некоторые провайдеры (особенно известные), устанавливают мощную защиту, чтобы их интернет «не воровали».
Эти данные известны только им. Тогда звоните и спрашивайте. Обычно они вас проведут по всем настройкам даже по телефону, а я прощаюсь и желаю успехов.
Рубрики: Без рубрикиНастройка роутера предполагает изменение необходимых параметров в интерфейсе устройства. Целью настройки может быть не только подключение к интернету, но также и такие операции как, например, установка локальной сети, изменение паролей, настройка портов. В данной статье предоставлены максимально понятные инструкции «как настроить роутер TP-LINK WR741ND» различными способами.
Для отображения активности тех или иных процессов и функций маршрутизатор имеет специальные индикаторы, расположенные на передней панели роутера.
Индикаторы имеют интуитивно понятые значки, которые отображают активность процессов или подключений устройства:
Подключение роутера TP-LINKTLWR741ND к компьютеру осуществляется с помощью Wi-Fi или LAN кабеля.

Для входа в интерфейс роутера после его подключения необходимо:
Как правило, логин и пароль устройства указывается на задней панели самого устройства. Если же ваш роутер предоставлен вашим провайдером, параметры логина и пароля для входа могут отличаться.
Подключение интернета выполняется как с помощью мастера настройки, который можно запустить с диска, идущего в комплекте с роутером, так и с помощью веб-интерфейса. Для настройки вам потребуются значения, указанные провайдером в договоре.

Прежде чем приступить к настраивать параметров роутера, убедитесь, что в настройках вашей сетевой карты не установлен какой-либо IP-адрес. Для правильно подключения должен быть выбран параметр – получать IP-адрес автоматически.
Для настройки акционных роутеров от Киевстар необходимо:
Для настройки безопасности необходимо открыть «Беспроводной режим» и перейти в раздел «Защита беспроводного режима»:

Также вы можете изменить стандартный пароль Wi-Fi сети на более сложный, который способен обеспечить более высокую степень защиты.
Быстрая настройка роутера TP-LINK WR741ND позволяет настроить параметры даже пользователям, не имеющим опыта в установке подключения к интернету . Для быстрой настройки необходимо зайти в интерфейс устройства и выбрать меню «Быстрая Настройка». Если вы не знаете тип вашего подключения к интернету, то в процессе установки рекомендуется выбрать пункт «Автоопределение».
Также вам необходимо будет указать ваш логин и пароль, которые предоставлены провайдером. С помощью данной функции программа предложит наиболее подходящие настройки для вашего подключения. После применения всех настроек необходимо выполнить перезагрузку роутера для вступления в силу новых параметров.
Для установки параметров VPN подключения необходимо выполнить следующие операции:
Для настройки подключения PPPoE необходимо выполнить:

Для настройки подключения без VPN соединения следует:

Также стоит упомянуть тот факт, что некоторые провайдеры применяют фильтрацию по мак-адресу компьютера.
Для решения данной проблемы достаточно выполнить следующее:

Настройка для различных операторов будь то Beeline или MTC отличается лишь предоставляемыми значениями IP-адресов, маски подсети и других параметров. Некоторые операторы указывают данные настройки в договоре.
Настройка Wi-Fi производится из подраздела «Настройка беспроводного режима», которая расположена во вкладке «Беспроводной режим»:

Для настройки локальной сети роутера TP-LINK TL WR741ND необходимо выполнить данные операции:
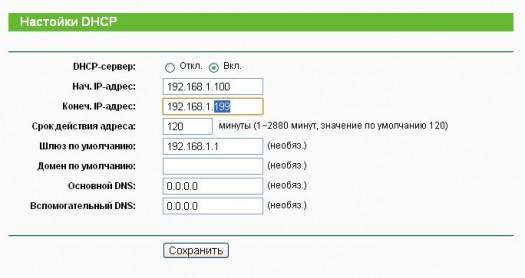
Роутер TP-LINKTLWR741ND имеет довольно простой и понятный интерфейс, который позволяет установить интернет-подключение, а также настроить различные параметры без каких-либо неудобств. А благодаря быстрой настройке подключение интернета представляет собой простейшую
Как настроить устройство на Windows 7?
Настройка роутера TP-LINKTLWR741ND на различных операционных системах отличается лишь установкой параметра автоматического получения IP-адреса при подключении.
Для Windows 7: Панель управления – «Центр управления сетями» – «Изменение параметров адаптера» – «Свойства «Вашего подключения» - «Протокол Интернета версии 4 (TCP/IPv4)» – Открыть свойства – «Получить IP-адрес автоматически».
Какие особенности настроек роутера на Windows 8?
Подключение и настройка интернета в системеWindows 8 аналогична установке интернета в системе Windows 7 поэтому никаких неожиданных проблем в процессе настройки у вас не возникнет.
Что делать если нет диска с ПО?
Как настроить без диска? Самым простым решением в данной ситуации является загрузить данный софт в Интернете, если такой возможности нет, то вам поможет ручная настройка параметров интернета роутера TP-LINKTLWR741ND.
>Производителем устройств для раздачи беспроводного интернета TP Link выпускается целый модельный ряд, из которого можно выбрать устройства согласно своим предпочтениям и средствам. Несмотря на то, что все модели имеют свои отличительные особенности, последовательности подключения и настройки интернета для роутера TP Link, очень похожи. Далее вы познакомитесь с подробной пошаговой инструкцией по подключению и настройке параметров для получения стабильного интернета и Wi-Fi сети.
Для начала составим список процедур, которые вам необходимо провести:
О том, как устанавливать роутер и настраивать его, вы можете подробно прочесть ниже.
Вы только что достали девайс из коробки и не знаете, с чего вам начать? Тогда воспользуйтесь советами из нашей статьи. Для начала разберемся во всех имеющихся разъемах и кнопках управления, которые необходимо знать. Вне зависимости от модели, каждый ТП Линк имеет стандартный набор интерфейсов. На фото вы можете увидеть заднюю панель устройства.
Здесь имеется разъем для кабеля питания от сети, кнопка включения, 1 или 2 USB порта для подключения 3G/4G модема, порт для кабеля Ethernet и 4 порта для подключения к стационарным устройствам или ноутбукам. Исходя из этого, вы можете пользоваться не только беспроводной сетью, но и использовать устройство в качестве стационарного модема, что повышает функциональность роутера Линк.
 На передней панели расположены только индикаторы, которые отвечают за состояние и работоспособность роутера. Теперь перейдем к подключению.
На передней панели расположены только индикаторы, которые отвечают за состояние и работоспособность роутера. Теперь перейдем к подключению.
Первым делом подключите кабель с интернетом в разъем Ethernet. Убедитесь, что провайдер уже подключил интернет. Для настройки вам в любом случае придется соединить устройство с компьютером. Для этого подключите роутер в один из желтых разъемов с помощью кабеля, который идет в комплекте. И, наконец, включите ТП Линк с помощью блока питания и кнопки включения на задней стороне корпуса. Теперь его можно настраивать.
Перед тем, как настроить роутер Tp Link, вы должны открыть интерфейс через браузер. Сделать можно это следующим образом:
Мы подошли к самому ответственному этапу – настройка интернет подключения. В левой части страницы вы увидите меню со всеми разделами.
 Нам понадобятся Network и Wireless. Если вы неопытный пользователь, то остальные разделы вам не пригодятся.
Нам понадобятся Network и Wireless. Если вы неопытный пользователь, то остальные разделы вам не пригодятся.
Выберем тип подключения, который будет соответствовать вашему интернет-провайдеру. Выбирайте в пункте WAN Connection Type из выпадающего списка. При необходимости нужно ввести логин и пароль. Также вводятся значения VPI и VCI в соответствующих полях. Стоит обратить внимание, что логин и пароль вводятся те, которые вам предоставил поставщик услуг. Если таких данных у вас нет, то выбирайте Dynamic IP (динамический IP).
 После введения всех данных, кликните по кнопке SAVE или Сохранить внизу страницы. Далее устройство начнет перезагружаться. Если интернет-соединение заработает стабильно, тогда приступайте к настройке беспроводной сети Wi-Fi. Если модем не работает (не открывается ни один сайт в браузере, кроме страницы 192.168.0.1), то повторите попытку. Также может потребоваться обновление прошивки, которая загружается с официального сайта производителя. Поскольку зачастую устройства продаются с устаревшей прошивкой, она может работать некорректно. Обновляется девайс через раздел System Tools. Перед тем, как установить новую версию ПО, убедитесь в совместимости именно с вашей моделью.
После введения всех данных, кликните по кнопке SAVE или Сохранить внизу страницы. Далее устройство начнет перезагружаться. Если интернет-соединение заработает стабильно, тогда приступайте к настройке беспроводной сети Wi-Fi. Если модем не работает (не открывается ни один сайт в браузере, кроме страницы 192.168.0.1), то повторите попытку. Также может потребоваться обновление прошивки, которая загружается с официального сайта производителя. Поскольку зачастую устройства продаются с устаревшей прошивкой, она может работать некорректно. Обновляется девайс через раздел System Tools. Перед тем, как установить новую версию ПО, убедитесь в совместимости именно с вашей моделью.
Установленный и настроенный ТП Линк после перезагрузки должен предоставлять стабильный доступ к интернету. Если это так, переходим к параметрам Wi-Fi.
Для роутера TP Link настройка беспроводной сети осуществляется через раздел Wireless. Разберем этот момент подробнее:
 Устройство вновь перезагрузится. Теперь включите модуль Wi-Fi на ноутбуке или телефоне, чтобы проверить работоспособность беспроводной сети.
Устройство вновь перезагрузится. Теперь включите модуль Wi-Fi на ноутбуке или телефоне, чтобы проверить работоспособность беспроводной сети.
Чтобы никто, кроме вас, не мог получить доступ к Wi-Fi, его нужно защитить паролем. Настройка защиты роутера TP Link осуществляется через подраздел Wireless Security:

После очередной перезагрузки ваш интернет будет под защитой от посторонних пользователей. Теперь вы знаете, как настроить практически любой TP Link, и сможете сделать это самостоятельно.
В последнее время Wi-Fi плотно вошел в жизнь пользователя и все более быстрыми темпами набирает обороты, поскольку это очень удобная вещь. Wi-Fi дал возможность использовать одно интернет подсоединение для нескольких устройств таких как ноутбук, планшет или смартфон, а также избавил от лишних проводов в квартире.
В этой статье речь пойдет о том как настроить Wi-Fi у себя дома. А именно разберем как подключить и настроить роутер или как он правильно зазывается R12; маршрутизатор.
Многие пользователи заблуждаются и изначально думают, что роутер сам по себе является интернетом и при его покупке дома сразу же появится беспроводной интернет. Но это совсем не так. Если простыми словами, то Маршрутизатор фактически является «тройником», то тесть он разделяет одно подключение на несколько, вот это принципиальная его функция. То есть у Вас хоть как должен быть в квартире заведен проводной интернет. Он подключается к роутеру, а он уже в свою очередь раздает его на остальные устройства по средствам беспроводной связи Wi-Fi.
Итак предположим, что Вы купили роутер. Теперь его нужно подключить к компьютеру. Я рассмотрю на примере TP-LINK, хотя все они подключаются аналогично. У все маршрутизаторов с задней стороны есть LAN гнезда. Вот туда и нужно подключать все провода.
Как правило провод по которому приходит интернет подключается в отдельное гнездо. Оно всегда выделено отдельным цветом. Оно может быть синим, серым, белым или желтым цветом в зависимости от производителя, но оно всегда отличается цветом от других гнезд. Остальные гнезда предназначены для подключения других устройств через провод, не имеющих Wi-Fi.
В нашем случае провод интернета подключаем в синий разъем а отдельный провод входящий в комплект маршрутизатора втыкаем в ноутбук или компьютер а другой его конец вставляем в желтое гнездо, желательно под номером 1.
Итак роутер подключен теперь приступим к его настройке.
Практически у всех маршрутизаторов в комплекте идет установочный диск. С помощью него и будем производить настройку. Итак вставляем диск в дисковод и ждем запуска мастера установки. Если мастер настройки Wi-Fi не запустился, то открываем «Мой-компьютер» на рабочем столе, находим DVD-ROM и запускаем его вручную посредством двукратного нажатия левой кнопки мышки.

Итак мастер запущен. Выбираем модель нашего маршрутизатора (можно посмотреть на коробке или на нижней стенке устройства) и запускаем «Помощник быстрой установки»




В этом окне проверяем показания индикаторов. Нужно чтобы сигналы индикаторов соответствовали реальным показаниям маршрутизатора. Если все соответствует, то продолжаем настройку дальше


После этого появится сообщение об успешной проверке. Жмем кнопку «Далее»

Здесь выбираем тип подключения роутера. Выбираем наиболее распространенный вариант R12; Динамический IP, он подходит для любых подключений.

Здесь выбираем второй пункт. В наше время практически не используется подключение по MAC адресу. Это можно проверить в домашних условиях. Но для этого нужно иметь хотя бы два устройства, к примеру два ноутбука (на крайний случай можно попросить у друзей). Просто подключаем напрямую к интернету другой ноутбук. Если интернет работает, значит у Вас подключение не по MAC адресу и соответственно нам нужно выбрать второй пункт.

В этом окне нам нужно придумать название нашей сети. Вводим на английском языке. Это названия будет отображаться в найденных беспроводных сетях на ноутбуке, планшете или смартфоне.

Здесь выбираем уровень защиты Wi-Fi. Выбираем WPA2-PSK R12; это самая надежная защита. После этого задаем пароль. Пароль нужно вводить английскими, также можно добавить цифр. Советую делать длину пароля не менее 10 символов. Это пароль понадобится для беспроводного подключения Ваших устройств. То есть пока Вы не введете пароль на устройстве, то Вы не сможете подключиться к сети, таким образом уже никто не сможет подключиться к Вашему интернету не зная пароля. Так мы защитимся от использования Вашего Вайфая соседями.

В этом окне подтверждаем настройки. Ставим галочку в пункте «Сохранить настройки в текстовом файле». Таким образом на рабочем столе будет создан текстовый файл с настройками вашего Wi-Fi а именно там будет название сети и пароль от нее, чтобы Вы его не забыли.
