Вредоносное ПО (malware) - это назойливые или опасные программы,...


Здравствуйте, уважаемые посетители ! Работая в интернете за чужим компьютером мы невольно оставляем следы. В браузере остается история посещений, настройки сайтов, cookie, история скачанных файлов и т.д. В данной статье я расскажу, как очистить историю браузера, а также все личные данные.
Вы узнаете, как удалить историю таких браузеров как:
Чтобы удалить историю в браузере Mozilla Firefox, нужно выполнить следующие действия:

Журнал в Mozilla Firefox

Переход к удалению истории

Окно удаления истории Mozilla Firefox
Для браузера Google Chrome вызов окна удаления истории несколько иной:

Главное меню Google Chrome

Окно очистки истории Google Chrome
Теперь перейдем к стандартному браузеру Windows, который установлен на всех операционных системах семейства Windows. Чтобы очистить историю в Internet Explorer выполните следующие действия:

Главное меню Internet Explorer

Окно удаления истории Internet Explorer
В браузере Опера очистка истории выполняется следующим образом:

Главное меню Opera

Окно очистки истории Opera
Удаление истории в браузере от Яндекс практически не отличается от остальных браузеров:

Главное меню Яндекс.Браузера

Окно очистки истории Яндекс.Браузера
В браузере Safari очистка истории посещений выполняется следующим образом:

Новая вкладка Safari

Кнопка очистки истории Safari

Окно очистки истории Safari
Также в Safari можно нажать на кнопку Alt на клавиатуре. В верхнем меню выбрать «История » -> «Очистить историю… ».
Во всех браузерах, за исключением Safari, окно очистки истории можно вызвать при помощи горячих клавиш Ctrl+Alt+Shift. Это позволяет сэкономить время на вызов окна.
После нажатия на данные клавиши появится окно очистки, где вы сможете настроить удаление истории и тут же ее удалить.
Надеюсь, я полностью раскрыл для вас тему, как удалить историю браузера и вы сможете самостоятельно это сделать. Если возникли вопросы по ходу чтения статьи, то задавайте их в комментариях, постараюсь на них ответить.
Все современные браузеры ведут историю или журнал, содержащий информацию о посещенных пользователями сайтах за определенный промежуток времени. Соответственно, посмотрев данный журнал можно получить полную информацию о том, какие сайты посещал пользователь и чем он занимался, находясь в интернете. Поэтому, вполне логично, что пользователей волнует вопрос как удалить историю посещения сайтов.
Пикантная деятельность в интернете не единственная причина по которой может требоваться очистка истории. Журнал посещений страниц и автозаполнения форм вместе с кэшем может занимать на диске компьютера до 1 Гб на каждый из установленных и активно используемых браузеров. Кроме используемого места на диске, большая часть данных из истории грузится также в оперативную память. Все это, естественно, снижает количество ресурсов, выделяемых компьютером на решение других задач и приводит к снижению его общего быстродействия. Освободить используемые браузером ресурсы поможет также очистка истории и кэша.
Далее мы расскажем о том, как удалить историю посещения сайтов в пяти самых популярных на сегодняшний день браузерах: Mozilla Firefox, Opera, Google Chrome, Safari и Internet Explorer.
Удаление истории посещения сайтов в Mozilla Firefox.
Чтобы удалить историю посещения сайтов в Мозиле нужно для начала ее (историю) открыть. Для этого можно нужно нажать оранжевую кнопку с надписью Firefox слева вверху, правее выбрать пункт «Журнал» и далее «Показать весь журнал», или просто сделать все описанное простым нажатием «горячих» клавиш Ctrl+Shift+H (Н - первая английская буква H от слова hystory - история - в любом регистре).








Каждый веб-браузер ведет на нас, пользователей, собственное «досье» – хранит информацию обо всех посещенных страницах. Кто-то доволен этой функцией, ведь она помогает находить сайты, которые мы когда-то смотрели, но не сохранили в закладках. А для кого-то это самая что ни на есть «медвежья» услуга – например, если мама с папой или начальник (или жена) пристально следят, что мы делаем в Интернете, а нам хочется уйти из-под контроля.
Эта статья посвящена шпиономании, а точнее тому, как скрыть следы своей активности в интернете от любопытных глаз. Кстати, некоторое время назад, мы рассматривали тему на примере Opera, Chrome, Firefox и IE.
Как почистить журнал посещений в разных браузерах
В этих двух обозревателях от Microsoft очистка журналов интернет-серфинга выполняется по-разному. Я покажу, как это делается, на примере IE 11 и Edge 25.10586.0.0.








Опера дает возможность как очистить историю целиком, так и удалить из нее только выбранные страницы. Но сначала нужно войти в главное меню (кнопка «Opera») и кликнуть пункт «История». Или просто нажать на клавиатуре комбинацию Ctrl+H.





В разных версиях Google Chrome опции очистки находятся в одних и тех же местах, и, насколько я помню, ее порядок ни разу не менялся.


Для удаления отдельных записей :



Разбираем на примере Yandex browser версии 15.12.1.6476.
Действия по очистке просмотренных страниц в Yandex Browser почти такие же, как в Opera и Google Chrome. И вы сейчас убедитесь, насколько незначительно они различаются.




Я использую версию Mozilla Firefox 43.0.4. Если у вас стоит одна из более ранних, эта инструкция подойдет и вам. Итак…



Для стирания отдельных записей о просмотренных страницах вернемся в предыдущее меню и выберем «Показать весь журнал». Список, разбитый на периоды, открывается в окне «Библиотека». Чтобы убрать ненужную запись, щелкаем по ней «правой мышкой» и выбираем «Удалить эту страницу».

С методиками удаления следов веб-серфинга, надеюсь, все понятно. Теперь немного информации для тех, кто выступает в роли контролера нерадивых интернет-пользователей. Знайте: информацию о том, какие сайты просматривались на компьютере, можно восстановить!
Если вы подумали про обычные , то они вряд ли помогут так, как это сделает небольшая шпионская утилита , способная вытягивать всю «подноготную» из большинства популярных браузеров.

Как пользоваться HstEx:
Гуляя по просторам глобальной сети, помните, что многие данные, которые вы считаете удаленными, с успехом поддаются восстановлению. Чтобы однажды не было «мучительно больно», посещайте компрометирующие сайты в режиме инкогнито и только с личного компьютера или смартфона.
Я уверен, что каждый пользователь персонального компьютера ежедневно просматривает сотни, а то и тысячи различных веб-страниц. Их всех фиксирует браузер и сохраняет в своей истории, где они со временем накапливаются в гигантских масштабах. Это может привести к уменьшению доступного места на жестком диске и кардинальным проблемам в работе программы. Чтобы избежать такого исхода и одновременно скрыть свои посещения от чужих глаз, я хочу рассказать, какие действия нужно выполнить для удаления истории просмотров в разных браузерах.
Как очистить историю в internet explorer
И так для того чтобы удалить истории в браузере internet explorer запускаем его, в окне переходим в меню Сервис В правом верхнем углу значок в виде шестеренки далее выбираем пункт Свойства обозревателя.
Далее переходим на вкладку общие и внизу нажимаем кнопку удалить. Личный совет ставьте галочку напротив Удалять журнал браузера при выходе. В этом случае история будет удалятся автоматически при каждом закрытии браузера internet explorer.

На экране появится панель со списком доступных для удаления параметров. К ним относятся временные файлы интернета, пароли, куки-файлы, данные фильтрации InPrivate, данные веб-формы и журнал ― список всех посещаемых страниц, который нам и нужен. Ставим напротив него галочку, все остальные снимаем и нажимаем кнопку «Удалить».

Как очистить историю в опере (Opera)

В новом окне ищем раздел «Безопасность» и нажимаем на самую первую кнопку «Очистить историю посещений».

На выбор дается возможность задать промежуток времени для уничтожения посещаемых страниц. Лучше всего выбрать пункт «С самого начала». После этого ставим галочку напротив строки «Очистить историю посещений» и нажимаем на соответствующую кнопку ниже.

Как очистить историю в мозиле (mozilla firefox)
Легче всего провести подобную процедуру нажав в открытом окне браузера одновременно три клавиши ― Del + Ctrl + Shift. На экране появится маленькое окошко «Удаление недавней истории». Сначала оно в свернутом виде, поэтому нажимаем стрелку вниз, чтобы увидеть дополнительные параметры.

Нам нужен первый пункт, где галочкой выбираем «Журнал посещений и загрузок» и нажимаем на кнопку «Очистить сейчас».
Как очистить историю в хроме (chrome)
В окне программы нажимаем на кнопку с тремя горизонтальными линиями и ищем пункт Дополнительные инструменты. При наведении на него переходим на новое поле и в нем выбираем «Удалить данные о просмотренных страницах».

После этого нас опрокинет в настройки и откроется окно параметров удаления. Здесь можно выбрать необходимый период времени и другие дополнительные опции. Галочку ставим только у строки «Очистить историю просмотров» и подтверждаем свои действия нажатием соответствующей кнопки внизу.

Чтобы наслаждаться стабильной и бесперебойной работой в интернете, а также одновременно позаботиться о безопасности и анонимность своих данных я рекомендую регулярно очищать историю веб-просмотров в браузере. Это займет несколько секунд, но общий эффект будет иметь гораздо большую силу. Удачи!
Накапливает огромное количество данных о действиях, которые были совершены пользователем. Некоторые из сохранённых на устройстве сведений полезны; они позволяют быстро найти полезный сайт, на который юзер когда-то заходил, или мгновенно залогиниться на сервисе – не ломая голову над паролем. Однако небольшая порция полезных данных, как правило, тонет в море «хлама» — информации ненужной и бессмысленной.
Из-за большого количества сохранённой информации страдает быстродействие Айфона – вследствие чего его владелец вынужден чувствовать дискомфорт. Чтоб избежать неудобств, пользователю нужно периодически производить чистку своего «яблочного» гаджета.
Хоть на Айфон и можно устанавливать сторонние браузеры, большинство поклонников «яблочной» техники продолжает пользоваться Safari. Если вы задумали чистку своего смартфона Apple, начать стоит именно с истории предустановленного браузера. Удаление истории Safari следует производить через «Настройки » — действуйте так:
Шаг 1 . В «Настройках » найдите раздел «Safari » и проследуйте в него.
Шаг 2 . Прокрутите страницу вниз и отыщите пункт «Очистить историю ». Кликните на него.

Шаг 3 . Подтвердите, что хотите очистить историю – нажмите на соответствующую кнопку.

Пункт «Очистить историю » окажется затемнённым – это значит, что с задачей вы справились «на ура».

Обратите внимание, что в нашем примере (на iOS 7.1.2) присутствуют две кнопки – «Очистить историю » и «Удалить cookie и данные ». Если вы нажмёте только первую, cookie останутся в памяти iPhone. На гаджетах с iOS других версий может быть всего одна кнопка – «Очистить историю и данные сайтов ». В этом случае сохранить куки, удалив историю браузера, не получится.
Стирать с Айфона cookie ни к чему. Много места за счёт этого действия не высвободишь, зато потеряешь возможность быстро логиниться на сервисах и столкнёшься с необходимостью вспоминать все пароли.
Очистить историю поиска на Айфоне через сам браузер тоже можно. Это делается следующим образом:
Шаг 1 . Найдите на нижней панели кнопку «Закладки » (с изображением открытой книги) и нажмите на неё.


Шаг 3 . Кликните на кнопку «Очистить », расположенную в правом нижнем углу.

Шаг 4 Очистить » — так вы подтвердите, что хотите распрощаться с историей просмотренных интернет-страниц.

Если вы не желаете, чтобы адреса сайтов, которые вы посещаете, оставались в памяти мобильного устройства, пользуйтесь «Частным доступом ». Запросы после активации «Частного доступа » тоже сохраняться не будут. Включать функцию «Частный доступ » нужно в меню «Закладки » — достаточно просто кликнуть на одноимённую кнопку в левом нижнем углу, затем нажать «Готово ».

О том, что «Частный доступ » включен, можно судить по цвету фона браузера. Фон становится чёрным.

В AppStore доступны такие популярные браузеры, как Opera Mini, Яндекс.Браузер, Mozilla Firefox, Google Chrome, UC Browser. Мы коротко рассмотрим, как очистить историю в некоторых из них.
Удалять историю в Яндекс.Браузере следует так:
Шаг 1 . Зайдите в «Настройки » приложения — нажмите на кнопку с тремя точками.

В появившемся меню выберите вариант «Настройки ».
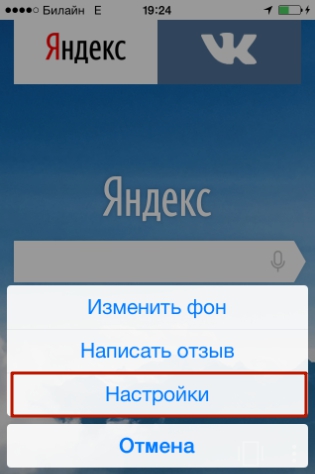
Шаг 2 . Прокрутите экран настроек вниз до блока «Конфиденциальность ». В этом блоке вы найдёте раздел «Очистить данные ». Проследуйте в него.
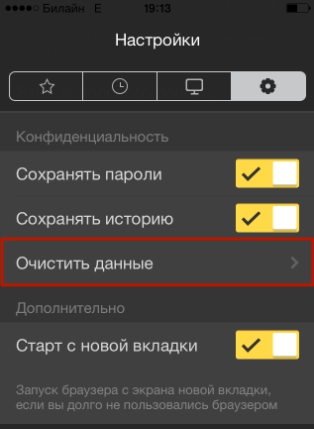
Шаг 3 . Отметьте галочками, данные каких типов вы хотите удалить из Яндекс.Браузера.

Затем нажмите «Очистить » и подтвердите своё намерение, кликнув на клавишу «Да » в появившемся окне.

Удаление истории в Opera Mini – процедура ещё более простая:
Шаг 1 . Запустите приложение, и когда на экране появится экспресс-панель, сделайте свайп слева-направо. Так вы перейдёте в раздел «История ».

Шаг 2 . Кликните на иконку с изображением мусорной корзины в правом нижнем углу.

Шаг 3 . Подтвердите, что хотите очистить историю посещений – в появившемся окне выберите вариант «Да ».
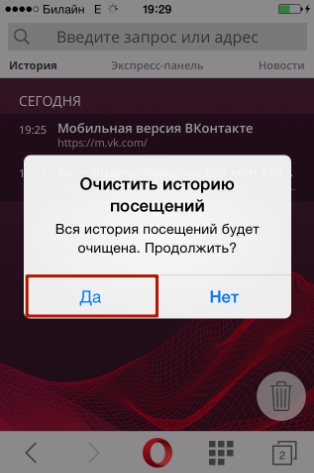
С точки зрения гибкости настроек мобильной Опере до Яндекс.Браузера далеко. Опера не позволяет удалить данные только одного типа (например, кэш). Возможно стереть лишь все данные сразу – и историю, и список паролей, и куки.
Чтобы очистить историю мобильного Google Chrome, нужно запустить браузер, зайти в меню, нажав на пиктограмму с тремя точками и проследовать по пути «Настройки » («Settings ») — «Расширенные » («Advanced ») — «Личные данные » («Privacy »). В последнем подразделе будет блок «Очистить данные просмотров » («Clear Browsing Data »). Нажимая на пункты этого блока, можно удалять данные разных типов.

Пользователи Айфонов, как правило, покупают приложения в AppStore в огромных количествах – и пользуются далеко не всеми. Как итог, всего за пару месяцев перечень загрузок из магазина Apple становится настолько внушительным, что найти в нём нужное приложение оказывается проблематично. Тогда-то и возникает необходимость «подчистить» историю покупок в AppStore. Сделать на Айфоне это можно так:
Шаг 1 . Зайдите в приложение «AppStore» на гаджете и выберите вкладку «Обновления ».


Шаг 3 . На экране появится список всех приложений, которые загружались на мобильное устройство.
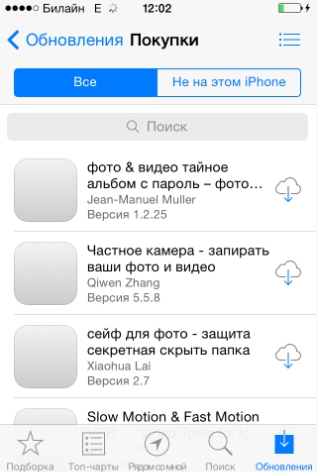
Сделайте свайп справа-налево по строке с названием приложения, которое хотите удалить из истории, и нажмите «Скрыть » («Hide »).

Очистить историю загрузок из AppStore описанным образом удастся только владельцам мобильных устройств с iOS версией выше 8.0. На гаджетах с iOS 7 и ниже никакой реакции на свайп не будет.
Благодаря истории вызовов iPhone пользователь может быстро связываться с теми людьми, с которыми общается чаще всего — не затрачивая времени на поиск их номеров в телефонной книжке. Историю звонков тоже можно «почистить», оставив в перечне только самые необходимые контакты. Вот как это делается:
Шаг 1 . Зайдите в приложение «Телефон» и выберите вкладку «Недавние ».

На экране появится список вызовов.
Шаг 2 . Нажмите на кнопку «Изменить », расположенную в правом верхнем углу.

Вы увидите, что напротив каждого вызова появился красный кружок с минусом.

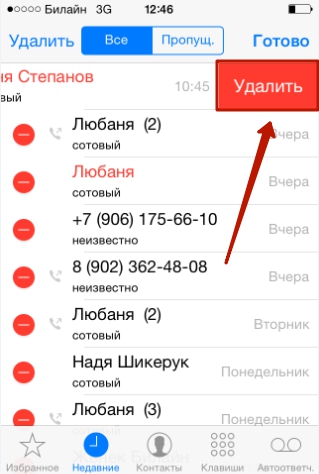
Также Айфон позволяет очистить историю звонков полностью . Для этого нужно кликнуть на кнопку «Удалить » и в появившемся меню выбрать вариант «Очистить все недавние ».

Данные о звонках, которые совершают пользователи «яблочных» устройств с iOS 8.1 и выше, отправляются в Apple, даже если функция резервного копирования в iCloud отключена. Это предусмотрено политикой организации. Apple утверждает, что хранит информацию только за последний месяц и исключительно во благо пользователей – чтобы у тех была возможность восстановить важные данные в случае утери. Однако экспертам отечественной компании Elcomsoft удалось восстановить сведения о совершённых вызовах аж за последние 4 месяца. Эта статистика «подлила масла в огонь» дискуссий по поводу того, шпионит ли Apple за россиянами.
Обычные SMS и сообщения iMessage удаляются одинаково. Можно стирать как отдельные СМС-ки, так и переписки целиком. Избавиться от переписки проще: достаточно зайти в приложение «Сообщения», сделать свайп справа-налево по переписке, которая больше не нужна, и нажать на красную кнопку с подписью «Удалить ».

При необходимости стереть конкретные сообщения, действовать следует иначе:
Шаг 1 . В приложении «Сообщения» найдите нужную переписку и откройте её.
Шаг 2 . Нажмите на СМС и удерживайте палец, пока не появится такое меню:

Шаг 3 . Выберите вариант «Ещё ». Сообщение окажется отмеченным галочкой.

Шаг 4 . Проставьте галочки напротив других СМС-ок, которые желаете стереть.

Шаг 5 . Нажмите на иконку с изображением мусорной корзины в левом нижнем углу.

Шаг 6 . Айфон пересчитает количество сообщений, подлежащих удалению, и попросит подтвердить операцию.
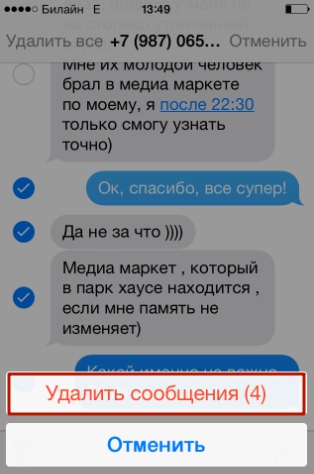
Нажмите «Удалить сообщения (…) ».
После этого в ваших переписках останется только важная информация.
Функция автоматической замены слов при написании сообщения или заметки в теории должна быть полезной пользователю; её задача – исправлять случайные описки, которых с учётом того, что кнопочки клавиатуры на Айфоне маленькие, не избежать. Однако на практике получается, что автозамена часто превращает логичное повествование в галиматью. Причин тому несколько. Главная – многогранность русского языка, в котором ежедневно появляется масса новых слов. Вторая по значимости – способность Айфона запоминать новые слова, в том числе неверно написанные.
Если словарь вашего iPhone состоит сплошь из бессмысленных конструкций и слов с ошибками, лучше историю автозамен удалить. Выполняется эта процедура следующим образом:
Шаг 1 . Зайдите в «Настройки » и проследуйте по пути «Основные » — «Сброс ».

Шаг 2 . В подразделе «Сброс » найдите пункт «Сбросить словарь клавиатуры » и кликните на него.

Шаг 3 . В появившемся меню выберите вариант «Сбросить словарь ».

Так вы восстановите заводские настройки словаря.
Удалять слова из истории автозамен iPhone можно и по отдельности – хотя делать это довольно неудобно. Нужно написать слово с ошибкой и, когда Айфон предложит свой вариант, отказаться от исправления, нажав на «крестик» (×). После того как пользователь повторит эту процедуру 5 ряд кряду, гаджет «забудет» своё, исправленное слово и перестанет предлагать его.
Как очистить на Айфоне истории данных всех типов сразу? Для этого стоит прибегнуть к самому радикальному способу – полному сбросу «яблочного» устройства. Сброс Айфона производится примерно так же, как и удаление истории автозамен. Нужно дойти до подраздела «Сброс », затем кликнуть на пункт «Стереть контент и настройки ».

Понадобится ввести пароль ограничений и подтвердить желание стереть Айфон, нажав на соответствующую кнопку.

«Яблочный» гаджет перезапустится, после чего пользователю предстоит настроить его как новый. На нашем сайте есть статья о первоначальной настройке Айфонов – можно прибегнуть к инструкции, изложенной в ней.
Удалять историю браузера Safari и другие данные необходимо не только для того, чтобы позволить смартфону «свободнее дышать». Самому пользователю будет удобнее искать необходимую информацию, если на гаджете не останется бесполезного хлама. К счастью, стереть данные с Айфона не так сложно, как загрузить их на него – удаление информации разного рода выполняется в 2-3 действия.