Вредоносное ПО (malware) - это назойливые или опасные программы,...


Лайфхакер уже рассказывал о том, как купить виртуальный сервер (VPS) и для обхода блокировок в интернете. Но VPN работает для всех программ, которые имеют доступ в интернет. Если вы хотите, чтобы трафик перенаправлялся на другой сервер только в браузере, создайте собственный .
Учитывая запрет анонимайзеров и VPN, который в любой момент может начать применяться на практике, наличие собственного прокси-сервера станет гарантией вашей свободы в интернете.
О том, как выбрать и купить VPS, подробно рассказано в материале о поднятии VPN. Не будем повторяться и перейдём сразу к настройке прокси-сервера.
Чтобы прокси-сервер использовался только на определённых сайтах, установите в браузере расширение FoxyProxy.
Откройте настройки расширения и нажмите Add New Proxy. На вкладке Proxy Details введите IP-адрес и номер порта, которые вы прописывали ранее в Putty. Отметьте опцию SOCKS Proxy.

Перейдите на вкладку URL Patterns и добавьте маски сайтов, на которых должны использоваться прокси. Чтобы добавить маску сайта, нажмите Add New Patterns, введите его адрес со звёздочками по обеим сторонам: например, *site.com*.

При включённом расширении через прокси будут отображаться только те сайты, маски которых вы включили в список. Остальные адреса будут открываться без прокси.
Можно не создавать список в FoxyProxy, а использовать расширение « ». В нём есть перечень «Антицензорити», который охватывает большую часть заблокированных в России сайтов.

Нажмите на значок расширения на панели задач, откройте вкладку «Свои прокси». Отметьте пункт «Использовать СВОИ прокси», введите IP-адрес и номер порта.
Чтобы прокси-сервер работал, необходимо постоянно запускать сессию Putty. Можно сохранить параметры, чтобы для подключения оставалось только ввести пароль.
Запустите Putty. Настройте подключение, как показано выше, и перейдите на вкладку Data в разделе Connection. Пропишите имя для автоматической авторизации: обычно это root, но хостер может назначить в письме другое.

Перейдите на вкладку Session, введите любое название в поле Saved Sessions и нажмите Save.

В списке сессий сохранится ваше подключение.
При следующем запуске Putty выберите его, нажмите Load, затем - Open для установления соединения и введите пароль от сервера, который прислал хостер в письме.
Настройте прокси-сервер в Windows, и приложения отправят ваш сетевой трафик через прокси-сервер. Например, вам может потребоваться использовать прокси-сервер, предоставленный вашим работодателем.
Как правило, вы будете использовать прокси-сервер, если ваша школа или работа предоставит вам его. Вы также можете использовать прокси-сервер, чтобы скрыть свой IP-адрес или доступ к закрытым сайтам, которые недоступны в вашей стране, но для этого рекомендуется использовать VPN (). Если вам нужно настроить прокси для школы или работы, получите необходимые учетные данные и изучите их.
Выбранные вами параметры будут использоваться для Microsoft Edge, Google Chrome, Internet Explorer и других приложений, использующих настройки прокси-сервера. Некоторые приложения, в том числе Mozilla Firefox, позволяют настраивать параметры прокси-сервера, которые переопределяют ваши системные настройки. Вот как настроить системный прокси в Windows 10, 8 и 7.
В Windows 10 вы найдете эти параметры в разделе «Настройки» → «Сеть и Интернет» → «Прокси» . В Windows 8 тот же экран доступен в настройках ПК → Сетевой прокси.
Настройки здесь применяются, когда вы подключены к сетевым соединениям Ethernet и Wi-Fi, но не будете использоваться, когда вы подключены к VPN .
По умолчанию Windows пытается автоматически определить ваши настройки прокси с параметром «Автоматически определять настройки». В частности, Windows использует протокол автоматического обнаружения веб-прокси или WPAD. Бизнес и школьные сети могут использовать эту функцию для автоматического предоставления настроек прокси-сервера для всех ПК в своих сетях. Если для сети, к которой вы подключены, требуется прокси-сервер, и он предоставляет этот прокси через WPAD, Windows автоматически настроит и использует прокси-сервер. Если сеть не предоставляет прокси-сервер, он вообще не будет использовать прокси-сервер.
Если вы не хотите, чтобы Windows автоматически определяла настройки прокси-сервера, установите для параметра «Автоматическое определение настроек» значение «Выкл.». Затем Windows будет использовать прокси-сервер, если вы настроите его под настройкой прокси-сервера вручную.
В некоторых случаях вам может потребоваться вручную ввести адрес сценария установки для вашей конфигурации прокси. Для этого включите параметр «Использовать сценарий установки». Подключите сетевой адрес сценария в поле «Адрес сценария» и нажмите «Сохранить». Этот скрипт также можно назвать файлом.PAC.
Поставщик вашей организации или прокси предоставит вам адрес сценария установки, если он вам нужен.
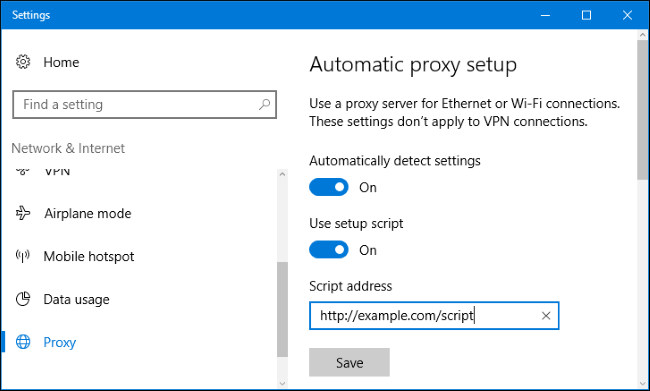
Чтобы ввести настройки ручного прокси-сервера, включите «Использовать прокси-сервер» в разделе «Настройка прокси-сервера вручную». Введите адрес прокси-сервера и порт, который он использует в поле «Адрес» и «Порт».
Поставщик вашей организации или прокси-провайдера предоставит вам сетевой адрес и номер порта, который требуется прокси-серверу.

Когда вы подключаетесь к любому адресу, Windows отправляет трафик через прокси-сервер. Однако вы можете настроить список адресов, для которых Windows не будет использовать прокси-сервер. По умолчанию список включает только *.local . Звездочка — это подстановочный знак и означает «что угодно». Таким образом, если вы попытаетесь подключиться к server.local, database.local или чему-либо еще, что заканчивается на.local, Windows будет обходить прокси и напрямую подключаться.
Вы можете добавить больше записей в этот список. Просто разделите каждый с точкой с запятой (;) и пробелом.. Вы должны ввести:
*.local; сайт
Вы также можете отметить «Не использовать прокси-сервер для локальных (интрасети) адресов». Windows будет обходить прокси-сервер при подключении к ресурсам в локальной сети или в интрасети. Когда вы подключаетесь к адресам в Интернете, Windows будет использовать прокси-сервер.

В Windows 7 вы можете изменить свой прокси-сервер в диалоговом окне «Настройки Интернета». Вы также можете использовать этот диалог в Windows 8 и 10, если хотите. Оба интерфейса меняют один и тот же общесистемный параметр.
Сначала откройте окно «Свойства браузера». Вы найдете его на панели управления → Сеть и Интернет → Свойства браузера. Вы также можете щелкнуть меню «Сервис» в Internet Explorer и выбрать «Свойства браузера», чтобы открыть его.
Перейдите на вкладку «Подключения» в верхней части окна «Свойства браузера». Нажмите кнопку «Настройки сети» в нижней части окна.

Опция «Автоматическое определение параметров» включена по умолчанию. Когда эта опция включена, Windows попытается автоматически обнаружить прокси-сервер с помощью протокола автоматического обнаружения веб-прокси или WPAD. Если прокси не предоставляется вашей сетью, никто не будет использоваться. Отключите эту опцию, чтобы Windows не могла использовать WPAD для автоматической настройки параметров прокси-сервера.
Параметр «Использовать сценарий автоматической конфигурации» позволяет ввести адрес сценария автоматической настройки прокси. Этот адрес будет предоставлен вашей организацией или прокси-провайдером, если вам это нужно.
Флажок «Использовать прокси-сервер для локальных подключений» позволит вам вручную включить и настроить прокси-сервер. Проверьте его и введите сетевой адрес и порт прокси ниже. Организация, предоставляющая ваш прокси-сервер, предоставит вам эти данные.
По умолчанию Windows автоматически отправит весь трафик через прокси-сервер, включая трафик на адреса в локальной сети или в интрасеть. Чтобы всегда обойти прокси-сервер при подключении к этим локальным адресам, установите флажок «Не использовать прокси-сервер для локальных адресов». Приложения будут обходить прокси-сервер и напрямую подключаться к ресурсам в вашей локальной сети, но не к интернет-адресам.

Нажмите кнопку «Дополнительно» в разделе «Прокси-сервер», если вы хотите изменить дополнительные параметры при включении ручного прокси-сервера.
Раздел «Серверы» позволяет вам установить другой прокси-сервер для протоколов HTTP, Secure (HTTPS), FTP и SOCKS. По умолчанию установлен флажок «Использовать тот же прокси-сервер для всех протоколов». Если вы знаете, что вам нужно использовать другой прокси-сервер для разных типов подключений, снимите этот флажок и введите необходимые данные здесь. Это не распространено.

В разделе «Исключения» вы можете указать список адресов, в которых Windows будет обходить прокси-сервер. По умолчанию он включает только *.local . Звездочка здесь известна как «подстановочный знак» и соответствует всему. Это означает, что любой адрес, заканчивающийся на «.local», включая server.local и database.local, будет доступен напрямую.
Если хотите, вы можете ввести дополнительные адреса. Используйте точку с запятой (;) и пробел для разделения каждой записи в списке. Например, если вы также хотели получить доступ к сайт напрямую, не пропуская прокси, вы должны ввести:
*.local; сайт
Когда вы пытаетесь подключиться к сайт, Windows затем сделает прямое подключение без прохождения через прокси-сервер.

Если проблема связана с прокси-сервером — например, если прокси-сервер отключается или вы неправильно вводите данные прокси-сервера, вы увидите сообщение об ошибке сетевого прокси-сервера в используемых вами приложениях. Вам нужно будет вернуться к настройкам прокси-сервера и исправить любые проблемы.
Настройка прокси сервера Windows 7 - необходимое условие, чтобы играть в игры или выполнять ежедневную работу, связанную с интернетом. Сегодня мы раскроем секрет о том, как правильно настроить прокси-сервер на Windows 7. Если следовать простой инструкции, то у вас обязательно все получится!
В нашем веке информационных технологий, когда уровень безопасности нахождения в интернете ежедневно снижается, а использование proxy становится «краеугольным камнем» в сохранении персональных данных нетронутыми, актуальным остается вопрос защиты корпоративной сети предприятия, если оно непосредственно завязано на IT. Прокси незаменимы для выполнения задач анализа и сбора данных (так называемый парсинг) в некоторых соцсетях (например, в Вконтакте) и для обхода регионального запрета некоторых ресурсов.
Практически каждый прокси сервер для Windows 7 умеют настраивать как специальные утилиты, так и сама ОС Windows. Давайте рассмотрим один из популярных способов настройки proxy сервера средствами ОС Windows.
Итак, для начала заходим в «Панель управления», которую можно найти в меню «Пуск». Далее необходимо выбрать подпункт «Свойства обозревателя» (или «Свойства браузера» в Windows 8.1).
В открытом окне заходим в «Подключения», находим «Настройка сети» и смело жмем.

Ниже необходимо ввести адрес и рабочий порт указанного прокси, а после чего рядом с полем ввода рабочего порта прокси нажать «дополнительно». В открывшемся окне выбираем опцию «один proxy для протоколов». После проделанных процедур и манипуляций с настройками, во время загрузки любого браузера высветится окно ввода «логин-пароль» для указанного вами в настройках proxy. Если вы ставили авторизацию по IP, то дополнительного ввода данных не потребуется.

Если в результате проделанных шагов, что-то пошло не так, повторите все шаги согласно данной инструкции. Возможно где-то что-то было упущено. Если вам нужно , то учитывайте тот факт, что хоть действия и похожие, однако, все же есть отличия.
Прокси-сервером называется компьютер, который подключен в качестве промежуточного звена между вашим компьютером и Интернетом. Как правило, в качестве прокси-серверов используются мощные стационарные компьютеры, оборудованные надежной системой защиты и независимым энергоснабжением.
Чтобы понять, для чего нужен proxy, необходимо смоделировать несколько обычных ситуаций. Первая – ускорение работы с Интернетом. Например, ваш компьютер достаточно «пожилой» и работать быстро не может. Для ускорения поиска достаточно связаться с посредником (proxy- посредник), который по вашему запросу быстро найдет требуемую информацию и передаст на ваш компьютер. Он за несколько секунд «перелопатит» множество сайтов, а вам остается только зайти на требуемый.
Вторая ситуация – ваш аккаунт заблокирован неким сайтом, на котором вам необходимо поработать. Нужно зайти на прокси, а он откроет страницу уже по своему адресу IP. Такая возможность работать анонимно может пригодиться и для серфинга в сети, особенно если используется не личный компьютер.
Не повредит информация для чего нужен proxy и руководителям фирм и отделов. Если использовать один из компьютеров внутренней сети в качестве прокси-сервера с монопольным выходом в Интернет, а остальные подключить к нему, то очень легко контролировать использование Всемирной паутины сотрудниками. В случае получения некой корпоративной информации из центрального офиса или офисов партнеров достаточно зарегистрировать там IP адрес вашего прокси. Все сотрудники смогут получать нужные данные, не напрягая систему безопасности носителя информации.
Также на прокси-сервере можно настроить ограничение к доступу на определенные сайты. Это особенно актуально в школах или компьютерных клубах. Если ваша семья пользуется несколькими компьютерами, также можно использовать систему прокси.
Не каждый, даже достаточно опытный пользователь знает, как использовать прокси в том или ином компьютере, или ноутбуке. Нужно помнить одно – от типа или марки компьютера настройка не зависит. Ориентироваться необходимо на браузер, который используется пользователем. Если вы сумели настроить один браузер, то сразу поймете, как использовать прокси с помощью других. Настройки не слишком отличаются, но на некоторых можно остановиться отдельно.
Один из популярных браузеров Mozilla Firefox настраивается с помощью кнопки «Инструменты». Нужно в пункте «настройки соединения» выбрать «настройка прокси в ручном режиме», ввести номер порта прокси и имя сервера в нужные поля и нажать «ОК». Затем перезагрузить браузер, выключив его и заново включив.
В не менее известном браузере Opera 5.X — 7.x начинается работа по настройке прокси с кнопки «Файл». После чего выбираются «настройки» — «категории» — «подключения». В появившемся окне нужно кликнуть по кнопке «прокси-серверы». Затем указать соответствующие протоколы использования прокси (НТТР, НТТРS…), поставив галочки в соответствующих окошках. «ОК» и перезагрузка.
В адресных строках можно указать прокси-сервера Англии , получив таким образом доступ к множеству англоязычных сайтов Европы и Америки.
Более всего необходимо знать, как настроить прокси в браузере Internet Explorer, который является штатным почти во всех компьютерах. Даже работая на чужом компьютере, где установлен незнакомый браузер, можно спокойно перейти на Internet Explorer и воспользоваться необходимыми функциями.
Сначала в меню «сервис» выбираем «свойства обозревателя» и вкладку «соединение». Затем «настройка локальной сети» и выбираем нужное соединение. В окошечке перед опцией «использовать прокси-сервер» ставим галочку. В нужные поля вписываем номер порта и имя сервера. Далее указываем параметры для различных протоколов. Закрыв окна, перезагружаем браузер.
Статья написана по материалам сайта https://proxyelite.ru
Смотрите также:
Вам понравился материал?
Поделитeсь:
Поставьте оценку: