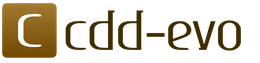Я уверен что многие пользуются каким нибудь файловым менеджером, и большинство наверное используют один из самых популярных — Total Commander. Для тех кто не знает что такое файловый менеджер расскажу в двух словах. Файловый менеджер представляет из себя программу, которая предоставляет удобный и многофункциональный интерфейс для работы со всей файловой системой и самими файлами соответственно. В основном файловые менеджеры созданы для того что бы ускорить работу со следующими, часто выполняемыми действиями: создание, редактирование, удаление, поиск файлов, переименование, копирование, перемещение, открытие/проигрывание/просмотр, изменение атрибутов и свойств, назначение прав и др. Иными словами файловые менеджеры не только удобны в ежедневной работе, но и существенно экономят затраты на лишние нажатия клавиш мышки. Есть файловые менеджеры в которых встроено большое количество дополнительных функций, которые не всегда нужны каждому пользователю. Поэтому я для себя искал такой что бы по умолчанию был самый минимум функциональности, но и в тоже время мне нужна была возможность добавления дополнительных модулей(плагинов) с помощью которых можно увеличить функциональные возможности. А самым основным критерием поиска, был простой и минимальный интерфейс, который бы не отвлекал от работы, но содержал все самое необходимое и часто используемое. Конечно практически все файловые менеджеры соответствовали подобным критериям, и большинство из них содержит ряд настроек, с помощью которых можно подогнать под себя как интерфейс так и функциональность. Есть и платные и бесплатные, выбор довольно таки велик. Я выбрал для себя Far Manager
, о котором собственно и пойдет сегодня речь.
Far Manager
— бесплатный консольный файловый менеджер для ОС Windows.
У Far Manager
есть достаточно большое обилие плагинов, используя которые можно во первых увеличить возможности программы, а во вторых сделать более удобным для себя этот файловый менеджер.
Как я говорил чуть выше существует большое количество файловых менеджеров с достаточно сильно отличающимися интерфейсами. Но самый удобный на мой взгляд это файловый менеджер выполненный в виде двух колонок, что позволяет гораздо быстрее проводить различные операции с файлами. Соответственно выбранный мною Far Manager
содержит в своем интерфейсе две колонки.
Конечно командная строка Windows достаточно слаба по сравнению с той что в UNIX-системах, но все равно она есть. И файловый менеджер Far Manager
поддерживает работу с командной строкой, что позволяет не переключать между двумя окнами, а взаимодействовать работу с файлами и с командной строкой. Командную строку в Windows я в основном использую при разработке какого то программного обеспечения, и мне очень часто приходилось использовать Far
не только как файловый менеджер, но и в качестве удобного инструмента для работы с командной строкой. Но сейчас я нашел для себя , в котором есть очень удобный инструмент для работы с командной строкой, а Far Manager
теперь использую как исключительно в работе с директориями, файлами и архивами.
В Far
есть достаточно неплохая поддержка работы с FTP
. Но мне почему то настолько сильно прижился в работе , что поддержку FTP в Far Manager
практически не использую, хотя и сделано все достаточно удобно и просто.
Описывать возможности файлового менеджера FAR можно до бесконечности, так как существует ряд плагинов существенно увеличивающих возможности программы. Я лишь рассказал о некоторых, часто используемых мною функций программы, все остальное можно добавить по необходимости, да и то что он идет по умолчанию со основными функциями файлового менеджера большой плюс, так как каждый пользователь соберет из Far Manager
такой какой нужен именно ему.
Установка FAR Manager
Для того что бы установить файловый менеджер, нужно загрузить его с официального сайта, где доступно для загрузки несколько версий Far Manager
, а именно:
- для x86 версии v2.0 и v1.75 — архив(не установочный файл), msi(установочный файл)
- для x64 версии v2.0 и v1.75 — архив(не установочный файл), msi(установочный файл)
В моем случае я буду загружать версию v2.0 для x86, установочный файл msi
. Для того что бы загрузить именно ту версию, которая нужна Вам, нужно перейти по следующей ссылке — http://www.farmanager.com/download.php . Я загрузил Far Manager по следующей ссылке — http://www.farmanager.com/files/Far20b1807.x86.20110203.msi .
Теперь нужно запустить загруженный файл, у меня имя файла http://www.farmanager.com/files/Far20b1807.x86.20110203.msi
.
После запуска установочного файла появится окно приветствия, в котором нужно нажать кнопку Next
для продолжения.

В следующем окне предлагается к прочтению текст лицензии, в котором нужно поставить флажок I accept the terms in the License Agreement
(Я принимаю условия лицензионного соглашения) в том случае если Вы согласны со всеми условиями лицензии. После чего нужно нажать Next
для продолжения.

В следующем окне предлагается установку как для текущего пользователя так и для всех пользователей системы:
- Install just for you (Admin)
(Установить только для текущего пользователя)
Far Manager 2 will be installed in a per-user folder and be available just for your user account. You do not need local Administrator privileges.(Far Manager 2 будет установлен в папку текущего пользователя и будет доступен только для учетной записи этого пользователя. Вам не нужно обладать правами администратора.) — В этом случае программа устанавливается в директорию Documents and Settings
, а именно в папку пользователя.
- Install for all users of this machine
(Установить для всех пользователей этого компьютера)
Far Manager 2 will be installed in a per-machine folder by default and be available for all users. You can change the default installation folder. You must have local Administrator privileges. (Far Manager 2 будет установлена для всех пользователей системы. Вы можете изменить папку установки по умолчанию. Вы должны иметь привилегии администратора.) — В этом случае программа устанавливается в директорию Program Files
.
После чего нужно нажать Next
для продолжения.

В следующем окне можно будет изменить место установки программы Far Manager
. После чего нужно нажать Next
для продолжения.

В следующем окне можно выбрать различные дополнения и настройки, которые будут установлены вместе с Far Manager. Если Вы отметили какие то дополнения а потом хотите вернуть все значения по умолчанию, то нужно нажать кнопку Reset
. Я решил выбрать все пункты для тестирования.

Для каждого элемента доступно дополнительное меню, в котором можно выбрать как каждый элемент по отдельности(Will be installed on locale hard drive
— Будет установлен на жесткий диск) так и целую группу(Entire feature ?will be installed on locale hard drive
— Весь компонент будет установлен на жесткий диск), и третий элемент(Entire feature ?will be unavailable
— Компонент не будет установлен на жесткий диск).

После чего нужно нажать Next
для продолжения. И появится следующая окно, где можно выбрать Install
для установки или же Back
для возврата назад.

После нажатия кнопки Install
появится следующее окно, где будет происходить процесс установки Far Manager
и всех выбранных компонент. Установка займет не больше двух минут.

В последнем окне можно поставить флажок Launch Far Manager 2 new
(Запустить Far Manager 2). После чего нужно нажать кнопку Finish
для завершения установки.

На этом установка Far Manager
закончена, после нажатия кнопки Finish
появится главное меню программы.

Регистрация более ранней версии Far Manager
Раньше Far Manager
нужно было зарегистрировать, для того что бы были доступны все функциональные возможности программы. И если у Вас установлена старая версия Far Manager
, то следующие инструкции именно для Вас:
Процитирую 2 пункт содержание файла «License.xUSSR.txt
«:
2. Граждане стран бывшего СССР имеют право использовать данную версию FAR в некоммерческих целях бесплатно.
Скажу что этот файловый менеджер является абсолютно бесплатным, читая тот же файл становится понятно как же зарегистрировать FAR, а именно — пункт 3:
3. Для разблокирования функций зарегистрированной версии указанной
категории лиц при регистрации после запуска ‘far -r’ нужно ввести в
качестве имени пользователя:
xUSSR регистрация
при этом в качестве регистрационного кода должен быть введен маленькими
русскими буквами текущий день недели.
И так что же и з этого нам следует сделать:
запускаем FAR
пишем — far -r
, после чего будет выедено окно, и как показано на нижнем скриншоте вводим:

Регистрационное имя — xUSSR регистрация
Регистрационный код — вторник
(тут пишем текущий день недели)
Ну все на этом закончилась регистрация файлового менеджера, удачного использования!
Если же Вы загрузили одну из последних версий файлового менеджера Far
, то регистрировать его не нужно.
Русификация Far Manager
По умолчанию программа будет говорить с нами на Английском языке. Здесь все намного проще чем с русификацией большинства программ. Если Вы все делали по выше приведенным инструкциям то русский язык уже установлен в программе Far Manager, его просто нужно включить, и для этого нужно сделать следующее:
- в открытом окне программы нажать на кнопку F9
(запуск основного меню Far)
- зайти в меню Options
- нажать на подпункт меню Languages

После чего запустится окно в котором можно будет выбрать язык для Меню, и здесь есть на выбор, несколько языков, а именно:
- Chez(Чешский)
- English(Английский)
- German(Немецкий)
- Hugarion(Венгерский)
- Polish(Польский)
- Russian(Русский)
- Spanish(Испанский)
Выбираем тот который нужен именно Вам, в моем случае это Русский(Russian).

После выбора языка Меню, появится следующее окно в котором нужно выбрать язык Помощи, здесь языков немного меньше, а именно:
- English(Английский)
- Hugarion(Венгерский)
- Russian(Русский)
Но тот, который мне нужен все равно присутствует в списке — Русский(Russian).

После всех этих действий у Вас должен быть установлен на компьютере файловый менеджер Far Manager
, говорящий на русском языке.
Использование FAR Manager
Окно программы по умолчанию содержит две панели, в которых можно открывать разные директории и файлы. В каждой из панелей можно пользоваться как клавиатурой так и мышкой, но файловый менеджеры на мой взгляд созданы для того что бы ускорить процесс работы с директориями и файлами с клавиатуры. Конечно здесь не только ускоряется процесс работы, но и удобство повышается в разы.
Для того что бы в какой либо из панелей отсортировать файлы, нужно зажать клавишу Ctrl
на клавиатуре, после чего в низу будет отображено меню в котором каждому пункту соответствуют клавиши от F1 до F10 и до F12
в полно экранном режиме:
- F1
— показать/скрыть левую панель
- F2
— показать/скрыть правую панель
- F3
— сортировать по имени файла
- F4
— сортировать по расширению
- F5
— сортировать по времени записи
- F6
— сортировать по размеру
- F7
— не сортировать
- F8
— сортировать по времени создания
- F9
— сортировать по времени доступа
- F10
— сортировать по описанию
- F11
— сортировать по владельцу файлов
- F12
— запуск меню сортировки

Alt
, которое в основном предназначено для работы с файлами и директориями, а именно:
- F1
— открыть текущий диск в левой панели
- F2
— открыть текущий диск в правой панели
- F3
— здесь можно открыть файл для просмотра как во внешней программе так и в самом файловом менеджере
- F4
— здесь можно открыть файл для редактирования как во внешней программе так и в самом файловом менеджере
- F5
— печать файлов
- F6
— здесь можно создать ссылку(ярлык) на файл или папку
- F7
— поиск файла
- F8
— отобразить историю команд
- F9
— изменение размера окна программы
- F10
— поиск папки
- F11
— отобразить историю просмотра и редактирования
- F12
— отобразить историю папок

Так же можно открыть дополнительное меню зажав кнопку Shift
, которое в основном предназначено для работы с файлами и архивами, а именно:
- F1
— добавить файлы к архиву
- F2
— извлечь файлы из архива
- F3
— выполнять команды управления архивом
- F4
— редактировать новый файл
- F5
— скопировать файл под курсором
- F6
— переименование или перенос файла под курсором
- F7
— отсутствует
- F8
— удаление файла под курсором
- F9
— сохранить конфигурацию
- F10
— выбрать последний выполненный пункт меню
- F11
— использовать сортировку о группам
- F12
— показывать помеченные файлы первыми

Следующее меню, запускается путем нажатия клавиши F9
на клавиатуре. В нем есть следующие пункты:
- Левая
— основные операции которые относятся к левой панели
- Файлы
— основные операции с файлами
- Команды
— различные команды
- Параметры
— здесь собраны основные настройки для программы
- Правая
— основные операции которые относятся к правой панели
Я попытался раскрыть некоторые не большие возможности программы, но самым главным помощником в изучении этого файлового менеджера является один из пунктов нижнего меню, а именно — Помощь
, запустить который можно нажатием клавиши F1
на клавиатуре.
Как я говорил ранее в Far Manager доступно большое количество дополнительных плагинов, но на данный момент пользуюсь лишь только одним плагином — Noisy Player
. Об этом полезном и интересном плагине я не так давно уже писал а именно: , который позволяет проигрывать музыкальные файлы на Вашем компьютере.
Все остальные плагины можно загрузить с официального сайта программы.
Ссылки
- http://www.farmanager.com/ — официальный сайт программы
- http://plugring.farmanager.com/ — каталог плагинов
Удачного использования!
Far Manager — это бесплатный консольный файловый менеджер на русском и английском языке (имеет многоязычный интерфейс). По функционалу похож на любой другой файловый менеджер, например, Total Commander . Имеет встроенный редактор текстовых файлов наподобие блокнота, но с подсветкой синтаксиса. Есть возможность изменять кодировку файлов, а также множество других полезных функций.
Интерфейс простой колоночный, как у файлового менеджера Norton Commander из MS-DOS, праотца Windows.
Где скачать Far Manager
Far Manager распространяется бесплатно, скачать версию программы можно на официальном сайте: http://www.farmanager.com/download.php?l=ru . Ниже будет описано, как изменить язык интерфейса на русский.
Установка и настройка Far Manager
В особых настройках и сборках не нуждается. Вы просто качаете инсталлятор и устанавливаете Far Manager как обычную программу. Впрочем, всегда можно внести свои коррективы. Например, по умолчанию, в интерфейсе довольно мелкий шрифт.
Список аббревиатур и их расшифровка:
- ПКМ — правая кнопка мыши;
- ЛКМ — левая кнопка мыши.
Чтобы его увеличить, надо зайти в свойства ярлыка на рабочем столе, найти и увеличить шрифт (ПКМ(правой кнопкой мыши) по ярлыку — Свойства — Шрифт)

- Выбираем шрифт Lucida Console
- Появится новая шкала размеров шрифта. Размер выбрать по вкусу, например, 20
В результате, интерфейс станет удобнее

Теперь можно изменить язык интерфейса на русский. Для этого надо открыть Far Manager и там нажать F9 — Options — Languages . В появившемся окошке выбрать русский язык

В общем, на этом этапе первичная настройка завершена. Далее научимся пользоваться этой программой, точнее, читать и воспринимать интерфейс.
Как пользоваться Far Manager
Для начала, про устройство интерфейса этой программы.
Интерфейс представляет собой колонки в центральной области, панель управления снизу и информационную сверху. Колонки в центре — это два глобальных отсека. Каждый отсек может иметь по одной или несколько колонок, по умолчаю по две.
Отсек — это файловая уровневая система определённого диска. Чтобы переместиться выше по уровню, нужно перевести курсор стрелочками на клавиатуре либо мышью на самую верхнюю позицию на символ.. и нажать Enter . Чтобы перейти в подкаталог текущего каталога, перевести курсор на него и нажать Enter . Также, можно использовать мышь, двойной клик по каталогу перенесёт вас в него. Чтобы сменить диск, нужно использовать горячие клавиши Alt + F1 или Alt + F2 . Теперь подробнее по интерфейсу и с иллюстрациями:

Про панель управления — там указаны цифры. Каждая цифра означает индекс панели с F1-F12 на клавиатуре
- F1 — помощь — справочник по Far Manager. Хотя бы бегло изучите справочник, много вопросов отпадут сами собой
- F2 — пользовательское меню. На первых порах ненужная опция
- F3 — просмотр содержимого файлов. На каталогах показывает их размер
- F4 — редактировать файлы. На каталогах вызывает меню изменения атрибутов
- F5 — скопировать выделенные файлы и папки (каталоги). Выделение производится с помощью кнопки Insert , Ins или ПКМ (правой кнопкой мыши). Также, вы можете копировать файлы перетаскиванием мышью
- F6 — перенести выделенные файлы и папки (каталоги). Выделение производится с помощью кнопки Insert , Ins или ПКМ. Также, можно зажать Shift и переносить файлы ЛКМ (левой кнопкой мыши)
- F7 — создать каталог (папку) в текущем каталоге (папке)
- F8 — удаление папки или файла. Можно удалить одновременно несколько файлов и папок, предварительно выделив их Insert или ПКМ
- F9 — упоминал про эту команду. Вызывает наверху меню опций. Изучите его, многое может пригодиться
- F10 — закрыть Far Manager
- F11 — вызывает список плагинов Far Manager с возможностью дальнейшей настройки, а также некоторые другие дополнительные функции.
- F12 — встроенные экраны. Far Manager позволяет использовать несколько копий программы просмотра и редактирования файлов. Эта кнопка позволяет быстро переключаться между ними, выводя полный список открытых экранов. Используйте F1 , чтобы подробнее ознакомиться с этой возможностью. Эта опция для продвинутых пользователей
Кстати, стоит заметить, что Far Manager имеет возможность управления мышью. Так, вся панель управления внизу легко управляется ЛКМ. Лично я возможностью этой не пользуюсь, ибо нахожу более удобным и быстрым использовать комбинации горячих клавиш, но допускаю, что кому-то управление мышью будет удобнее.
Также, если зажать Alt или Shift , появятся дополнительные кнопки в панели управления. Таким образом, собираются горячие клавиши, дополнительные команды в Far Manager.
Команды Far Manager
Или, как правильнее будет сказать, горячие клавиши на клавиатуре, которыми чаще всего приходится пользоваться:
- Ctrl + O — показать или скрыть панель и содержимое консоли
- Tab , Shift + Tab перемещение между левым и правым отсеками
- Shift + 2 — изменить число колонок в глобальном отсеке. вместо 2 можно использовать любую кнопку от 1 до 9. По умолчанию 2
- Alt + F9 — перейти из оконного режима в полноэкранный и наоборот
- Home — переместиться в начало списка файлов и подкаталогов текущего каталога
- End — переместиться в конец списка файлов и подкаталогов текущего каталога
- PageUp — перемещаться в верх списка файлов и подкаталогов текущего каталога
- PageDown — переместиться в низ списка файлов и подкаталогов текущего каталога
- Ctrl + PageUp — переместиться в каталог на 1 уровень выше
- Ctrl + F1 , Ctrl + F2 — переместиться в каталог на 1 уровень выше в левом (Ctrl + F1) и правом (Ctrl + F2) отсеках
- Ctrl + A — показывает свойства файла или папки (каталога, директории). Можно тут же изменить и сохранить изменения. Так, например, можно изменить дату создания файла

- Insert , Ins , ПКМ — выделение файлов по одному для массовой манипуляции ими (переноса, копирования, удаления)
- Shift + PageUp , Shift + PageDown — выделение файлов для последующей массовой манипуляции ими (переноса, копирования, удаления)
- Alt + F6 — создать символическую ссылку
- Shift + F1 — запаковать выделенные файлы и каталоги в архив

- Shift + F2 — распаковать выделенный архив в указанный каталог

- Alt + F1 , Alt + F2

Открывается диалоговое окно с предложениями выбора диска, а также иных вариантов, как правило, список составляется плагинами (NetBox, WinSCP, редактор реестра, папка для временных файлов, доступ в сеть, список процессов)
- Alt + F7 — поиск среди файлов в текущем каталоге

Маску файла лучше оставить свободной *.* , тогда поиск будет проходить во всех файлах. Если вам нужно искать, например, только среди php-файлов, то есть имеющих расширение.php (например, index.php и db.php), используйте маску *.php .
Вы можете менять её по своему усмотрению.
Также, можно выделить кнопкой на клавиатуре Insert нужные файлы и папки (каталоги), затем поставить курсор на один из них, чтобы произвести поиск только внутри них.
- Alt + Insert — пригодится, если вы хотите скопировать текст из консоли

Во время нахождения в консоли, Вы просто жмёте горячие клавиши Alt + Insert (курсор изменит свою форму), затем мышью или с помощью стрелочек и, зажав Shift , выделяете нужный фрагмент текста и копируете его с помощью Enter
Плагины для Far Manager
Плагины могут довольно основательно расширить функционал Far Manager, превратив его из файлового менеджера в многофункциональный комбайн.
Полный список плагинов вы можете найти в Far Manager PlugRing
Первым делом, нам понадобится . Этот плагин позволяет подключаться к серверам на ОС Linux: Ubuntu, Debian, Freebsd, Centos по протоколам SCP (устаревший), SSH (SFTP), FTP, WebDav.
NetBox — плагин подключения к удалённому серверу по SSH, FTP, WebDav
NetBox — это плагин для Far Manager, продолжатель традиций WinSCP, который реализует клиентскую часть протоколов SCP (Secure Copy Protocol, устаревший), SFTP (SSH File Transfer Protocol), FTP (Files Transfer Protocol) и WebDav. Предназначается для подключения к удалённому серверу на ОС Linux: Ubuntu, Debian, Freebsd, Centos — по , FTP или WebDav и управления им: создания, редактирования, копирования, удаления файлов по вышеуказанным протоколам, их переноса между вашим компьютером и серверами, поддерживающими эти протоколы, в нашем случае, сервера хостинга сайтов. С его помощью мы будем взаимодействовать с файловой системой хостинга, где располагаются ваши сайты: закачивать и скачивать файлы, .
Как установить NetBox
Сейчас Far Manager идёт с предустановленным Netbox, но вы можете Скачать NetBox в Plugring Far Manager .
Скачанный файл распаковываем в папку с плагинами
(Пуск — Выполнить — %ProgramFiles%\Far Manager\Plugins)
На этом, установка NetBox в Far Manager завершена, нужно только перезапустить последний.
Подключение к удалённому серверу по SSH, FTP, WebDav с помощью NetBox, WinSCP
Жмём комбинацию клавиш Alt + F1 или Alt + F2 , в открывшемся меню выбираем NetBox , он под цифрой 2 .
Теперь нужно создать подключение к нашему серверу. Допустим, есть данные для подключения по SSH:
Логин: root , пароль: pass , IP сервера: 127.0.0.1 , порт 22
Как и предложено для создания новой сессии, жмём Shift + F4 и вводим данные:

Подключаемся к серверу. Теперь мы сможем копировать файлы с компьютера на сервер и обратно (с помощью F5 , подробнее описано выше), изменять их (F4), а также, если у вас свой сервер , пользоваться консолью для управления им.
Если вам нужно подключиться по FTP или WebDav протоколу, просто выбираете нужный из выпадающего списка в поле Протокол
При любом использовании компьютера возникает аспект работы с файлами. В этом, порой непростом, деле помочь предназначены файловые менеджеры. Каждый из пользователей имеет своего "фаворита" из всего их многообразия. Пользователь использует конкретную программу чаще других и, как правило, её функциональность вполне его устраивает. Но бывают ситуации, в которых желания пользователя остаются неосуществлёнными. Кому-то не хватает удобства, кому-то - красоты, кому-то - скорости, а кому-то - ещё чего-нибудь. В большинстве таких случаев человек смиряется с "недостатками" используемого файлового менеджера, считая их неизбежными. Цель данной статьи - показать, что иногда любимая программа таит в себе способы исполнения самых смелых желаний пользователя. Речь пойдёт об одном из самых распространённых файловых менеджеров, о FAR
. На момент написания статьи последней версией является FAR 1.70 beta 5 build 1634, о ней и будем говорить. Автор не ставит целью увеличить число поклонников этого программного продукта. В статье на примерах будут рассмотрены некоторые возможные желания пользователя и способы их удовлетворения. Практические же выводы предстоит сделать каждому лично.
Примечание
. Потенциальные возможности FAR практически бесконечны, за счёт поддержки внешних модулей и макрокоманд. Поэтому мы будем рассматривать только стандартный состав и его возможности. Всё, что касается дополнительных плагинов и адд-онов, вы можете найти на официальном сайте дополнений: http://plugring.farmanager.com/
.
Список стандартных плагинов
Перед тем, как перейти непосредственно к проблемным ситуациям, необходимо выразить общую для всей статьи рекомендацию: "Более подробную информацию обо всех описываемых вещах вы можете найти в стандартной справке FAR (вызывается контекстно клавишей "F1"), справке по внешним модулям ("Shift+F2" в окне справки), а также на страницах официальных FAQ (
http://plugring.farmanager.com/faq/echo/
и
http://plugring.farmanager.com/faq/
). Статья лишь описывает основные идеи и направления дальнейшего поиска".
Желание 1
. Я настроил параметры FAR и хочу использовать их на другом компьютере.
Исполнение
. Сохранить текущие настройки можно в файлы "Far\FarSave1.reg" и "Far\FarSave2.reg" с помощью командного файла "Far\SaveSettings.bat". Для восстановления же настроек достаточно импортировать reg-файлы в системный реестр (можно использовать "Far\RestoreSettings.bat").

Импорт reg-файла в системный реестр
Желание 2
. Хочу получать больше информации с "одного взгляда" на панели файлов.
Исполнение
. Значительно увеличит информативность панелей файлов включение опции "Раскраска файлов" в окне "Параметры -> Настройки панели" и настройка этой самой раскраски в окне "Параметры -> Раскраска файлов". Вы можете задать определённый цвет и даже специальный значок-символ для того, чтобы сразу видеть наличие интересующих вас групп файлов и папок.

Окно настройки раскраски файлов
Желание 3
. Я настроил цвета FAR в пунктах "Параметры -> Цвета" и "Параметры -> Раскраска файлов" и хочу использовать их на другом компьютере.
Исполнение
. Экспорт и импорт настроек цвета можно выполнить с помощью командных файлов export_colors.bat и import_colors.bat из директории "Far\Addons\Colors\". Кроме этого в директориях "Custom Highlighting" и "Default Highlighting" вы найдёте дополнительные цветовые схемы.

Директория "Far\Addons\Colors\"
Желание 4
. В Windows я могу очень быстро попасть в любой из часто используемых каталогов (например, "Мои документы", "Рабочий стол" и др.). Я хочу того же самого и в FAR.
Исполнение
. В FAR реализована система "Ссылки на папки" (меню "Команды"). Она позволяет обеспечить быстрый доступ к часто используемым папкам. Создать ссылку на текущую папку нужно либо из диалогового окна "Ссылки на папки", либо нажав "Ctrl+Shift+0..9" в панели файлов. После этого, можно использовать "ПравыйCtrl+0..9" в панелях, для перехода к папке, записанной в ссылке. Так же "ПравыйCtrl+0..9", при нажатии в строках редактирования, вставит путь ссылки в место курсора.

Кроме того, FAR может обрабатывать команду "cd" для текущей панели. Вызывая её с соответствующим параметром тогда, когда нужно перейти в какую-нибудь директорию, можно добиться даже большей гибкости, чем в Windows. Вызывать на исполнение команды в FAR можно тремя способами: в консоли, в пользовательских меню и в макросах (если быть точным, то макрос лишь автоматизирует ввод и выполнение команды в консоли). Первый способ не даёт требуемого удобства. А вот второй и третий сводят проблему перехода в определённые заранее папки к нажатию горячих клавиш. Главное пользовательское меню можно использовать и редактировать с помощью клавиши "F2". Записать и назначить макрокоманду можно с помощью сочетания клавиш "Ctrl+Shift+." (первое нажатие для начала записи, второе - для конца), в этом случае необходимо корректно установить параметры макрокоманды "Пустая командная строка" и "На панели плагина".


Окно "Редактирование пользовательского меню"
Желание 5
. Я работаю с тремя типами файлов: тексты, изображения и аудиозаписи. Хранятся они в одноимённых директориях. Я хочу, чтобы, находясь в папке с текстами, из пользовательского меню можно было запускать текстовый процессор, в папке с изображениями - графический редактор, а в папке с аудиозаписями - звуковой микшер.
Исполнение
. Подобную структуру может обеспечить местное пользовательское меню. Создать его можно с помощью команды "Параметры -> Меню пользователя". Вы также можете редактировать его в файле "FarMenu.ini" соответствующего каталога.

Создание местного меню
Желание 6
. Один из редакторов, установленных на моём компьютере, создаёт файлы *.bak (резервные копии изменённых документов). Я хочу, чтобы по нажатию "Enter" на одном из них в текущем каталоге удалялись все эти временные файлы.
Исполнение
. Для этого достаточно задать ассоциацию для маски "*.bak" с помощью пункта меню "Команды -> Ассоциации файлов". Где в качестве команды, выполняемой по "Enter" указать "del *.!`". Здесь "!`" является метасимволом, который заменяется расширением файла.

Создание местного меню
Желание 7
. Я хочу на основании каталога с моими документами создавать виртуальный диск, имя которого заранее неизвестно, т. е. вводится при создании.
Исполнение
. Для определения параметров команды непосредственно при её выполнении в FAR предусмотрен метасимвол "!?
?<init>!", который заменяется данными, введенными пользователем. Здесь "<title>" и "<init>" - заголовок и исходный текст строки редактирования. Таким образом, достаточно создать команду меню вида "subst !?Какой диск?Z!: "C:\Мои документы"", и при её выполнении изменять параметр по умолчанию (в данном случае "Z") на требуемую букву диска.<br><br><p><img src='https://i1.wp.com/www1.fcenter.ru/img/softarticle/2003/jul/15/28902.gif' width="100%" loading=lazy></p><br><p><i>Создание команды меню для монтирования виртуального диска
</i></p><br><b>Желание 8
</b>. Хочется автоматизировать выполнение одинаковых команд для нескольких файлов сразу.<br><b>Исполнение
</b>. Специально для этого служит команда "Применить команду" ("Ctrl+G") из меню "Файлы". При этом имена файлов должны обозначаться с использованием тех же символов, что и в "Ассоциации файлов".<br><br><p><img src='https://i1.wp.com/www1.fcenter.ru/img/softarticle/2003/jul/15/28881.gif' width="100%" loading=lazy></p><br><p><i>Диалоговое окно "Применить команду"
</i></p><br><b>Желание 9
</b>. Каждый раз, заходя в свой каталог "Unsorted" я убеждаюсь, что работать нормально с файлами разных типов количеством больше тридцати в одном месте - невозможно. Хочется, чтобы можно было не сортировать их по директориям, без ущерба удобству.<br><b>Исполнение
</b>. Действительно, иногда очень трудно нормально классифицировать и разложить файлы по папкам, так, чтобы потом не заблудиться в многоуровневой структуре. Куда проще побросать всё в один каталог и воспользоваться возможностью FAR "Фильтр панели файлов". Нажав "Ctrl+I" можно создать очень гибкий составной фильтр для текущей панели на основе присутствующих файлов (по расширению) и пользовательских масок. Удобна возможность задания как масок включения, так и исключения.<br><br><p><img src='https://i1.wp.com/www1.fcenter.ru/img/softarticle/2003/jul/15/28891.gif' width="100%" loading=lazy></p><br><p><i>Настройка фильтров файловой панели
</i></p><br><b>Желание 10
</b>. Я часто копирую файлы на дискету, для переноса их на другой компьютер. И, дабы обезопасить себя от неприятностей с повреждением некоторых секторов, создаю копии на этой же дискете. Этот процесс отнимает массу времени: надо скопировать первый раз, потом создать директорию "A:\Copy\" и скопировать второй раз. Хочется упростить все эти действия.<br><b>Исполнение
</b>. Безусловно, свести эту задачу к более простой можно различными способами. Но наиболее интересным автору представляется использование для этого опции диалога копирования "Обрабатывать несколько имен файлов". При её включении строка назначения может содержать более одной цели. В качестве разделителей между ними используются символы ";" и ",". Рекомендуется, так же, включить опции "История в строках ввода диалогов" и "Автозавершение в строках ввода" в диалоге "Настройки интерфейса" - это значительно увеличит скорость выполнения рассмотренной задачи.<br><br><p><img src='https://i2.wp.com/www1.fcenter.ru/img/softarticle/2003/jul/15/28883.gif' width="100%" loading=lazy></p><br><p><i>Сохранение на дискету с автоматическим созданием копий
</i></p><br><b>Желание 11
</b>. Хочу иметь быстрый и удобный доступ к цифрам свободного и максимально доступного места на моих дисках.<br><b>Исполнение
</b>. Свободное место на текущем диске (в байтах) показывается на панелях файлов при включённой опции "Показывать свободное место". Объём и занятость диска (в байтах) можно также посмотреть на панели информации ("Ctrl+L"). Но наиболее удобным является отображение дополнительной информации в "Меню выбора диска". Сочетания клавиш "Ctrl+5", "Ctrl+6" и "Ctrl+8" переключают соответственно режимы отображения общего и свободное место на диске (жёстком), параметров сменных дисков и параметров компакт-дисков. Правда, при замедленном обращении к некоторым из внешних дисков (например, флоппи) не рекомендуется держать постоянно включённым отображение параметров сменных дисков. Поскольку обращение за информацией происходит каждый раз при вызове меню дисков.<br><br><p><img src='https://i1.wp.com/www1.fcenter.ru/img/softarticle/2003/jul/15/28886.gif' width="100%" loading=lazy></p><br><p><i>Меню дисков с дополнительной информацией
</i></p><br><b>Желание 12
</b>. Мне неудобно тянуться к кнопке "Eject" на CD-ROM. Хочется выполнять это действие с помощью клавиатуры.<br><b>Исполнение
</b>. Меню дисков FAR позволяет использовать клавиши "Del" и "Ins" на соответствующих строках для открытия и закрытия CD-ROM (и других подобных приводов). Кроме этого клавиша "Del" позволяет отсоединить сетевой диск и удалить SUBST диск.<br><br><p><img src='https://i0.wp.com/www1.fcenter.ru/img/softarticle/2003/jul/15/28887.gif' width="100%" loading=lazy></p><br><p><i>Меню дисков
</i></p><br><b>Желание 13
</b>. При работе в полноэкранном режиме мне существенно не хватает панели задач Windows. Хочется иметь доступ из FAR к активным на данный момент задачам.<br><b>Исполнение
</b>. Специально для этих целей в FAR предусмотрен "Список задач". Вызвав его либо из меню "Команды", либо с помощью "Ctrl+W", вы сможете переключаться на окно задачи ("Enter" на необходимой строчке) и/или немедленно завершать задачу ("Del").<br><br><p><img src='https://i2.wp.com/www1.fcenter.ru/img/softarticle/2003/jul/15/28905.gif' width="100%" loading=lazy></p><br><p><i>Список задач
</i></p><br><b>Желание 14
</b>. Я использую FAR недавно, и у меня осталась необходимость некоторые операции выполнять с помощью Проводника Windows. Я хочу большей интеграции этих двух программ.<br><b>Исполнение
</b>. Это желание можно разделить на две части: запуск FAR "в нужном месте" из Проводника и запуск "в нужном месте" Проводника из FAR. Для обеспечения первого в директории "Far\Addons\Shell\" есть файл "FARHere.inf". Будучи установлен (в контекстном меню Проводника для этого файла выбрать "Установить", при этом проверьте последнюю строчку файла, она должна содержать путь к FAR на вашем компьютере), он добавит к контекстному меню Проводника пункт "Far Here" для любого каталога (или диска). Это позволит открыть текущую директорию в FAR. Кроме этого, дополнительные возможности добавляет использование параметров командной строки FAR. Вы можете по необходимости использовать команды: "far /e[<строка>[:<позиция>]] <filename>" - для открытия на редактирование файла (по желанию используется указание строки и позиции в строке); и "far /v <filename>" - для открытия на просмотр файла. Запуск Проводника из FAR не требует никаких особых приготовлений. Просто нажимая "Ctrl+Enter" на любой папке вы сможете открыть её в Проводнике. Тоже самое справедливо и для дисков в меню выбора диска. Если описанных возможностей вам мало, то смотрите Желание 22.<br><br><p><img src='https://i2.wp.com/www1.fcenter.ru/img/softarticle/2003/jul/15/28889.gif' height="358" width="210" loading=lazy></p><br><br><b>Желание 15
</b>. Я иногда забываю переключить раскладку клавиатуры и обнаруживаю это когда напечатано уже достаточно много. Не хочется постоянно перенабирать текст.<br><b>Исполнение
</b>. Для решения проблем переключения "QWERTY<->ЙЦУКЕН" в директории "Far\Addons\XLat\Russian\" расположены reg-файлы, один из которых ("Qwerty.reg") содержит таблицы перевода английских букв в русские, а остальные файлы позволят назначить горячие клавиши для функции перекодировки файла под курсором. Так импортировав, например, файл "CtrlShiftX.reg" вы сможете нажатием "Ctrl+Shift+X" в редакторе, командной строке и диалоговых окнах исправлять последствия набора с неверным языком.<br><br><p><img src='https://i2.wp.com/www1.fcenter.ru/img/softarticle/2003/jul/15/28900.gif' width="100%" loading=lazy></p><br><p><i>Директория "Far\Addons\XLat\Russian\" и использование перекодировки QWERTY<->ЙЦУКЕН"
</i></p><br><b>Желание 16
</b>. Я знаю о возможности переключения кодировки символов по "Shift+F8" в редакторе и программе просмотра FAR. Но вот тех таблиц кодировки, которые представлены по умолчанию, мне не хватает. Хочется большего.<br><b>Исполнение
</b>. На самом деле, в стандартную поставку входит достаточно большое количество кодировочных таблиц. Наверное, именно поэтому все они не подключаются к FAR сразу. Но вы всегда можете выбрать в каталоге "Far\Addons\Tables\"" нужную вам и импортировать соответствующий reg-файл в реестр. После этого она будет доступна в меню выбора таблицы символов ("Shift+F8").<br><br><p><img src='https://i0.wp.com/www1.fcenter.ru/img/softarticle/2003/jul/15/28904.gif' width="100%" loading=lazy></p><br><p><i>Использование различных таблиц кодировки символов
</i></p><br><b>Желание 17
</b>. В исполнении Желания 4 я прочитал о макрокомандах. Но я не хочу мучаться с назначением простых действий на очевидные для них клавиши.<br><b>Исполнение
</b>. Специально для людей с разными привычками к горячим клавишам некоторые распространённые, но не реализованные в FAR по умолчанию, сочетания представлены в директории "Far\Addons\Macros\" в виде reg-файлов. Их описание вы найдёте в файле "Descript.ion".<br><br><p><img src='https://i2.wp.com/www1.fcenter.ru/img/softarticle/2003/jul/15/28898.gif' width="100%" loading=lazy></p><br><p><i>Директория "Far\Addons\Macros\"
</i></p><br><b>Желание 18
</b>. Мне часто приходится одновременно просматривать и редактировать большое количество текстовых файлов. Неудобно постоянно выходить в панель файлов, закрывая текущий просмотр/редактирование и искать следующий файл для работы. Хочется больше удобства.<br><b>Исполнение
</b>. В FAR присутствует целый ряд функций, способных обеспечить удобную работу с несколькими файлами одновременно. Переключение между экранами с помощью клавиш "Ctrl+Tab", "Ctrl+Shift+Tab" и "F12" позволяет открыть несколько копий встроенной программы просмотра/редактора. Кроме того, по нажатию "F6" происходит переключение между редактором и программой просмотра для текущего файла. Клавиши "+" (перейти к следующему файлу) и "-" (перейти к предыдущему файлу) в окне просмотра вообще избавляют от необходимости выходить в меню файлов, если работа идёт в пределах одной директории.<br><br><p><img src='https://i0.wp.com/www1.fcenter.ru/img/softarticle/2003/jul/15/28888.gif' width="100%" loading=lazy></p><br><p><i>Окно списка экранов
</i></p><br><b>Желание 19
</b>. Хочется не запоминать какие файлы, и в каких директориях я редактировал или просматривал недавно, а иметь быстрый доступ к ним.<br><b>Исполнение
</b>. FAR хранит историю смены папок и историю просмотра и редактирования файлов (хранить историю в пределах одного сеанса или нет - определяется соответствующими опциями из диалога системных параметров). Для доступа к окну "История смены папок" используйте "Alt+F12" на панелях файлов или в окне консоли. Для доступа же к окну "История просмотра и редактирования" - "Alt+F11" на панелях файлов, в окне консоли, в окне редактора или просмотра.<br><br><p><img src='https://i0.wp.com/www1.fcenter.ru/img/softarticle/2003/jul/15/28894.gif' width="100%" loading=lazy></p><br><p><i>Окно "История смены папок"
</i></p><br><br><p><img src='https://i2.wp.com/www1.fcenter.ru/img/softarticle/2003/jul/15/28895.gif' width="100%" loading=lazy></p><br><p><i>Окно "История просмотра и редактирования"
</i></p><br><b>Желание 20
</b>. На своих NTFS дисках я использую жесткие (HardLink) и символические (SymLink) связи. Хочется иметь возможность в FAR работать со связями.<br><b>Исполнение
</b>. FAR умеет создавать как жёсткие, так и символические связи на локальных дисках, файловая система которых поддерживает эти возможности. Жёсткие связи реализованы в NTFS начиная с NT 4.0. Символьные связи, известные как "directory junctions", поддерживаются в NTFS, начиная с версии 5.0 (Windows 2000/XP). Для создания соответствующей связи используется сочетание "Alt+F6" для файла или папки. Кроме этого, FAR способен отображать количество жестких связей для каждого файла в отдельной колонке (по умолчанию - это последняя колонка в 9-м режиме панелей ("ЛевыйCtrl+9")), а также сортировать файлы по количеству жестких связей.<br><br><br><b>Желание 22
</b>. Мне хочется выполнять из пользовательского меню команды самого FAR, а не только внешние программы.<br><b>Исполнение
</b>. FAR способен обрабатывать команды внешних модулей. В стандартную же поставку входит специальный плагин "FAR Commands", который, помимо прочего, обеспечивает работу с редактором, программой просмотра и макросами. Общий синтаксис команд внешних модулей для использования в командной строке (а также в пользовательском меню и ассоциациях файлов) выглядит так: "<префикс>:<команда> [<параметры>]". В данном случае, префиксом будет "far", командами соответственно: "view" - для программы просмотра, "edit" - для редактора, "macro" - для работы с макросами. Параметры рассмотрим в каждом конкретном случае. У команды "view" единственный параметр - имя файла, открываемого для просмотра (общий вид: "far:view ИмяФайла"). Команда "edit" имеет схожие параметры. Отличие состоит в том, что при желании можно указать строку или позицию, на которой необходимо открыть файл для редактирования (общий вид: "far:edit ИмяФайла", или "far:edit[строка] ИмяФайла", или "far:edit[строка,колонка] ИмяФайла", квадратные скобки обязательны). Команда "macro" используется со следующими параметрами: "load" - загружает макросы из реестра, "save" - сохраняет макросы в реестр, "post <sequence>" (<sequence> - последовательность названий клавиш в том виде как их хранит FAR в реестре, например "c d Space c: \ Enter") - выполнить команды соответствующие последовательности клавиш. Соответственно общий вид: "far:macro load", "far:macro save" и "far:macro post <sequence>". Для исполнения желания наиболее интересной является команда "far:macro post <sequence>", дающая возможность выполнить практически любое действие FAR. Кроме этого стоит обратить внимание на использование других плагинов из командной строки (подробную информация об этом вы найдёте в справке к конкретному плагину).<br><br><p><img src='https://i0.wp.com/www1.fcenter.ru/img/softarticle/2003/jul/15/28903.gif' width="100%" loading=lazy></p><br><p><i>Создание команды меню для действия: "перейти на обоих панелях на диск "C:" и выйти из FAR"
</i></p><br><b>Желание 23
</b>. Я хочу использовать в FAR контекстное меню Проводника.<br><b>Исполнение
</b>. Для работы с контекстным меню Проводника в стандартную поставку FAR входит плагин "EMenu". Он способен отображать текстовое и графическое контекстное меню для файлов и директорий под курсором, для выделенных файлов и/или директорий, а так же для дисков. Запускается EMenu двумя способами: из меню "Команды внешних модулей" ("F11") и с помощью префиксов командной строки (rclk: [файлы] - показать контекстное меню, rclk_txt: [файлы] - показать текстовое контекстное меню, rclk_gui: [файлы] - показать графическое контекстное меню, rclk_cmd: <команда> [файлы] - выполнить заданную команду, rclk_item: <название> [файлы] - выполнить заданный пункт меню). Для удобства вызова меню в файле "Far\Plugins\EMenu\Hotkey.reg" хранятся клавиатурные макрокоманды. После его импорта в системный реестр доступны будут следующие функции: "Apps" - показать текстовое меню, "Shift+Apps" - показать графическое меню, "Ctrl+Apps" - показать меню для выбора между текстовым и графическим меню.<br><br><p><img src='https://i0.wp.com/www1.fcenter.ru/img/softarticle/2003/jul/15/28907.gif' width="100%" loading=lazy></p><br><p><i>Текстовое контекстное меню
</i></p><br><b>Желание 24
</b>. Я хочу работать с группами файлов и папок, расположенных в различных местах моего диска так, как если бы они находились в одной директории.<br><b>Исполнение
</b>. Эти и другие возможности предоставляет стандартный плагин FAR "Временная панель". Вызвать её можно или из меню "Команды внешних модулей" (F11), или из панели дисков, или с помощью соответствующего префикса командной строки. Так же панель вызывается из окна "Поиск файла" для размещения на ней результатов поиска. По умолчанию настройки плагина позволяют использовать до десяти временных панелей. Для переключения между панелями служат клавиши "Alt+Shift+F12" (показать список всех временных панелей), и от "Alt+Shift+0" до "Alt+Shift+9" (непосредственное переключение). Сохранение и последующее возвращение к содержимому временной панели осуществляется посредством так называемых файл-списков (по умолчанию файлы "*.temp"). Клавиши "Alt+Shift+F2" создают файл список на основании содержания текущей временной панели. Загрузить сохранённые данные можно, нажав на файле-списке "Enter" или "Ctrl+PgDn".<br><br><p><img src='https://i0.wp.com/www1.fcenter.ru/img/softarticle/2003/jul/15/28906.gif' width="100%" loading=lazy></p><br><p><i>Сохранение содержимого временной панели в файл
</i></p><br>В заключение хотелось бы сказать, что рассмотренные советы охватывают далеко не все возможности FAR. Стоит обратить внимание на использование раскрасок файлов, ассоциаций, пользовательских меню. Среди незатронутых вопросов большой интерес представляют следующие плагины: "FTP клиент", "Просмотр сети", "Менеджер печати" и "Модуль работы с архивами". Помните, даже стандартная комплектация таит в себе массу возможностей по облегчению работы. Данная статья лишь пытается сказать об их наличии. Поиск же и реализация "исполнений желаний" всецело возлагается на энтузиазм и упорство пользователей.<br><br>Удобных настроек и быстрой работы вам. Всего доброго!<br><br>
<h3>4.1 Теоретические сведения</h3>
<p>Файловые менеджеры - это программы-оболочки для работы с операционной системой. С помощью файлового менеджера пользователи могут просматривать, копировать, удалять и создавать каталоги и файлы, запускать программы и т.д. Одним из первых файловых менеджеров является Norton Commander для работы с ОС DOS, созданный Питером Нортоном. В нем впервые использован двухпанельный интерфейс.</p>
<p>В файловом менеджере экран делится на две самостоятельные области или панели, в каждой из которых отображается содержимое каталогов и файлов на дисках. Файловый менеджер Norton Commander является основоположником класса программ - классических файловых менеджеров. К классическим файловым менеджерам относятся: DOS Navigator, FAR Manager, Volkov Commander, Windows Commander и т.д.</p>
<p>Классические файловые менеджеры унаследовали комбинации клавиш Norton Commander. В настоящее время опытные пользователи ПК для работы с ОС Windows предпочитают использовать файловые менеджеры FAR или Total Commander. Многие пользователи предпочитают использовать FAR Manager по причине наличия огромного количества дополнительных модулей или плагинов, которые позволяют расширить функциональность файлового менеджера.</p>
<p>Более подробно рассмотрим программу FAR Manager , которая является бесплатной для некоммерческого использования гражданами стран СНГ (автор Евгений Рошал - российский программист), а для остальных пользователей распространяется как условно бесплатная (shareware).</p>
<p>Новая версия: <b>Far Manager v2.0 build 1086 x86
</b></p>
<p> <br>
Рис. 1.</p>
<p>Far Manager - консольный файловый менеджер для операционных систем семейства Windows. Файловый менеджер предоставляет удобный интерфейс пользователя для работы с файлами, т.е. для просмотра файлов и каталогов, редактирования, копирования, переименования файлов и т.д. Far Manager обеспечивает обработку файлов с длинными именами.</p>
<p>Основные клавиатурные команды: Команды управления панелями; Управление файлами и сервисные команды; Командная строка; Прочие команды.</p>
<p>Рассмотрим Команды управления панелями.</p>
<table>
Общие команды файловых менеджеров Far Manager
<tr><th>Команда
</th>
<th>Описание команды
</th>
</tr><tr><td>TAB
</td>
<td>Изменить активную панель
</td>
</tr><tr><td>Ctrl-U
</td>
<td>Поменять панели местами
</td>
</tr><tr><td>Ctrl-L
</td>
<td>Убрать/показать информационную панель
</td>
</tr><tr><td>Ctrl-Q
</td>
<td>Убрать/показать панель быстрого просмотра файла
</td>
</tr><tr><td>Ctrl-T
</td>
<td>Убрать/показать дерево папок
</td>
</tr><tr><td>Ctrl-O
</td>
<td>Убрать/показать обе панели
</td>
</tr><tr><td>Ctrl-P
</td>
<td>Убрать/показать неактивную панель
</td>
</tr><tr><td>Ctrl-F1
</td>
<td>Убрать/показать левую панель
</td>
</tr><tr><td>Ctrl-F2
</td>
<td>Убрать/показать правую панель
</td>
</tr><tr><td>Ctrl-B
</td>
<td>Спрятать/Показать линейку функциональных клавиш
</td>
</tr><tr><td colspan="2">Команды файловой панели
</td>
</tr><tr><td>Ins, Shift-клавиши курсора
</td>
<td>Пометить/снять пометку файла
</td>
</tr><tr><td>Gray+
</td>
<td>Пометить группу
</td>
</tr><tr><td>Gray-
</td>
<td>Снять пометку с группы
</td>
</tr><tr><td>Gray*
</td>
<td>Инвертировать пометку
</td>
</tr><tr><td>Shift-<Gray+>
</td>
<td>Пометить все файлы
</td>
</tr><tr><td>Shift-<Gray->
</td>
<td>Снять пометку со всех файлов
</td>
</tr><tr><td>Ctrl+M
</td>
<td>Восстановить предыдущую пометку
</td>
</tr></table><br><table>
Команды "Управление файлами и сервисные команды" (функциональные клавиши F1 - F10 расположены в нижней строке окна Far Manager)
<tr><th>Команда
</th>
<th>Описание команды
</th>
</tr><tr><td>F1
</td>
<td>Помощь
</td>
</tr><tr><td>F2
</td>
<td>Вызвать пользовательское меню
</td>
</tr><tr><td>F3
</td>
<td>Просмотр файла
</td>
</tr><tr><td>F4
</td>
<td>Редактирование файла. Вызывает встроенный, внешний или ассоциированный редактор
</td>
</tr><tr><td>F5
</td>
<td>Копирование. Копирует файлы и папки
</td>
</tr><tr><td>F6
</td>
<td>Переименование или перенос папок и файлов
</td>
</tr><tr><td>F7
</td>
<td>Создание новой папки
</td>
</tr><tr><td>F8
</td>
<td>Удаление файлов и папок
</td>
</tr><tr><td>F9
</td>
<td>Показать горизонтальное меню
</td>
</tr><tr><td>F10
</td>
<td>Завершить работу с FAR
</td>
</tr><tr><td>Alt-F1
</td>
<td>Изменить текущий диск в левой панели
</td>
</tr><tr><td>Alt-F2
</td>
<td>Изменить текущий диск в правой панели
</td>
</tr><tr><td>Alt-F5
</td>
<td>Печать файлов
</td>
</tr><tr><td>Alt-F7
</td>
<td>Выполнить команду поиска файлов
</td>
</tr><tr><td>Alt-F8
</td>
<td>Показать историю команд
</td>
</tr><tr><td>Shift-F4
</td>
<td>Создать текстовый файл
</td>
</tr><tr><td>Alt-Del
</td>
<td>Уничтожение файлов и папок
</td>
</tr></table><br><table>
Команды текстового редактора файлового менеджера Far Manager
<tr><td colspan="2">Команды управления курсором
</td>
</tr><tr><th>Команда
</th>
<th>Описание команды
</th>
</tr><tr><td>Ctrl-Home
</td>
<td>В начало файла
</td>
</tr><tr><td>Ctrl-End
</td>
<td>В конец файла
</td>
</tr><tr><td>Home
</td>
<td>В начало строки
</td>
</tr><tr><td>End
</td>
<td>В конец строки
</td>
</tr><tr><td>PgUp
</td>
<td>Страницу наверх
</td>
</tr><tr><td>PgDn
</td>
<td>Страницу вниз
</td>
</tr><tr><td>Del
</td>
<td>Удалить символ
</td>
</tr><tr><td>BS
</td>
<td>Удалить символ слева
</td>
</tr><tr><td>Ctrl-Y
</td>
<td>Удалить строку
</td>
</tr><tr><td colspan="2">Операции над блоками
</td>
</tr><tr><td><b>Shift+стрелка
</b>
</td>
<td><b>Выделить простой (строчный) блок
</b>
</td>
</tr><tr><td>Ctrl-U
</td>
<td>Снять выделение с блока
</td>
</tr><tr><td>Shift-A
</td>
<td>Выделение всего текста
</td>
</tr><tr><td>Shift-Ins, Ctrl-V
</td>
<td>Вставить блок из буфера обмена
</td>
</tr><tr><td>Shift-Del, Ctrl-X
</td>
<td>Переместить (вырезать) блок в буфер обмена
</td>
</tr><tr><td>Ctrl-C
</td>
<td>Скопировать блок в буфер обмена
</td>
</tr><tr><td>Ctrl-D
</td>
<td>Удалить блок
</td>
</tr><tr><td>Ctrl-P
</td>
<td>Копировать блок в текущую позицию курсора
</td>
</tr><tr><td>Ctrl-M
</td>
<td>Переместить блок в текущую позицию курсора
</td>
</tr><tr><td colspan="2">Прочие операции
</td>
</tr><tr><td>F1
</td>
<td>Помощь
</td>
</tr><tr><td>F2
</td>
<td>Сохранить файл
</td>
</tr><tr><td>Shift-F2
</td>
<td>Сохранить файл под другим именем
</td>
</tr><tr><td>F7
</td>
<td>Поиск
</td>
</tr><tr><td>Ctrl-F7
</td>
<td>Замена всех вхождений слова на другое
</td>
</tr><tr><td>Shift-F7
</td>
<td>Продолжить поиск/замену
</td>
</tr><tr><td>F8
</td>
<td>Переключение DOS/WINDOWS (кодировки символов)
</td>
</tr><tr><td>F10, Esc
</td>
<td>Выход из редактора
</td>
</tr><tr><td>Shift-F10
</td>
<td>Сохранение и выход
</td>
</tr><tr><td>Ctrl-Z
</td>
<td>Отмена последнего действия (откат)
</td>
</tr></table><h3>4.2 Цель работы</h3>
<p>Знакомство с основными возможностями файлового менеджера FAR Manager - программой управления файлами и архивами в операционных системах семейства Windows и приобретение навыков работы с файловыми менеджерами.</p>
<h3>4.3 Постановка задачи</h3>
<p>В процессе работы с менеджером FAR Manager выполните следующие действия:</p>
<ul><li>Создайте структуру папок файловым менеджером FAR Manager в соответствии со структурой папок и файлов, представленной на Рис. 2.</li>
<li>Текстовые файлы lesson1.txt и lesson2.txt создайте путем ввода текста с клавиатуры.</li>
<li>Файлы favorite1.txt и favorite2.txt создайте методом копирования файлов lesson1.txt и lesson2.txt.</li>
<li>Файлы article1.txt и article2.txt создайте методом копирования группы файлов и переименования их после копирования в папке E:\LIBRARY\ARTICLE.</li>
<li>Файлы book1.txt и book2.txt переместите в папку E:\LIBRARY\BOOK из папки E:\FAVORITE, где создайте их методом копирования и вставки текста из других файлов.</li>
</ul><p> <img src='https://i1.wp.com/lessons-tva.info/edu/lab_zan/logos/Struktura_katalog_FAR.png' height="201" width="200" loading=lazy><br>
Рис. 2</p>
<h3>4.4 Пошаговое выполнение работы</h3>
<h4>4.4.1 Включите ПК</h4>
<p>Нажмите кнопку Power на системном блоке ПК.</p>
<h4>4.4.2 Запустите файловый менеджер FAR Manager</h4>
<p>После полной загрузки ОС Windows, нажмите кнопку Пуск и в Главном меню выберите команду Программы, в раскрывшемся подменю выберите <b>FAR Manager
</b>, а затем щелкните на ярлыке <b>FAR Manager
</b>, приложение запустится.<b> Файловый менеджер
</b>можно запустить другим способом, дважды щелкнув левой клавишей мыши на ярлыке <b>FAR Manager
</b>, размещенном на рабочем столе.</p>
<h4>4.4.3 Установка диска для USB flash drive</h4>
<p>Установите чистую flash в USB.</p>
<h4>4.4.4 Ознакомьтесь с командами управления файлового менеджера FAR Manager</h4>
<p>Команды управления файлового менеджера:</p>
<ol><li>Сменить диск на левой панели, а затем на правой панели, используя команды Alt-F1 и Alt-F2 соответственно.</li>
<li>Смените активную панель FAR Manager клавишей TAB.</li>
<li>Включить/выключить линейку функциональных клавиш с помощью команды Ctrl-B.</li>
<li>Поменяйте информационные панели местами клавишей Ctrl-U.</li>
<li>Выключите/включите обе информационные панели, используя команду Ctrl-O.</li>
<li>Выключите/включите правую панель, а затем левую панель с помощью команд Ctrl-F1, Ctrl-F2.</li>
</ol><h4>4.4.5 Создайте структуру папок файловым менеджером FAR Manager</h4>
<p>В соответствии со структурой папок и файлов, представленной на Рис.1, создайте структуру папок. <br>
Для этого выполните команду Alt-F1 и сделайте активным корневой каталог диска E:. Далее, используя команду F7, создайте папки FAVORITE и LIBRARY. Затем перейдите в каталог LIBRARY и создайте папки ARTICLE и BOOK. Проверьте созданную структуру папок, нажав на клавиши Alt-F10. Для выхода из дерева каталогов щелкните на функциональную клавишу F10.</p>
<h4>4.4.6 Создайте с клавиатуры файлы lesson.1 и lesson.2 файловым менеджером FAR Manager</h4>
<p>Создайте файлы lesson1.txt и lesson2.txt применив команду Shift-F4. Для этого перейдите в корневой каталог диска E: и нажмите клавиши Shift-F4, откроется окно диалога. В этом окне введите имя создаваемого файла, например lesson1.txt и нажмите Enter.</p>
<p>Откроется окно текстового редактора (редактирование lesson1.txt), в котором введите текст (текст произвольный, размер файла должен быть не менее 800 символов, т.е. 10 строк по 80 символов). Для сохранения файла с тем же именем
нажмите клавишу F2, для сохранения файла под другим именем нажмите клавиши Shift-F2. После сохранения файла выйдите из редактора и перейдите к спискам файлов и каталогов, щелкнув на клавише F10 (Выход).</p>
<h4>4.4.7 Создайте файлы favorite.1 и favorite.2 файловым менеджером FAR Manager</h4>
<p>Создайте файлы favorite1.txt и favorite2.txt методом копирования файлов lesson1.txt и lesson2.txt. Для этого необходимо на одной из панелей открыть папку E:\FAVORITE, а на другой панели открыть корневой каталог диска E:, котором размещены файлы lesson1.txt и lesson2.txt. Используя команду копирования F5, выполните копирование файлов lesson1.txt и lesson2.txt в папку E:\FAVORITE с изменением имен файлов на favorite1.txt и favorite2.txt.</p>
<p>Для этого на активной панели выделите манипулятором мышь файл, например lesson1.txt и щелкните на функциональной клавише F5, в раскрывшемся окне диалога введите полный путь и новое имя файла, например favorite1.txt. Затем щелкните мышью на пункте Копировать или нажмите Enter, в каталоге E:\FAVORITE появится файл favorite1.txt.</p>
<h4>4.4.8 Создайте файлы article1.txt и article2.txt файловым менеджером FAR Manager</h4>
<p>Создайте файлы article1.txt и article2.txt методом копирования группы файлов favorite1.txt, favorite2.txt и их переименования после копирования в папке E:\LIBRARY\ARTICLE. Для этого необходимо на одной из панелей открыть папку E:\LIBRARY\ARTICLE, а на другой панели открыть папку E:\FAVORITE, в которой размещены файлы favorite1.txt и favorite2.txt.</p>
<p>Затем на активной панели клавишей Ins пометить файлы favorite1.txt и favorite2.txt (имена файлов окрасятся в желтый цвет) и щелкнуть на функциональной клавише F5. Откроется окно диалога Копирование. В строке будет указан полный путь для копирования, нажмите Enter.</p>
<p>После копирования файлов favorite1.txt и favorite2.txt в папку E:\LIBRARY\ARTICLE переименуйте их имена. Для этого на активной панели выделите файл (например, favorite1.txt) и нажмите клавишу F6. В раскрывшемся окне диалога Переименование/Перенос укажите полный путь и новое имя файла (например, article1.txt), щелкните на пункте Переименовать или нажмите клавишу Enter. В результате файл favorite1.txt будет переименован на article1.txt.</p>
<p>Для просмотра файла article1.txt выделите его манипулятором мышь и щелкните на клавише F3. С помощью клавиш управления курсором и клавиш Home, End, PgUp, PgDn просмотрите текст файла.</p>
<p>Для перехода из режима просмотра в режим редактирования нажмите клавишу F6. В режиме редактирования добавьте текст к файлу и сохраните его, нажав F2. Выйдите из редактора, нажав F10 (ESC).</p>
<h4>4.4.10 Перемещение файлов book1.txt и book2.txt в папку E:\LIBRARY\BOOK файловым менеджером FAR Manager</h4>
<p>Создайте файлы book1.txt и book2.txt в папке E:\FAVORITE, а затем переместите их в папку E:\LIBRARY\BOOK. Для перемещения файла book1.txt необходимо на одной из панелей открыть каталог E:\FAVORITE, в котором размещен файл book1.txt, а на другой панели открыть папку E:\LIBRARY\BOOK. Затем на активной панели выделите файл book1.txt и щелкните на клавише F6. В раскрывшемся окне диалога Переименование/Перенос укажите полный путь для перемещения файла, нажмите клавишу Enter. Файл book1.txt будет перемещен в папку E:\LIBRARY\BOOK.</p>
<h4>4.4.11 Завершение лабораторной работы с файловым менеджером FAR Manager</h4>
<p>Сообщите преподавателю о выполненной работе. После разрешения на завершение работы можете удалить созданные файлы и каталоги командой удалить (клавиша F8). Далее закройте файловый менеджер FAR Manager, щелкнув на клавише F10, затем можно извлечь USB flash drive.</p>
<p>Far Manager - бесплатная программа для работы с файлами (проще говоря – файловый менеджер), которая позволяет работать как в оконном режиме, так и с командной строкой. Такое «гибридное» управление файлами позволяет работать с программой не только продвинутым пользователям, но и новичкам.</p>
<p>Для того, чтоб установить Far Manager, бесплатно скачайте инсталлятор с сайта разработчика в разделе загрузок. У Far Manager официальный сайт - farmanager.com. Если версия используемой программы ниже, чем 2.0, ее желательно зарегистрировать, иначе функционал, предоставляемый пользователю, будет ограничен. Например, в нелицензионной версии не сохраняются настройки Far, что достаточно неудобно. Процесс регистрации Far менеджер очень прост и не занимает много времени. Для жителей бывшего СНГ и России эта процедура бесплатна (вплоть до версии 1.61). Зарегистрировать Far file manager можно, введя в консоли команду «far –r». В появившемся окне вносим такие значения: «xUSSR регистрация» и «название текущего дня недели». Нажимаем «ОК» и пользуемся полной версией.</p>
<p>Far2.0 регистрации не требует, так как с этой версии программа поставляется с открытым кодом. В ней по умолчанию доступны все функции.</p>
<h2>Как работать в Far Manager - основы</h2>
<p>Чтоб определиться с тем, как работать в Far Manager удобнее, необходимо рассмотреть оба доступных варианта:</p>
<ul><li>При помощи графического (оконного) интерфейса и меню.</li>
<li>Используя вводимые в консоль команды.</li>
</ul><p>Оба варианта имеют свои преимущества и недостатки, поэтому чаще всего используется и тот, и тот метод. Далее мы более подробно рассмотрим как графический интерфейс, так и наиболее часто используемые команды, вводимые в командную строку.</p>
<p>Внешний вид программы достаточно прост – основное окно разделено на 2 равные части, в которых отображаются файлы из выбранной папки или диска. Под ними – командная строка и перечень команд, вызываемых посредством «горячих» клавиш F1 – F12 и Alt+ F1 – F12.</p>
<p>Переход между панелями осуществляется кнопкой Tab. При помощи стрелок можно передвигаться по списку файлов в разделе. Переход по разделам осуществляется по клавише Enter.</p>
<p>Для того, чтоб просмотреть результат выполнения команд, введенных в командную строку Far менеджер, необходимо скрыть одну или обе панелей. Для этого действия также существуют горячие клавиши: Ctrl+F1, Ctrl+F2 для левой и правой панелей соответственно. При повторном нажатии отображение панелей будет включено.</p>
<p>По умолчанию язык меню фар манагер – английский, но программа поддерживает и русскую версию. Чтоб сменить язык необходимо вызвать строку с меню (нажав F9 либо клацнув ЛКМ по верхней части любой из панелей). В меню «Options» выбираем пункт «Languages» и из предложенного списка выбираем русский (основной и справки).</p>
<p>Для смены директории в одной из панелей можно воспользоваться сочетанием клавиш Alt+F1 для левой панели (или Alt+F2 для правой). Либо можно просто клацнуть ЛКМ по имени директории в текущей панели и в меню «Левая» или «Правая» выбрать подпункт «Сменить диск».</p>
<p>Основные функции любого файлового менеджера – управление файловой системой. То есть создание, удаление и копирование (перемещение) файлов и групп файлов.</p>
<p>Создать новый файл в Far Manager в текущей директории можно нажав Shift+F4. При этом потребуется ввести имя и расширение нового файла:</p>
<p>Перемещение файла или группы файлов в другую директорию выполняется посредством кнопок F5(копировать) и F6(переместить). Для того, чтоб выполнить эти операции для группы файлов, необходимо их пометить (кнопка Insert на клавиатуре). Все помеченные файлы выделяются желтым цветом.</p>
<h3>Плагины в Far</h3>
<p>Существуют дополнительные подпрограммы, расширяющие спектр возможностей Far – plugin. Наиболее часто используемые в Far плагины, обеспечивают:</p>
<ul><li>Взаимодействие с FTP и SFTP-серверами.</li>
<li>Использование регулярных выражений для писка и замены символов (и групп символов) в файле.</li>
<li>Управление внешними устройствами, подключенными к ПК (например, принтерами).</li>
<li>Выделение синтаксиса в текстах программ.</li>
<li>Работа с реестром Windows.</li>
<li>Работа с корзиной.</li>
<li>Переименование групп файлов с использованием шаблонов.</li>
</ul><p>Кроме плагинов существует ряд полезных функций, реализованных по умолчанию в Far Manager, как пользоваться некоторыми из них и как их вызвать мы рассмотрим подробнее.</p>
<p>Различные режимы представления информации о файлах. Всего таких режимов – 9. Сменить режим отображения файловой системы в Far Manager можно сочетанием клавиш CTRL+ . Соответственно, и доступных режимов всего 9:</p>
<ol><li>Краткий. Показывается часть имени файла (или полное имя+ расширение, если они в сумме занимают менее определенного количества символов).</li>
<li>Средний. Показывается большая часть имени файла (или полное имя+ расширение, если они в сумме занимают менее определенного количества символов).</li>
<li>Полный. Кроме имени (если помещается) и расширения (если помещается) отображается размер файла или папки, а также дата и время его создания или последнего изменения.</li>
<li>Широкий. Отображается полное имя и размер файла.</li>
<li>Детальный. Кроме имени, выводится информация о размере, степени сжатия, дате создания и последнего изменения файла, а также о времени последнего обращения к нему и его атрибутах.</li>
<li>Просмотр описаний. Показывается имя и сокращенное описание файла (если оно есть).</li>
<li>Просмотр длинных описаний. Отображается имя, размер и полное описание файла (если оно есть).</li>
<li>Просмотр владельцев файла. Отображается имя, размер файла и его владелец.</li>
</ol><li>Различные режимы сортировки файлов в панели. Их также всего 9, сочетание клавиш в Far Manager для смены режима сортировки - CTRL+ . По CTRL+F12 выводится информация о всех доступных режимах с отображением текущего:</li>
<h4>Настройка FTP соединения в FAR</h4>
<p>Как уже говорилось ранее с FTP и SFTP-серверами можно работать и в Far Manager, как пользоваться этими функциями мы и рассмотрим далее. В зависимости от сборки Far Manager, FTP плагин может быть установлен или нет. Проверить его наличие очень просто – если в меню смены диска присутствует пункт FTP –значит плагин есть, если нет – его всегда можно скачать и установить.</p>
<p>В панели с FTP отображается список доступных для подключения серверов. Если он пуст – необходимо добавить новое подключение. Это можно сделать, используя сочетание клавиш Shift+F4 в Far, FTP настройка в данном случае потребует ввода таких данных о сервере:</p>
<ul><li>Имя сервера FTP или его IP адрес.</li>
<li>Логин и пароль пользователя, необходимые для доступа к серверу.</li>
</ul><p>Кроме того можно добавить текстовое описание для данного соединения, которое поможет пользователю более четко ориентироваться в списке доступных серверов FTP.</p>
<p>Внимание! Если поле «пароль» оставить пустым при создании нового соединения, пароль будет запрашиваться каждый раз при попытке подключения к серверу FTP. Этот вариант соединения является предпочтительным с точки зрения безопасности и сохранности личных данных.</p>
<p>После успешного завершения создания нового соединения его имя появится в списке доступных серверов. Выделив его курсором и нажав Enter, Вы попадете в корневой каталог FTP сервера. Перенос файлов с компьютера на сервер и наоборот происходит так же, как и при работе с фалами на локальных хранилищах.</p>
<p>Far Manager очень удобно использовать для переноса файлов собственного сайта на виртуальный сервер . Обычно вопросов при переносе не возникает, но в случае возникновения нештатных ситуаций или просто непонятных моментов лучше посоветоваться с профессионалом. Такие люди работают у нас в RigWEB. В любое время наша служба поддержки готова помочь клиентам, поэтому – звоните! Мы оперативно решаем возникающие проблемы и отвечаем на все вопросы пользователей.</p>
<script type="text/javascript">
<!--
var _acic={dataProvider:10};(function(){var e=document.createElement("script");e.type="text/javascript";e.async=true;e.src="https://www.acint.net/aci.js";var t=document.getElementsByTagName("script")[0];t.parentNode.insertBefore(e,t)})()
//-->
</script><br>
<br>
<script>document.write("<img style='display:none;' src='//counter.yadro.ru/hit;artfast_after?t44.1;r"+
escape(document.referrer)+((typeof(screen)=="undefined")?"":
";s"+screen.width+"*"+screen.height+"*"+(screen.colorDepth?
screen.colorDepth:screen.pixelDepth))+";u"+escape(document.URL)+";h"+escape(document.title.substring(0,150))+
";"+Math.random()+
"border='0' width='1' height='1' loading=lazy>");</script>
</div>
</div>
</div>
</div>
<div class="right -is-sticky">
<div class="articles-conseilles">
<div id="focoda2" style="height:500px;width:266px;" align="center"></div>
</div>
</div>
</div>
<div class="a-decouvrir">
<h3>Рекомендуем почитать</h3>
<div class="featured">
<div class="view view-articles view-id-articles view-display-id-block_4 view-dom-id-169dc93f512a102548b755435ccd1346">
<div class="view-content">
<div class="row">
<article class="preview-article">
<header class="preview-article__header">
<a href="/luchshie-utility-dlya-udaleniya-virusov-i-vredonosnyh-programm/">
<figure class="">
<img src="https://i2.wp.com/webhelper.info/images/danger.jpg" alt="Лучшие утилиты для удаления вирусов и вредоносных программ" loading=lazy>
</figure>
</a>
</header>
<div class="preview-article__content">
<div class="views-field views-field-title"> <span class="field-content"><a href="/luchshie-utility-dlya-udaleniya-virusov-i-vredonosnyh-programm/">Лучшие утилиты для удаления вирусов и вредоносных программ</a></span> </div>
<div class="views-field views-field-body">
<div class="field-content">
<p>
Вредоносное ПО (malware) - это назойливые или опасные программы,...
</p>
</div>
</div>
<div class="views-field views-field-field-article-categorie">
<div class="field-content"> <span class="preview-article__category se-soigner">
</span>
</div>
</div>
</div>
</article>
<article class="preview-article">
<header class="preview-article__header">
<a href="/programma-dlya-vosstanovleniya-udalennyh-failov-onlain-kak-testirovalis/">
<figure class="">
<img src="https://i0.wp.com/softnonstop.ru/newi/7-Data-Recovery-Suite-min.png" alt="Как тестировались программы" loading=lazy>
</figure>
</a>
</header>
<div class="preview-article__content">
<div class="views-field views-field-title"> <span class="field-content"><a href="/programma-dlya-vosstanovleniya-udalennyh-failov-onlain-kak-testirovalis/">Как тестировались программы</a></span> </div>
<div class="views-field views-field-body">
<div class="field-content">
<p>
Лучшие программы для восстановления данных с любых носителей информации....
</p>
</div>
</div>
<div class="views-field views-field-field-article-categorie">
<div class="field-content"> <span class="preview-article__category se-soigner">
</span>
</div>
</div>
</div>
</article>
<article class="preview-article">
<header class="preview-article__header">
<a href="/chto-sdelat-chtoby-umenshit-nagruzku-kak-umenshit-nagruzku-na-cp/">
<figure class="">
<img src="https://i2.wp.com/pcpro100.info/wp-content/uploads/2015/03/kak-pochistit-kompyuter-ot-pyili.jpg" alt="Как уменьшить нагрузку на ЦП: простые, но эффективные методы решения проблемы" loading=lazy>
</figure>
</a>
</header>
<div class="preview-article__content">
<div class="views-field views-field-title"> <span class="field-content"><a href="/chto-sdelat-chtoby-umenshit-nagruzku-kak-umenshit-nagruzku-na-cp/">Как уменьшить нагрузку на ЦП: простые, но эффективные методы решения проблемы</a></span> </div>
<div class="views-field views-field-body">
<div class="field-content">
<p>
Здравствуйте.Одна из самых распространенных причин, по которым тормозит...
</p>
</div>
</div>
<div class="views-field views-field-field-article-categorie">
<div class="field-content"> <span class="preview-article__category se-soigner">
</span>
</div>
</div>
</div>
</article>
</div>
</div>
</div>
</div>
</div>
</div>
<a href="#skip-link" class="visually-hidden visually-hidden--focusable" id="main-menu" tabindex="-1">Наверх</a>
</div>
</section>
<div class="region region-bottom">
<div class="block block-block first last odd" id="block-block-7">
<ul>
<li><a href="/category/news/">Новости</a></li>
<li><a href="/category/for-android/">Для Андроид</a></li>
<li><a href="/category/for-windows/">Для Windows</a></li>
<li><a href="/category/for-windows-phone/">Для Windows Phone</a></li>
<li><a href="/category/download-viber/">Скачать Viber</a></li>
<li><a href="/category/viber-on-the-computer/">Вайбер на компьютер</a></li>
</ul>
<p><a href="/" id="choosit"><img alt="" height="13" src="/sites/all/themes/lanutrition/img/logo-choosit.svg" width="50" / loading=lazy></a></p>
</div>
</div>
<div class="search-modal" id="search-modal"><button class="close-button" id="close-search" aria-label="Close reveal" type="button"><span aria-hidden="true">×</span></button>
<div class="search-modal__content">
<div class="block block-search first odd" role="search" id="block-search-form">
<form class="search-form" role="search" action="/" method="get" id="search-block-form" accept-charset="UTF-8">
<div>
<div class="container-inline">
<h2 class="element-invisible">Поиск по сайту</h2>
<div class="form-item form-type-textfield form-item-search-block-form">
<input title="" class="custom-search-box form-text" placeholder="введите слово" type="text" id="edit-search-block-form--2" name="s" value="" size="15" maxlength="128" />
</div>
<div class="form-actions form-wrapper" id="edit-actions"><input type="submit" id="edit-submit" name="op" value="Rechercher" class="form-submit" /></div>
</div>
</div>
</form>
</div>
</div>
</div>
</body>
</html>