Вредоносное ПО (malware) - это назойливые или опасные программы,...


- Антивирусные базы
Только своевременное обновление антивирусных баз может гарантировать правильную и эффективную работу наиболее надежной части антивирусной защиты – сигнатурного анализа.
Антивирусные базы
– это файлы, содержащие сигнатуры вирусов. Они выпускаются компаниями-производителями антивирусов и соответственно для разных программ они различны – например, Антивирус Касперского не сможет работать с базами антивируса Dr. Web и наоборот.
Получить самые последние версии нужных баз можно с веб-сайта компании-производителя с помощью встроенных в антивирусную программу средств, либо самостоятельно скопировав файлы с веб-сайта.
Для обновления антивирусных баз домашнему пользователю обычно достаточно соединиться с сетью Интернет и нажать в интерфейсе антивирусной программы кнопку, запускающую процесс обновления. Если же подключение к Интернету не предусмотрено, единственный выход – это зайти на сайт производителя антивируса с помощью другого компьютера, загрузить и скопировать базы на свой компьютер с помощью мобильного носителя.
- Поддержание актуальности антивирусных баз
Расширение границ Интернет в совокупности с совершенствованием каналов связи между различными компьютерными сетями делают обмен данными существенно более быстрым. Соответственно возрастает и скорость распространения вирусов. В такой ситуации, доминирующим критерием выбора средств антивирусной защиты является периодичность выпуска компанией-производителем антивирусных программ обновлений антивирусных баз, а также время реакции на возникновение эпидемии. Сегодня в этой области лидером является Лаборатория Касперского, и Лаборатория Доктора Вебера, которые имеют наилучшие показатели выпуска антивирусных баз, выпуская обновления ежечасно, в то время как большинство других компаний остановились на ежедневном обновлении.
Однако оптимальный график обновления сильно зависит от способа подключения к сети. По этому параметру можно выделить такие категории домашних пользователей:
· постоянное подключение – в этом случае настраивается запуск обновления антивирусных баз по расписанию – один раз в три часа (если производитель антивирусной программы не рекомендует иначе);
· периодическое подключение не позволяет обновляться каждые три часа. Поэтому в этом режиме оптимальным является проверка наличия новых антивирусных баз при каждом подключении к Интернет, однако не реже одного раза в сутки;
· отсутствие возможности подключения к Интернету – наиболее сложный вариант. В этом случае необходимо организовать доставку обновлений с помощью мобильных носителей. Однако поскольку на таких компьютерах обычно ограничен также и обмен информацией с внешними источниками, то и обновлять антивирусные базы обычно можно с интервалом до трех дней.
Многие пользователи сталкиваются с ошибкой 0x800B010A, возникающей при попытке регистрации на сайтах госзакупок, а также при использовании ЭЦП в подписании документов. Этот сбой не стоит путать с аналогичным кодом в Windows 7. Сегодня мы кратко расскажем как можно исправить эту проблему цепочки сертификатов.
Чаще всего подобная ошибка появляется на сайте zakupki.mos.ru, но её появление не зависит от посещаемого ресурса, на проблема связана только с неверным использованием ключей ЭЦП и сертификатами. Среди основных причин стоит выделить:
Полностью проблемное уведомление выглядит следующим образом: “Не удается построить цепочку сертификатов для доверенного корневого центра. (0x800B010A)”. Так же встречаются другие описания – “Ошибка вычисления подписи”, например.
Редко, но все же бывает такое, что пользователь проглядел необходимость обновления и не запросил новые ключи. Проверьте срок их действия, возможно он истек. В таком случае стоит выбрать актуальный на данный момент сертификат.

Проверьте что бы в цепочке представленных корневых сертификатов был ключ ПАК «Головной удостоверяющий центр». Он является первым звеном и главным в иерархической цепочке сертификатов.


Проверьте все вышеописанные пункты, правильность их исполнения решит проблему “Использован не доверенный сертификат (0x800B010A)”. Наиболее часто ошибка решается добавлением ключей «Головного удостоверяющего центра». Если у вас возникнут замечания или дополнительные советы по решени, просьба указать их в комментариях.
Одна из проблем появившаяся у моего клиента, при попытке войти на портал Электронных счетов-фактур РК (ЭСФ) не открывается окно выбора сертификата.
Проблема возникла в Windows 7 x64, Java 8.91, в любом браузере.
Кнопка Путь к сертификату на форме активна, но действия не происходит.
Если включить отладку Java, то отображается ошибка ClassNotFoundException:
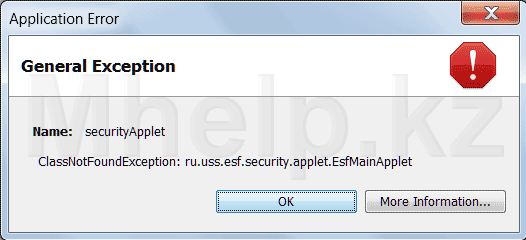
Ошибка ЭСФ: ClassNotFoundException: ru.uss.esf.security.applet.EsfMainApplet
При этом на соседнем компьютере, с такими же характеристиками, портал ЭСФ — работал.
Т.к. проблема была одинакова во всех браузерах, вина могла быть только в Java.
Кстати, неправильные настройки Java могут вызвать эту же проблему и на других государственных порталах РК.
Если проблема решена, один из способов сказать «Спасибо» автору — .
Если же проблему разрешить не удалось или появились дополнительные вопросы, задать их можно на нашем , в нашей группе .
Или же, воспользуйтесь нашей услугой « » доверив решение проблемы специалисту.
Инструкция
Выберите команду «Продолжить открытие этого веб-узла (не рекомендуется)» в окне предупреждения интернет-обозревателя «Ошибка сертификата : переходы блокированы» для устранения проблем с сертификатом выбранной веб-страницы и вызовите диалоговое окно Недостоверный сертификат» кликом на поле с символом щита в верхней панели рядом с адресной строкой окна браузера.
Нажмите кнопку «Установить сертификат» для вызова утилиты «Мастер импорта сертификатов» и нажмите кнопку Next в главном окне мастера.
Примените флажок на поле Automatically select the certificatestore based on the type of certificate и нажмите кнопку Next для подтверждения своего выбора (для Windows XP).
Подтвердите выполнение операции установки сертификаты выбранного сервера нажатием кнопки Yes в окне запроса системы и нажмите кнопку Finish для завершения процесса установки импортированного сертификата (для Windows XP).
Нажмите кнопку OK для подтверждения применения выбранных изменений (для Windows XP).
Примените флажок на поле «Поместить все сертификаты в следующее хранилище» и нажмите кнопку «Обзор» в окне мастера импорта сертификатов (для Windows Vista).
Укажите пункт «Доверенные корневые центры » в открывшемся диалоговом окне «Выбор хранилища сертификатов» и нажмите кнопку OK для подтверждения своего выбора (для Windows Vista).
Нажмите кнопку OK для завершения процедуры установки импортированного сертификата и перезапустите Internet Explorer для применения выбранных изменений.
Источники:
Очень часто программисты, пишущие код страниц сайта, забывают проверить, какой тип интернет-браузера (Internet Explorer, Mozilla, Opera и т.д.) и версия будут использоваться для просмотра сайта. Для безошибочного отображения страницы во всех браузерах необходимо откорректировать те части кода страниц, где используются специфические для того или иного интернет-браузера объекты или методы. Пренебрежение или незнание этих принципов может приводить к тому, что внизу окна браузера, в левой части строки состояния, появляется значок - треугольник с восклицательным знаком, а просматриваемая страница отображается и работает некорректно.Несколько нехитрых рекомендаций позволят разработчикам избежать появления таких ошибок.
Вам понадобится
Инструкция
В первую очередь надо установить причину и место появления ошибки. Для этого щелкните мышкой на значке и в появившемся диалоговом окне нажмите кнопку "Отобразить подробности". После этого можно будет просмотреть текст ошибки и строки кода страницы, где содержится ошибочное выражение - рис.1. Как правило, это ошибки JavaScript, и вызваны они банальными ошибками кодирования либо тем, что и поддерживаемые функции и объекты этого языка различны в разных -браузерах.
После ознакомления с текстом ошибки нужно определить, является ли это ошибкой кодирования, либо она возникает из-за того, что используемый интернет-браузер или его текущая не поддерживает ваш стандарт JavaScript. Понять, к какому типу относится , несложно - достаточно открыть страницу в разных браузерах. Если ошибка возникает , то достаточно просто кодирования. Самые распространенные ошибки такого рода - синтаксические и ссылки на (несуществующие) объекты или методы.
В случае, когда ошибка возникает не во всех интернет-браузерах, необходимо либо упростить код, отказавшись от использования специальных функций или объектов, характерных только для JavaScript того браузера, где страница отображается без ошибки, либо добавить проверку на тип интернет-браузера и его версию и в зависимости от результата вызывать соответствующие методы или объекты или даже использовать специальный синтаксис.
Вот фрагмент JavaScript, содержащий простейшей проверки на тип и версию интернет-браузера:
if (Request.Browser.Browser == "IE" && Request.Browser.Version=="6.0")
{
rn_img.Style.Add("background", "url(images/blank.gif)");
}
else
{
.....
}.
Обратите внимание
Ошибку убрать может только программист, у которого находится исходный код страницы.
Источники:
Если вы собираетесь переустановить операционную систему или переместить свои файлы и папки на другой компьютер, вам также может потребоваться перенос сертификатов и закрытых ключей, которые упрощают работу в сети и обеспечивают ее безопасность. Для того чтобы перенести сертификат на новый компьютер, его сначала нужно экспортировать, а затем импортировать на новую систему.

Инструкция
Вместе с сертификатом вы можете экспортировать закрытый ключ – это потребуется, если вы переносите сертификат на новый компьютер, а не меняете операционную систему на старом.
Выбрав подходящий формат сертификата для экспорта, нажмите «Далее», а затем укажите расположение файла, в котором будет располагаться резервная копия сертификата и закрытых ключей – например, съемный флеш-накопитель. Дождитесь окончания процесса экспорта и нажмите «Готово».
Для поиска сертификата для импорта нажмите «Обзор» и выберите сертификат, который вы предварительно экспортировали на отдельный носитель. Нажмите «Открыть», а затем нажмите «Готово». Сертификат будет успешно импортирован.
Операционная система - вещь очень сложная, и ошибки , которые могут в ней происходить, многочисленны и разнообразны. Устранить ошибку, когда известна ее причина, как правило, не очень сложно. Сложно найти саму причину.

Инструкция
Зайдите в систему с правами администратора. Выберите "Пуск" => "Выполнить". Наберите "msconfig". У вас откроется окно "Настройка системы ". На вкладке "Общие" выберите "Выборочный запуск" и уберите галочки у опций: "Обрабатывать файл System.ini", "Обрабатывать файл Win.ini", "Загружать элементы автозагрузки". С Boot.ini ничего не делайте. "Загружать системные службы" не отключайте. Щелкните "Применить" и "OK". Перезагрузите компьютер. Проверьте наличие ошибки .
Если ошибка исчезла, снова запускайте программу "Настройка системы ". Последовательно включайте отключенные опции и после каждого включения одной опции перезагружайте компьютер и смотрите, не появилась ли ошибка вновь. Если возникла, то, очевидно, ее вызывает последняя включенная опция. Если же ошибка не исчезла, то причина не в этих опциях, и пункт 3 можно пропустить.
Для каждой из опций есть соответствующая вкладка. Откройте ее. Там вы увидите много пунктов, галочками. Отключите половину из них и снова перезагрузитесь. Определив, какая группа пунктов вызывает ошибку, поделите ее пополам, половину отключите, перезагрузитесь - и так до тех пор, пока точная причина проблемы не будет выявлена.
Если же ошибка не в вышеперечисленных опциях, откройте вкладку "Службы", установите галочку "Не отображать службы Майкрософт". Щелкните "Отключить все" > "Применить" > "OK". Перезагрузитесь. Если ошибка исчезла, то ищите службу, вызывающую ошибку, последовательно включая их.
Если причину удалось найти, выясните у специалиста что это за служба, файл, программа в , за что она отвечает и можно без нее, т.е. так и оставить ее выключенной. Если без нее никак нельзя, то в каждом случае действия свои, но, как правило, это замена испорченного файла или группы файлов.
Если причину так и не удалось найти, то лучше самостоятельно не пытаться искать ее, совсем отключая службы Майкрософт, - могут быть неприятные последствия. В этом случае лучше обратиться к хорошему специалисту или решиться на переустановку системы .
Если ошибки появляются не сразу, а через некоторое время (10-30 мин), скорее всего причина не в программном обеспечении, а в " " - происходит какого-то устройства, или под действием термических деформаций где-то контакт. В этом случае надо начинать с проверки "железа".
Самая распространенная ошибка ЭЦП - ошибка 496 «Не предоставлен сертификат». В данном случае это означает, что сертификат электронно-цифровой подписи не установлен в браузер. Мы рассмотрим пример установки сертификата в браузеры Mozilla Firefox и Google Chrome.
Для того, чтобы установить сертификат в Mozilla Firefox нужно в меню браузера перейти в раздел «Инструменты» - «Настройки» (1) . В случае, если у Вас не отображается панель «Меню браузера», нужно нажать правой кнопкой мыши рядом со значком добавления новой вкладки и активировать панель меню (2).
После того, как Вы перейдете в настройки браузера, появится новое окно - «Настройки», в котором нужно перейти на вкладку «Дополнительные» - «Сертификаты» и нажать на кнопку «Просмотр сертификатов»

Выйдет новое окно «Управление сертификатами» - данное окно является хранилищем сертификатов в этом браузере. В этом окне нужно нажать на вкладку «Ваши сертификаты». Именно сюда и нужно установить Вашу электронно-цифровую подпись. Для этого нужно нажать «Импортировать» . В новом окне нужно перейти в папку с сертификатами ЭЦП, выбрать сертификат ЭЦП для аутентификации и нажать «Открыть»

Выйдет окно, в которое нужно будет ввести пароль от Вашего сертификата, вводим пароль и жмем «Ок» . Появится сообщение об успешной установке сертификата ЭЦП

После успешной установки электронных ключей отобразится Имя и Фамилия его владельца

Ваша электронно-цифровая подпись установлена в браузер, можно закрывать все дополнительные окна и попробовать произвести вход на портал государственных закупок повторно.
Примечание: Возможно, после установки сертификата ЭЦП, при попытке произвести вход на тендер, опять выйдет ошибка 496. Это связано с тем, что браузер запоминает страницы, на которые Вы заходили. Чтобы это устранить, необходимо очистить историю браузера.
Для того, чтобы очистить историю браузера, нужно перейти в его меню «Журнал» - «Удалить недавнюю историю»

Для установки ЭЦП в браузер Google Chrome перейдите в настройки браузера. В самом низу страницы нажмите «Дополнительные» , после чего найдите пункт «Настроить сертификаты»

В новом окне выберите вкладку «Личные» и нажмите кнопку «Импорт»

Откроется «Мастер импорта сертификатов», нажмите «Далее»
В новом окне нужно выбрать устанавливаемый ЭЦП. Для этого нажмите кнопку «Обзор» и откройте папку с ЭЦП на Вашем ПК.

Чтобы браузер увидел Ваши ключи, необходимо выбрать тип файла «Все файлы», после чего сертификаты появятся в списке. Выберите нужный файл ЭЦП и нажмите «Открыть»

У Вас отобразится выбранный файл, нажмите «Далее» и введите пароль от ЭЦП


Далее будет предложено поместить сертификаты в хранилище. Необходимо его изменить, нажав кнопку «Обзор» . Откроется окно выбора хранилища, поставьте галочку «Показать физические хранилища» и из списка выберите хранилище «Личное» - «Реестр»




После установки ЭЦП необходимо закрыть и снова открыть браузер, после чего ошибка 496 пропадет