Вредоносное ПО (malware) - это назойливые или опасные программы,...


Если вам нужно добавить на свой сайт качественный JQuery-слайдер изображений, то в этой статье вы найдете описание нужных плагинов. Несмотря на то, что JQuery существенно упростил работу с JavaScript , мы по-прежнему нуждаемся в плагинах, чтобы ускорить процесс создания веб-дизайна.
Мы можем вносить изменения в некоторые из этих плагинов и создавать новые слайдеры, которые гораздо больше отвечают задачам нашего сайта.
Для других слайдеров достаточно просто добавить заголовки, изображения и выбрать эффекты для смены слайдов, которые поставляются вместе со слайдером. Все эти плагины сопровождаются подробной документацией, так что добавить к ним новые эффекты или функции не составит большого труда. Вы даже можете изменить триггеры, зависящие от событий, если являетесь опытным программистом JQuery .
Последние тенденции, такие как адаптивный дизайн, очень важны для веб-проектов, независимо от того, реализуете ли вы плагин или скрипт. Все эти элементы делают каждый из этих плагинов очень гибкими. Всё, что вышло в 2014 году включено в этот список.
JQuery-слайдеры изображений Jssor Responsive SliderНедавно я наткнулась на этот функциональный JQuery -слайдер, и смогла воочию убедиться, что он справляется со своей работой очень хорошо. Он содержит в себе безграничные возможности, которые можно расширить за счет открытого исходного кода слайдера:
Демо | Скачать
PgwSlider — адаптивный слайдер на основе JQuery / ZeptoЕдинственной задачей данного плагина является демонстрация слайдов изображений. Он очень компактный, так как размер JQuery-файлов составляет всего 2,5 КБ, что позволяет подгружать его действительно быстро:
Демо | Скачать

Гибкий и полезный JQuery -слайдер, предназначенный для новостных ресурсов с перечнем публикаций с левой стороны и выводом изображения справа:
Демо | Скачать

Этот слайдер не содержит JQuery , но я хотел бы представить его, так как он очень компактный и позволяет существенно уменьшить время загрузки страниц. Дайте мне знать, если он вам понравится:
Демо | Скачать

Галерея в стиле разбросанных на столе документов с гибким макетом и красивым дизайном должна заинтересовать многих из вас. Больше подходит для планшетов и больших дисплеев:
Демо | Скачать

Демо | Скачать

HiSlider представил новый бесплатный плагин JQuery-слайдера , с помощью которого можно создавать разнообразные галереи изображений с фантастическим переходами:
Демо |Скачать

WOW Slider — это адаптивный JQuery-слайдер изображений с удивительными визуальными эффектами (домино, поворот, размытие, переворот и вспышка, вылет, жалюзи ) и профессиональными шаблонами.
WOW Slider поставляется вместе с мастером установки, что позволяет создавать фантастические слайдеры за считанные секунды без необходимости разбираться в коде и редактировать изображения. Также доступны для скачивания версии плагина под Joomla и WordPress :
Демо |Скачать

Nivo Slider известен всему миру как самый красивый и простой в использовании слайдер изображений. Плагин Nivo Slider является бесплатным и выпускается по лицензии MIT :
Демо |Скачать

Идея была навеяна слайдерами от Apple , в которых несколько маленьких элементов могут вылетать с различными эффектами анимации. Разработчики попытались воплотить эту концепцию с учетом минимальных требований для создания простого дизайна интернет-магазина, в котором «вылетающие » элементы представляют собой различные категории:
Демо |Скачать
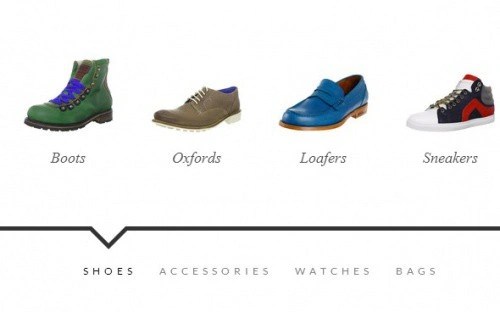
Очень простой слайдер, занимающий 100% ширины страницы и подстраивающийся под размеры экранов мобильных устройств. Он работает с CSS переходами, а изображения «укладываются» вместе с анкорами. Анкор может быть заменен или удален, если вы не хотите привязывать к изображению ссылку.
При установке слайдер разворачивается на 100% ширины экрана. Также он может автоматически уменьшает размер изображений слайдов:
Демо |Скачать

Elastic Content Slider автоматически регулирует ширину и высоту в зависимости от размеров родительского элемента. Это простой JQuery-слайдер . Он состоит из слайд-зоны вверху, и панели навигационных вкладок в нижней части. Слайдер подстраивает свою ширину и высоту в соответствии с размерами родительского контейнера.
При просмотре на маленьких по диагонали экранах вкладки навигации превращаются в маленькие иконки:
Демо |Скачать

Экспериментальный слайдер, пролистывающий изображения в 3D . Два стека напоминают стопки бумаги, из которых при пролистывании изображения выводятся в центр слайдера:
Демо |Скачать

Из руководства вы узнаете, как создать слайдер с изюминкой: идея заключается в том, чтобы «разрезать » и вывести в таком виде текущий слайд, в то время, когда вы открываете следующее или предыдущее изображение. Используя JQuery и CSS -анимацию, мы можем создавать уникальные эффекты переходов:
Демо |Скачать

Никаких ненужных наворотов и разметки, размер менее 3КБ. Используйте любой HTML-код для своих слайдов, расширяйте его с помощью CSS . Все, что связано с Unslider , размещается на GitHub :
Демо | Скачать

Простой и компактный плагин (размер всего 1 Кб ), который создает адаптивный слайдер, используя элементы внутри контейнера. ResponsiveSLides.js работает с большим количеством браузеров, включая все версии IE от IE6 и выше:
Демо |Скачать

Camera — плагин с множеством эффектов переходов, адаптивным макетом. Прост в настройке, поддерживается мобильными устройствами:
Демо |Качать

SlidesJS — это адаптивный плагин для JQuery (1.7.1 и выше ) с поддержкой сенсорных устройств и CSS3-переходов . Поэкспериментируйте с ним, попробуйте несколько готовых примеров, которые помогут вам разобраться, как добавить SlidesJS в свой проект:
Демо | Скачать

Это бесплатный адаптивный JQuery слайдер:
Демо |Скачать

Лучший адаптивный слайдер. Новая версия была доработана с целью увеличения скорости работы, компактности.
Демо | Скачать

Galleria используется на миллионах сайтов для создания галереи изображений в высоком качестве. Количество позитивных отзывов о ее работе просто зашкаливает:
Демо | Скачать

Представляю вам JQuery-слайдер изображений, написанный специально для адаптивного веб-дизайна. Blueberry — это экспериментальный плагин слайдера изображений с открытым исходным кодом, который был написан специально для работы с адаптивными шаблонами:
Демо | Скачать

Используются стандартные элементы первой версии программы: слайдер скрывается в левую сторону и всплывает направо. Те же элементы навигации и подписи, всплывающие при наведении курсора мыши:
Демо | Скачать
Приветствую вас вновь на моем блоге. Сегодня в css благодаря новым селекторам появилась возможность делать слайдер без скриптов. Итак, в этой статье я покажу вам, как сделать адаптивный слайдер на css3?
План урокаИтак, сегодня я очень подробно покажу вам, как создать свой слайдер без скриптов, адаптировать его под любые устройства и легко менять в будущем его внешний вид, а также добавлять новые слайды. Мы сделаем всего 3 слайда, которые будут переключаться вручную при клике на кнопки. Что ж, приступим!
Разметка слайдераВ первую очередь необходимо понять, какой будет разметка. На этом скриншоте вы можете увидеть мой пример разметки, по ней и я буду сегодня работать.
Также я продублирую все это кодом, чтобы вы могли скопировать и вставить себе.
Первым делом нужно создать кнопки переключатели слайдов. Поскольку слайда будет три, то столько же нужно и кнопок:
Каждая получает свой, уникальный идентификатор, а одна выбрана по умолчанию.
Последний кусок кода, который нам нужен. Он выводит подписи к кнопкам, но на самом деле мы используем их для того, чтобы скрыть кнопки по умолчанию (радио кнопки не оформляются через стили) и вместо них поставить эти блоки-подписи, которые можно оформить. Именно они и будут служить кнопками-переключателями, а связка с radio-кнопками делается через специальный атрибут for .
А теперь весь этот код нужно обернуть в один общий контейнер. Пусть это будет блок с классом wrap .
Начинаем создавать слайдер — первоначальные стили для страницыИтак, для начала мы зададим общие стили, которые помогут сбросить все отступы по умолчанию, а заодно и сделать так, чтобы внутренние отступы и рамки учитывались в ширине элементов. Это делается так:
* { margin: 0; padding: 0; -webkit-box-sizing: border-box; -moz-box-sizing: border-box; -o-box-sizing: border-box; box-sizing: border-box; }
К слову, * — означает все селекторы. То есть такой универсальный и глобальный селектор.
Оформляем контейнер. Именно сам блок, который содержит в себе все 3 наши важные части — кнопки, слайды и подписи.
Ширину и высоту вы можете выставлять ЛЮБУЮ , в зависимости от того, каких размеров будут ваши фотографии для слайдов. Я заранее обрезал фотографии до размеров 600 на 350 пикселей, поэтому и указываю такие размеры. Margin: 0 auto выравняет контейнер ровно по центру страницы, а относительное позиционирование позволит точно разместить кнопки в самом контейнере позднее.
Оформляем слайдер и слайдыВначале вот такие стили:
Slider { background-color: #999; height: inherit; overflow: hidden; position: relative; width: inherit; }
Укажем слайдеру такие же ширину и высоту, как и общему контейнеру. Также указываем цвет и позиционирование, а свойство overflow: hidden обрезает все, что не попадает в блок.
Следующим делом нужно оформить сами слайды:
Slides { height: inherit; opacity: 0; position: absolute; width: inherit; z-index: 0; } .auto1 { background-image: url(bmw.jpg); } .auto2 { background-image: url(audi.jpg); } .auto3 { background-image: url(porshe.jpg); }
Также указываем ширину и высоту как и у слайда. Значение inherit позволяет наследовать значение родительского блока. С помощью свойств z-index и opacity мы сделаем наши картинки невидимыми. Ниже мы четко прописываем фоновые изображения.
Пока что мы ничего не увидим, только серый фон, потому что наши изображения скрыты.
Теперь нужно убрать стандартные радио-кнопки и вместо них стилизовать подписи.
Wrap > input { display: none; }
Убираем радио-кнопки.
Wrap .control { position: absolute; margin-left: -50px; left: 50%; }
С помощью этих стилей мы отцентрируем блок с кнопками по центру.
Wrap label { cursor: pointer; display: inline-block; height: 25px; margin: 10px; position: relative; width: 25px; border: 2px solid grey; border-radius: 30%/10px; }
Эти стили делают очень важное дело — они позволяют нам оформить кнопки. Нужно задать размеры кнопок, установить для них блочно-строчный тип, отступы и серую рамку. Еще можно добавить скругление углов.![]()
Теперь у нас есть три кнопки по центру ниже слайдов, это просто серые рамки. Давайте сделаем так, чтобы при клике по кнопке в ней появлялось какое-нибудь изображение, свидетельствующее о том, что кнопка активна в данный момент. Кстати, такой же прием, только с чекбоксами, я показываю в .
Поскольку мы с вами переключаем изображения автомобилей, я нашел в сети иконку руля, уменьшил ее до размеров примерно 20 на 20. Теперь дело замалым — добавлять фоновое изображение кнопке, если на нее кликнули.
#point1:checked ~ .control label:nth-of-type(1), #point2:checked ~ .control label:nth-of-type(2), #point3:checked ~ .control label:nth-of-type(3) { background: url(wheel.png) no-repeat 50% 50%; }
Это делается с помощью таких селекторов. Что они делают? По сути, это сложный селектор, в нем записано целое условие. Это чем-то похоже на программирование. Он обозначает следующее: если радио-кнопка выбрана, то нужно применить стиль к подписи, которая идет где-то дальше в разметке. Теперь при клике на кнопки у них внутри появляется изображение руля!![]()
На самом деле нам осталось сделать совсем чуть-чуть. А именно, сделать так, чтобы вместо серой области в слайдере появились изображения с автомобилями, которые бы успешно перелистывались. Для этого нужно применить еще одни сложные селекторы:
#point1:checked ~ .slider > .auto1, #point2:checked ~ .slider > .auto2, #point3:checked ~ .slider > .auto3 { opacity: 1; z-index: 1; }
Что происходит? Сейчас, если вы попробуете слайдер в действии, он будет полностью рабочим. Этими селекторами мы указываем следующее: если нажата радио-кнопка, сделай видимым нужный слайд, который лежит где-то дальше в html-коде (дальше радио-кнопок).
Таким образом, при клике на первую кнопку, нам показывается автомобиль BMW, при клике на вторую — Audi, при клике на третью — Porshe. А еще все это время при переключении иконка руля появляется в той кнопке, слайд для которой активен.
Итак, мы сделали слайдер. Осталось его адаптировать.
Пока наш слайдер имеет фиксированную ширину в 600 пикселей. Соответственно, на экранах меньше этой ширины начнут возникать проблемы. В частности, появится горизонтальная полоса прокрутки. Чтобы этого избежать, нам совсем чуть-чуть нужно подправить уже написанный код. Вот что нужно изменить:
Итого все изменения можно увидеть в этом коде:
Wrap{ max-width: 600px; } .slider{ width: 100%; }
Отлично, теперь осталось прописать пару медиа-запросов, чтобы сделать слайдер полностью адаптивным, а также масштабировать изображения под новые экраны. Экспериментальным путем я выяснил, что картинка-слайд начинает не помещаться на экране примерно при ширине окна в 600 пикселей. Значит, примерно на этом участке и нужно сделать изменение стилей. Для этого напишем первый медиа-запрос.
Кстати, подробно о медиа-запросах и их применении я написал . Советую ознакомиться с ней тем, у кого нет никакого представления об адаптивном дизайне.
Соответственно, чтобы на ширине 650 пикселей и меньше все отображалось хорошо, я предлагаю такое изменение стилей:
@media screen and (max-width: 650px){ .wrap{ max-width: 480px; height: 280px; } .slides{ background-size: cover; } }
Ширина самого слайдера уменьшится, также уменьшится и высота. Для самих слайдов мы прописали свойство, которое масштабирует изображения так, чтобы они сохраняя свои пропорции полностью помещались в слайдер, не обрезаясь при этом.
Отлично, теперь вы можете проверить и убедиться, что при ширине менее 650 пикселей слайдер трансформируется и выглядит хорошо, не обрезая картинку.
Последняя точка — ширина примерно в 400 пикселей. На ней наша картинка опять начинает не помещаться и нужно предпринимать меры. Для этого напишу еще один медиа-запрос:
@media screen and (max-width: 400px){ .wrap{ max-width: 320px; height: 180px; } .slides{ background-size: cover; } }
Все то же самое, только вновь уменьшаем ширину и высоту контейнера. Отлично, теперь наш слайдер полностью адаптивный! Даже на мобильном телефоне с шириной 320 пикселей он будет смотреться отлично. Впрочем, смотрите сами:
Благодаря медиа-запросам изображения пропорционально уменьшаются, сохраняя свои пропорции.
Добавляем слайдеру эффекты при переходахМожно прописать слайдам какой-нить эффект при переходах (.slides), а при появлении изображения отменять действие эффекта. Чтобы увидеть результат, вам нужно обязательно задать слайдам свойство transition , чтобы переходы были плавными. Пример эффекта:
Slides{ transform: rotate(50deg); transition: 1s; }
Теперь достаточно селектору, который делает слайд видимым, прописать отмену трансформации:
#point1:checked ~ .slider > .auto1{ transform: none; }
И так сделать для всех слайдов. Соответственно, изначально изображение будет повернуто и будет невидимо, а при его появление будет возникать эффект плавного возвращения в исходное положение. Соответственно, вы можете придумать свои эффекты. Что ж, слайдер мы сделали, на этом у меня все. Если у вас есть вопросы, жду в комментариях.
Как сделать так, чтобы при клике по слайду происходил переход по привязанной к слайду ссылке?Иными словами, сейчас у нас просто картинки, а как сделать их кликабельными. Для этого у вас уже должен быть готовый слайдер по этому уроку. Далее вам в html-коде нужно найти кусок, отвечающий за сами слайды. Вот он на скриншоте:
Как видите, я вставил внутрь первого и второго слайда ссылки. Итак, при клике на первый слайд произойдет переход на Гугл, при клике на второй — на Яндекс. Хочу отметить, что ссылка будет открываться в этом же окне, то есть текущая страница со слайдером в таком случае исчезнет. Если вам нужно открывать ссылки со слайдов в новом окне, в каждый тег необходимо добавить атрибут target = "_blank".
Но это не все, что нужно сделать! Сейчас еще ничего не работает, чтобы картинки стали кликабельны, нужно добавить в css вот что:
Slides a{ display: block; width: 100%; height: 100%; }
То есть для всех слайдов делаем ссылку блочным элементом, и указываем ей ширину и высоту 100%, чтобы она занимала все пространство картинки. Теперь все должно работать, можете проверить. Просто замените адреса в ссылках и можно пользоваться.
Альтернативный css3 слайдер на анимационных эффектахДругой пример css3 слайдера. В этот раз мы сделаем его за счет анимации. В целом, это получится даже проще, чем первым способом.
Создание слайдера с помощью keyframesНачать нужно с html-разметки. В этом случае она будет совсем простой, всего один блок с идентификатором:
Для слайдов я подготовил 3 картинки одинаковых размеров. В моем случае получилось 448 пикселей в ширину и 251 в длину. Это размеры картинок. Я рекомендую вам, чтобы все размеры были одинаковы, тогда вообще никаких проблем с нашим слайдером не будет.
Я задал ему размеры такие же, как у каждой картинки, сделал по центру родительского блока, а также уже задал в качестве фона первую картинку. Теперь все выглядит так:
У нас просто фоновая картинка в блоке, и больше ничего. Для простоты я сохранил картинки, которые использую в этом примере под названиями 1, 2 и 3.
А вот теперь начинается самое интересное. Самое время прописать ту самую анимацию, которая заставит фоновое изображение изменяться. Это делается с помощью конструкции @keyframes .
@keyframes slider{ 0%{ background: url(1.jpg);} 33%{ background: url(2.jpg);} 66%{ background: url(3.jpg);} }
Давайте подробнее рассмотрим этот кусок кода. К слову, его нужно поместить в css-файл. После ключевого слова @keyframes идет имя анимации, оно может быть абсолютно любым, но в нем могут быть только латинские символы. Далее открываются фигурные скобки и уже в них записывается каждый отдельный анимационный эффект.
Что же мы тут видим? Во-первых, сначала указывается временной отрезок в анимации, а потом в фигурных скобках пишутся свойства, которые должны применяться в этот момент. Мы как бы говорим браузеру, что в самом начале анимации фоном должно быть изображение 1.jpg , далее на трети выполнения анимации оно должно быть изменено на 2.jpg , ну и ближе к концу опять на другое изображение.
Но так как мы разбираем с вами основы JS, то для изучения базы я опишу, как создать простейший слайдер только при помощи языка JavaScript. Ну что ж, давайте приступим к разбору материала!
Какие виды слайдеров бывают и где они могут понадобится?Создание удобных галерей для просмотра изображений требуется на всех веб-сервисах, где есть хоть какие-то фотографии. Это могут быть интернет-магазины, сайты-портфолио, новостные и обучающие сервисы, сайты компаний и развлекательных заведений с фотоотчетами и т.д.
Однако это стандартное применение слайдеров. Подобные технологии также используют для привлечения клиентов к акционным товарам, услугам или же для описания преимуществ предприятий.
В основном заказчики просят внедрять на галереи типа «Карусель». Это удобный инструмент для просмотра изображений в крупном размере с возможностью переключения юзером слайдов вперед и назад. При этом сами картинки обычно переключаются автоматически через определенное время. такой механизм прозвали из-за того, что показ картинок повторяется по кругу.
На сегодняшний день при желании в интернете можно найти самые необычные и привлекательные плагины для просмотра набора фотографий.
Самостоятельная деятельностьНу а теперь займемся созданием своего слайдера. На данном этапе обучения для его реализации я предлагаю вам использовать чистый . Это будет автоматический переключатель картинок по кругу.
Ниже я прикрепил программный код своего приложения. По ходу кода я оставлял для вас комментарии.
| 1 2 3 4 5 6 7 8 9 10 11 12 13 14 15 16 17 18 19 20 21 22 23 24 25 26 27 28 29 30 31 32 33 34 35 36 37 38 39 40 41 42 43 44 45 46 47 48 49 50 51 52 53 54 55 56 57 58 59 60 61 62 63 64 65 66 67 68 69 70 71 72 |
|
Автоматический переключатель изображений /*Описываю внешний вид каркаса, основы для будущего слайдера */ #slides{ position: relative; height: 415px; width: 100%; padding: 0px; list-style-type: none; box-shadow: 0 0 7px #010, 0 0 10px blue, 0 0 15px #010, 0 0 35px #010; } /* Редактирую отображение картинок*/ img { width: auto; height: 390px; padding: 13px; } /*Указываю, что содержимое пунктов списка будет отображаться по центру элемента-родителя, т.е. в данном случае по центру элемента ul - основы для слайдов */ li { text-align: center; } /*Описываю внешний вид самих слайдов */ .slide{ position: absolute; opacity: 0; top: 0px; left: 0px; height: 100%; z-index: 3; width: 100%; background: blue; -moz-transition: opacity 1.5s; transition: opacity 1.5s; -webkit-transition: opacity 1.5s; } /*При отображении объект становится видимым и выдвигается на передний план*/ .showing{ opacity: 1; z-index: 4; }
Я надеюсь, что никаких проблем с кодом на css и html у вас не возникло. А вот работу скрипта я считаю нужным разобрать. Поэтому давайте перейдем к расшифровке написанного.
Итак, сначала при помощи метода querySelectorAll переменной MySlider я присваиваю список всех элементов в переделах указанных. Указывает это запись
document.querySelectorAll ("#slides .slide")
Таким образом, в MySlider хранится коллекция из четырех элементов.
Далее я задаю, с какого изображения начинать показ, присваивая переменной currentPicture нуль. После указываю, что смена слайдов происходит через 2,7 секунды и при этом должна быть вызвана функция обработки nextSlide .
Переходим к самой функции.
Изначально для текущего элемента списка я меняю описание классов, т.е. переписываю «slide showing » на «slide ». Следовательно, изображение становится невидимым.
Теперь определяю новый элемент коллекции, который будет отображаться на экране. Для этого я беру текущую позицию +1. Вы могли заметить, что я также использую деление с остатком (%) на количество имеющихся слайдов. Этот финт ушами необходим для того, чтобы запустить показ по новому кругу. Вот как это будет выглядеть буквально:
А вот теперь полученному элементу присваиваю описание классов «slide showing ». Как видите, все реализуется проще простого.
Спасибо за внимание. Не забывайте вступать в группу моих подписчиков, читать новые статьи и конечно же делиться ссылками на понравившиеся публикации с друзьями. Желаю удачи в изучении JavaScript. Пока-пока!
С уважением, Роман Чуешов
Прочитано: 256 раз
Начну с того, что данная статья написана с целью рассказать о том, каким образом создается слайдер прокрутки изображений для веб-страниц. Эта статья ни в коем случае не несет обучающий характер, она лишь служит примером того, как можно реализовать наш объект рассмотрения. Код, предоставленный в этой статье вы можете использовать как некий шаблон для подобных разработок, надеюсь, что мне удастся достаточно подробно и доступно донести до читателя всю суть мною написанного.
А теперь к делу, не так давно мне нужно было поставить слайдер на один сайт, но поискав в интернете готовые скрипты я не нашел ничего путного, т.к. какие-то работали не так как мне нужно, а другие и вовсе не запускались без ошибок в консоли. Использовать jQuery – плагины для слайдера мне показалось уж слишком неинтересным, т.к. я этим хоть и решу задачу, но у меня не останется понимания о работе сего механизма, да и использовать плагин ради одного слайдера не очень-то и оптимально. Разбираться в кривых скриптах мне также было не очень-то и охота, потому я и решил написать свой собственный скрипт для слайдера, который сам и размечу как мне нужно.
Для начала нам необходимо определиться с логикой работы самого слайдера, а потом уже приступать к реализации, на этом этапе очень важно четкое понимание работы этого механизма, потому что без него нам не написать кода, работающего в точности так, как мы хотим.
Главным объектом у нас будет viewport
, то есть блок, в котором мы будем видеть, как крутятся наши картинки, в нем у нас будет slidewrapper
, это будет нашим блоком, содержащим в себе все изображения, выстроенными в одну линию, и который будет менять свою позицию внутри самого viewport
.
Далее, по бокам внутри viewport
, вертикально посередине, будут располагаться кнопки назад и вперед, при клике на которые мы также будем менять позицию нашего slidewrapper
относительно viewport
, тем самым вызывая эффект пролистывания картинок. И, наконец, последним объектом будут наши кнопочки навигации, находящиеся в нижней части viewport
.
При клике по ним, мы просто будем смотреть на порядковый номер этой кнопочки и двигать на нужный нам слайд опять же путем смещения slidewrapper
(смещение будет производиться через изменение css-свойства transform
, значение которого будет постоянно вычисляться).
Думаю, логика работы всего этого дела должна быть понятна после выше мною изложенного, но если всё же где-то возникли недопонимания, то ниже в коде все прояснится, нужно лишь немного терпения.
А теперь давайте же писать! Первым делом откроем наш index-файл и пропишем туда нужную нам разметку:
Как видим, ничего сложного, block-for-slider служит как раз таки блоком, в который наш слайдер будет помещен, внутри него уже сам viewport , в котором находится наш slidewrapper , он же вложенный список, здесь li являются слайдами, а img – картинками внутри них. Прошу обратить внимание на то, что все картинки должны быть одного размера или, хотя бы, пропорций, иначе слайдер будет криво смотреться, т.к. его размеры на прямую зависят от пропорций изображения.
Теперь нам необходимо стилизовать все это дело, обычно стили особо не комментируют, но я решил все-таки заострить на этом внимание, чтобы в дальнейшем не происходило недопонимания.
Начнем с block-for-slider , это, повторюсь, наш блок на странице, который мы отведем под слайдер, его высота будет зависеть от его ширины и от пропорций нашего изображения, т.к. viewport занимает всю ширину block-for-slider , то и сам slide имеет такую же ширину, а, соответственно, и картинка внутри него меняет свою высоту в зависимости от ширины (пропорции сохраняются). Этот элемент на своей странице я расположил горизонтально по середине, сверху отступил 100px, сделав его позицию более удобной для примера.
Элемент viewport
, как уже говорилось, занимает всю ширину нашего block-for-slider
, он имеет свойство overflow:hidden
, оно позволит нам скрыть нашу ленту изображений, которая вылазит за рамки viewport.
Следующее css-свойство - user-select:none
, позволяет избавится от синего выделения отдельных элементов слайдера при многочисленных кликах по кнопкам.
Переходим к slidewrapper , почему же position:relative , а не absolute ? Все очень просто, т.к. если мы выберем второй вариант, то при свойстве viewport overflow:hidden нам ни покажется ровно ничего, т.к. сам viewport не станет подстраиваться под высоту slidewrapper , из-за чего будет иметь height:0 . Почему ширина имеет такое значение и зачем мы ее вообще задаем? Дело в том, что наши слайды будут иметь ширину, равную 100% от viewport , а чтобы расставить их в линию, нам нужно место, где они будут стоять, таким образом ширина slidewrapper должна равняться 100% ширины viewport , умноженной на количество слайдов (в моем случае на 4). Что касается transition и transition-timing-function , то здесь 1s значит, что смена смена положения slidewrapper будет происходить в течении 1 секунды и мы будем это наблюдать, а ease-in-out – вид анимации, при котором она сначала идет медленно, ускоряется до середины, а после снова замедляется, здесь вы уже можете установить значения по своему усмотрению.
Следующий блок свойств задает slidewrapper и его дочерним элементам нулевые отступы, здесь комментарии излишни.
Далее мы стилизуем наши слайды, их ширина должна равняться ширине viewport , но т.к. они находятся в slidewrapper , ширина которого равна ширине viewport умноженной на кол-во слайдов, то чтобы получить ширину viewport снова, нам нужно 100% от ширины slidewrapper поделить на кол-во слайдов (в моем случае, опять же, на 4). После превратим их в строчные элементы при помощи display:inline и зададим обтекание слева, добавив свойство float:left . Про list-style:none я могу сказать, что использую его для того чтобы убрать дефолтный маркер у li , в большинстве случаев является неким стандартом.
Со slide-img все просто, картинка будет занимать всю ширину slide , slide подстроится под ее высоту, slidewrapper подстроится под высоту slide , а высота viewport в свою очередь примет значение высоты slidewrapper , таким образом высота нашего слайдера будет зависеть от пропорций изображения и размеров блока, предоставленного под слайдер, о чем я уже и писал выше.
Думаю на этом мы со стилями разобрались, сделаем пока что простой показ слайдов без кнопок, а после того, как убедимся что он исправно работает, добавим и стилизуем их.
Откроем наш js-файл , в котором и будет код слайдера, не забудьте подключить jQuery , т.к. писать мы будем при помощи этого фреймворка. Я, к слову, на момент написания статьи, использую версию jQuery 3.1.0 . Сам же файл со скриптом необходимо подключить в самом конце тега body , т.к. мы будем работать с DOM-элементами, которые необходимо инициализировать в первую очередь.
Пока что нам нужно объявить пару переменных, одна будет хранить в себе номер слайда, который мы видим в определенный момент времени во viewport , я назвал ее slideNow , а вторая будет хранить количество этих самых слайдов, это slideCount .
Переменной slideNow необходимо задать начальное значение 1, т.к. при загрузке страницы мы, исходя из нашей разметки, будем видеть первый слайд во viewport .
В slideCount
мы поместим количество дочерних элементов slidewrapper
, тут все логично.
Далее необходимо создать функцию, которая как раз-таки и будет отвечать за переключение слайдов справа налево, объявим ее:
Ее мы будем вызывать в основном блоке нашего кода, до которого мы еще доберемся, а пока что скажем нашей функции, что ей нужно делать:
Для начала мы проверяем, находимся ли мы сейчас на последнем слайде нашей ленты? Для этого мы берем количество всех наших слайдов при помощи $("#slidewrapper").children().length и сверяем его с номером нашего слайда, если они оказываются равными, то это значит что нам нужно начать показывать ленту заново, с 1 слайда, а значит меняем css-свойство transform у slidewrapper на translate(0, 0) , таким образом смещая его в исходное положение, чтобы в нашем поле зрения оказался первый слайд, не забудем также про –webkit и –ms для адекватного кроссбраузерного отображения (см. справочник по css-свойствам ). После этого не забудем обновить значение переменной slideNow , сообщив ей, что в поле зрения находится слайд номер 1: slideNow = 1;
В это же условие входит проверка на то, что номер слайда, который мы видим, находится в пределах количества наших слайдов, если же каким-то образом это не выполнится, то снова вернемся на 1-ый слайд.
Если же первое условие не выполняется, то это говорит о том, что мы на данный момент не находимся ни на последнем слайде, ни на каком-то несуществующем, а значит нам необходимо переключиться на следующий, сделаем мы это путем смещения slidewrapper влево на значение, равное ширине viewport , смещение снова будет происходить через знакомое нам свойство translate , значение которого будет равным "translate(" + translateWidth + "px, 0)" , где translateWidth – расстояние, на которое смещается наш slidewrapper . Кстати, объявим эту переменную вначале нашего кода:
После перехода на следующий слайд скажем нашему slideNow, что мы видим следующий по счету слайд: slideNow++;
На данный момент у некоторых читателей может возникнуть вопрос: почему мы не заменили $("#viewport").width() на какую-нибудь переменную, например slideWidth , чтобы всегда иметь под рукой ширину нашего слайда? Ответ очень прост, если наш сайт адаптивный, то, соответсвтенно, блок, выделенный под слайдер тоже адаптивный, исходя из этого можно понять, что при изменении размеров ширины окна без перезагрузки страницы (например, поворот телефона на бок), ширина viewport изменится, а, соответсвенно, изменится и ширина одного слайда. В таком случае наш slidewrapper будет смещаться на значение той ширины, которая была изначально, а значит картинки будут отображаться частями или вовсе не отображаться во viewport . Записав в нашу функцию $("#viewport").width() вместо slideWidth мы заставляем ее при каждом переключении слайдов вычислять ширину viewport , тем самым обеспечивая при резком изменении ширины экрана докрутку до нужного нам слайда.
Впрочем-то, функцию мы написали, теперь необходимо вызывать ее через определенный интервал времени, интервал мы тоже можем хранить в переменной, чтобы при желании его изменить, поменять лишь одно значение в коде:
Время в js указывается в миллисекундах.
Теперь напишем такую конструкцию:
Тут все проще некуда, мы через конструкцию $(document).ready(function () {}) говорим о том, что следующие действия необходимо выполнять после полной загрузки документа. Далее же мы просто вызываем функцию nextSlide с интервалом, равным slideInterval , при помощи встроенной функции setInterval .
После всех действий, которые мы выполнили выше, наш слайдер должен прекрасно крутиться, если же у вас что-то пошло не так, то проблема может быть либо в версии jQuery
, либо в неправильном подключении каких-либо файлов. Также не нужно исключать, что вы могли допустить где-либо ошибку в коде, так что могу лишь посоветовать все перепроверить.
Тем временем двигаемся дальше, добавим к нашему слайдеру такую функцию, как остановка прокрутки при наведении курсора, для этого нам необходимо прописать в основном блоке кода (внутри конструкции $(document).ready(function () {}))
такую вещь:
Чтобы начать анализировать этот код, нам нужно знать, что такое switchInterval . Во-первых, это переменная, в которой хранится периодический вызов функции nextSlide, попросту говоря, мы эту строчку кода: setInterval(nextSlide, slideInterval); , превратили в эту: switchInterval = setInterval(nextSlide, slideInterval); . После этих манипуляций наш основной блок кода принял следующий вид:
Здесь я использую событие hover , что означает «при наведении», это событие позволяет отследить тот момент, когда я навожу курсор на какой-либо объект, в данном случае на viewport .
После наведении я очищаю интервал, который укажу в скобках (это наш switchInterval ), далее, через запятую, я пишу, что я буду делать, когда отведу курсор обратно, в этом блоке я снова присваиваю нашему switchInterval периодический вызов функции nextSlide .
Теперь, если мы проверим, то увидим, как наш слайдер реагирует на наведение курсора, останавливая переключение слайдов.
Вот и пришло время добавлять кнопки к нашему слайдеру, начнем с кнопок вперед-назад.
Первым делом разметим их:
Поначалу данная разметка может быть непонятной, скажу сразу, что обернул эти две кнопки в один div с классом prev-next-btns просто для своего удобства, вы можете этого не делать, результат от этого не изменится, сейчас мы добавим им стили и все станет ясно:
Сначала мы позиционируем наши кнопки через position:absolute , тем самым будем свободно управлять их положением внутри нашего viewport , далее укажем размеры этих кнопок и при помощи border-radius закруглим углы так, чтобы эти кнопки превратились в круги. Цвет их будет белый, то есть #fff , а их отступ от верхнего края viewport будет равен половине высоты этого viewport минус половина высоты самой кнопки (в моем случае 25px), таким образом мы сможем их расположить вертикально по центру. Далее мы укажем, что при наведении на них, наш курсор изменится на pointer и, в конце концов, сообщим нашим кнопкам по отдельности, что они должны отступать от своих краев на 20px, чтобы мы могли их видеть так, как нам было бы удобно.
Повторюсь, что стилизовать элементы страницы вы можете так, как хотите, я лишь привожу пример тех стилей, которые я решил использовать.
После стилизации наш слайдер должен выглядеть примерно вот так:
Далее, снова переходим в наш js-файл
, где мы опишем работу наших кнопок. Что ж, добавим еще одну функцию, она будет показывать нам предыдущий слайд:
Она называется prevSlide , вызываться она будет только при клике на prev-btn . Сначала делаем проверку на то, находимся ли мы на 1-ом слайде или нет, здесь мы также проверяем, не вышел ли наш slideNow за границы реального диапазаона наших слайдов и, в случае, если какое-то из условий сработает, перместимся на последний слайд, сместив slidewrapper на нужное нам значение. Это значение мы вычислим по формуле: (ширина одного слайда)*(кол-во слайдов – 1), все это берем со знаком минус, т.к. смещаем его влево, получается, что viewport теперь будет показывать нам последний слайд. В конце этого блока нам также нужно сказать переменной slideNow , что сейчас в нашем поле зрения находится последний слайд.
Если же мы не находимся на первом слайде, то нам нужно сместиться на 1 назад, для этого опять же меняем свойство transform у slidewrapper . Формула такая: (ширина одного слайда)*(номер текущего слайда – 2), все это, опять же, берем со знаком минус. Но почему же -2, а не -1, нам же нужно переместиться как раз таки на 1 слайд назад? Дело в том, что если мы находимся, скажем, на 2-ом слайде, то переменная x свойства transform:translate(x,0) нашего slidewrapper уже равна ширине одного слайда, если мы ему скажем, что от номера текущего слайда нужно отнять 1, то снова получим единицу, на которую уже смещен slidewrapper , поэтому нужно будет смещать на 0 этих самых ширин viewport , а значит на slideNow - 2.
Теперь нам осталось внести в основной блок кода эти строки:
Тут мы просто отслеживаем, был ли произведен клик на наши кнопки, и в этом случае вызываем нужные нам функции, все просто и логично.
Теперь добавим кнопки навигации по слайдам, снова возвращаемся в разметку:
Как видим, внутри viewport появился вложенный список, дадим ему идентефикатор nav-btns , внутри него li – наши кнопочки навигации, им присвоим класс slide-nav-btn , впрочем-то с разметкой можно и закончить, приступаем к стилям:
Блоку nav-btns , в котором находятся наши кнопочки, даем свойство position:absolute , для того, чтобы он не растянул viewport по высоте, т.к. у slidewrapper свойство position:relative , ширину в 100% мы задаем, чтобы при помощи text-align:center сцентрировать кнопки горизонтально относительно viewport , далее c помощью свойства bottom даем понять нашему блоку, что он от нижнего края должен находиться на расстоянии в 20px.
С кнопками мы делаем тоже самое, что и со слайдами, но при этом теперь задаем им display:inline-block , т.к. при display:inline они не реагируют на width и height , т.к. находятся в абсолютно позиционированном блоке. Цвет их сделаем белый и при помощи уже знакомого нам border-radius придадим им форму круга. При наведении на них поменяем вид нашего курсора для привычного отображения.
А теперь приступаем уже к jQuery – части
:
Для начала объявим переменную navBtnId, в которой будет храниться индекс кликнутой нами кнопки:
Здесь мы при клике по нашему slide-nav-btn вызываем функцию, которая в первую очередь присваивает переменной navBtnId индекс кликнутой кнопки, то есть ее порядковый номер, так как отсчет начинается с нуля, то если мы кликаем на вторую кнопку, то в navBtnId записывается значение 1. Далее мы делаем проверку, где прибавляем к порядковому номеру кнопки единицу, чтобы получить такое число, будто отсчет шел не с 0, а с 1, сравниваем это число с номером текущего слайда, если они совпадают, то мы не будем предпринимать никаких действий, ведь нужный слайд уже во viewport .
Если же нужный нам слайд находится не в поле зрения viewport , то вычислим расстояние, на которое нам нужно сдвинуть slidewrapper влево, далее меняем значение css-свойства transform на translate (то самое расстояние в пикселях, 0). Это мы уже делали не раз, поэтому вопросов возникнуть не должно. В конце снова сохраняем значение текущего слайда в переменную slideNow , это значение можно вычислить, прибавив к индексу кликнутой кнопки единицу.
На этом, собственно, все, если что-то не понятно, то я оставляю ссылку на jsfiddle, где будет предоставлен весь код, написанный в материале.
Спасибо за внимание!
Теги: