Вредоносное ПО (malware) - это назойливые или опасные программы,...


Заметка отличается от обычной записи более презентабельным видом и большим размером. В заметку можно добавлять изображения в середине текста, вставлять цитаты, распределять текст по центру, слева или справа и выделять цитаты.
На Вашей странице будет виден только заголовок заметки, но сама заметка будет показана лишь если кликнуть по заголовку.
Заметку можно добавить только со своей главной страницы в «ВКонтакте» . Для этого, кликаем в поле для создания записи. Под записью появляется кнопка «Прикрепить», при наведении на нее мышкой, появляется выпадающее меню.
В этом меню, наводим мышкой на «Другое» и появляется весь список дополнительных элементов. Наводим на «Заметка» и кликаем левой кнопкой мышки.

Открывается окно для создания заметки или его еще можно назвать текстовый редактор. Если Вы уже знакомы с текстовыми редакторами, то будет очень просто разобраться.
В верхнем поле вводится название заметки.

Кнопки «B», «I», «H 1 «, «H 2 » и «H 3 » удобно использовать с уже написанным текстом — выделяем нужную часть текста и нажимаем кнопку.
Далее идет создание заголовка — для этого используется кнопка «H 1 «. Подзаголовок выделяется синим цветом и вся строчка отделяется подчеркиванием. При необходимости создаем подзаголовок (если надо описать несколько тем в одной заметки), нажимаем «H 2 «. Подзаголовок так же выделяется синим цветом и отделяется подчеркиванием, отличается от заголовка тем, что размер шрифта немного меньше. «H 3 » — подзаголовок второго уровня, отличается от «H 2 » тем, что не отделяется подчеркиванием.
Для подзаголовков не возможны другие редактирования текста (выравнивания, сделать текст жирным или курсивом).

Кнопка «B» создает жирный шрифт, «I» создает наклонный шрифт (курсив). При повторном нажатии, текст снова возвращается к первоначальному виду.

При необходимости, текст можно выровнять по правому краю или по середине поля — кнопки выравнивания текста (выравнивание по левому краю происходит по умолчанию). Выравнивается вся строка или несколько строк. Можно сначала написать текст, потом выделить и применить выравнивание, или сразу установить выравнивание, а затем уже набирать текст.

Кстати, вместо кнопки «H 1 » для заголовка, можно применить жирный шрифт и выравнивание по центру.

Маркированный список используется для более презентабельного вида заметки и для выделения элементов перечисления. Перед каждым элементом списка автоматически ставится синий квадратик. Чтобы создать маркированный список, перед перечислением нажимаем кнопку , курсор переносится на новую строчку, появляется синий квадратик и за ним «Элемент списка». Выделяем слова «Элемент списка» и вместо них вписываем первый элемент списка. После каждого элемента нажимаем «Enter», курсор переносится на новую строку для записи следующего элемента. Чтобы закончить список дважды нажимаем «Enter». Другой вариант написания списка — создаем список, где каждый элемент на новой строчке (через Enter), далее выделяем весь список и нажимаем кнопку .
В списке можно лишь изменять шрифт на курсив или жирный, никаких других действий к списку применить нельзя (выравнивание, добавление фото или аудио и т.п.).

Кнопка в виде кавычек создает цитату. То есть не саму цитату, а выделяет нужное выражение в отдельный блок, тем самым выделяя это выражение от основного текста.

В заметках, в отличии от обычных записей, фотографии можно вставлять в середину текста. Выбираем место для фото, нажимаем кнопку со значком фотоаппарата и выбираем нужное фото.

Если нужная фотография не загружена на сайт социальной сети ВКонтакте, то можно загрузить с компьютера или сфотографировать с помощью веб-камеры. «Загрузить фотографию» — открывается окно выбора фотографии для загрузки с компьютера, а при нажатии кнопки с иконкой камеры, включается видеокамера для создания фотографии.

Данная картинка получилась в середине заметки. Это гораздо удобнее, чем когда все фотографии находятся под текстом.

С помощью кнопки с иконкой в виде видеопленки, можно добавить видео.

Если у Вас в «ВКонтакте» нет ни одной видеозаписи, то подходящую можно загрузить из тех, которые загрузили другие пользователи. Вводим в поиск описание или название записи, которая Вам нужна и выбираем из полученных результатов.

Аудиозаписи добавляются по тому же принципу, что и видео. Если нет своих, то можно добавить те, которые уже загружены.
Вы наверняка знаете, что такое стикеры — это такие маленькие разноцветные квадратные листочки бумаги, которые имеют клейкую полоску на одной стороне, и с помощью этой полоски их можно прикрепить на гладкой поверхности шкафа, компьютера, холодильника. А на другой стороне можно написать записку — напоминание о том, что нужно сделать, или сообщение другому человеку. Стикер помещают на видное место, чтобы он в нужный момент попал на глаза.
 В операционной системе Windows7
есть встроенная программа, которая позволяет делать виртуальные стикеры — записки на рабочий стол Вашего компьютера. Эта программа так и называется — Записки
. Найти ее можно через меню Пуск — Все программы — Стандартные — Записки
. При желании Вы можете поместить ярлык этой программы на рабочий стол, чтобы не искать ее каждый раз через меню Пуск
. Ярлык делается очень посто: захватываете иконку программы нажатой левой клавишей мыши, и тащите на рабочий стол. Затем нажимаете кнопку Alt
, и удерживая эту кнопку, отпускаете клавишу мыши. Так, впрочем, делается ярлык любой программы.
В операционной системе Windows7
есть встроенная программа, которая позволяет делать виртуальные стикеры — записки на рабочий стол Вашего компьютера. Эта программа так и называется — Записки
. Найти ее можно через меню Пуск — Все программы — Стандартные — Записки
. При желании Вы можете поместить ярлык этой программы на рабочий стол, чтобы не искать ее каждый раз через меню Пуск
. Ярлык делается очень посто: захватываете иконку программы нажатой левой клавишей мыши, и тащите на рабочий стол. Затем нажимаете кнопку Alt
, и удерживая эту кнопку, отпускаете клавишу мыши. Так, впрочем, делается ярлык любой программы.
Запустив программу Записки , Вы увидите на рабочем столе готовый стикер, в котором и пишете свою запись. Если нужно изменить размеры стикера, то наводите мышкой на любой из его углов, или на любую сторону, и когда курсор мыши примет вид двойной стрелки, можете передвигать границы.
Никто не мешает также добавить несколько записок на рабочий стол. И вовсе необязательно для этого заходить в меню Пуск , или нажимать на ярлык. Достаточно на уже созданном стикере нажать на значок плюса, который находится в левом верхнем углу.
Ну а закрыть стикер на рабочем столе можно традиционно, нажимая на крестик в правом верхнем углу.
Можно также изменить цвет стикера. Для изменения цвета кликните правой клавишей мыши на стикере, и выберите любой цвет из предложенных вариантов.
Кстати, не обязательно записка будет видна только на рабочем столе. При открытой записке Вы увидите ее значок в Панели задач внизу. Нажимая на этот значок, можно открыть записку поверх любого окна открытых программ.
К недостаткам данной программы можно отнести невозможность изменить шрифт простыми способами.
Теперь давайте разберемся с вопросом — а как быть, если в стандартных программах такой программы, как Записки нет? У Вас может быть не такая версия Windows 7, или вообще Windows XP. Как быть в этом случае?
Очень просто, нужно скачать программу, которых в интернете можно найти великое множество. Давайте рассмотрим некоторые из них, которые Вы можете найти .
Обычные записки на рабочий стол:
Записки на рабочий стол с функциями планировщика:
Стикер на рабочий стол для рисования:

Ежедневник на рабочий стол:
Выбираете любую программу из предложенных, загружаете, и можете ее использовать.
Более подробные сведения Вы можете получить в разделах "Все курсы" и "Полезности", в которые можно перейти через верхнее меню сайта. В этих разделах статьи сгруппированы по тематикам в блоки, содержащие максимально развернутую (насколько это было возможно) информацию по различным темам.
Также Вы можете подписаться на блог, и узнавать о всех новых статьях.
Это не займет много времени. Просто нажмите на ссылку ниже:
Когда я был мал - писал ужасные конспекты: они представляли из себя тетради с грязным текстом и плохой структурой. Практически бесполезные.
Потом, когда я открыл для себя MOOC видео курсы, продолжил использовать те же антипаттерны, что и в школьные времена, но уже не так безобразно: с помощью VimWiki и позже - с Jupyter .
Записи всё еще были плохо структурированы. Посмотрите на это: у меня даже мотивации не хватает на то, чтобы просто открыть и посмотреть на то, что там внутри:
Основная идея заключается в том, чтобы спроецировать нашу память в записи (а не память лектора), используя принципы разработки программ.
Мы, разработчики программного обеспечения, очень серьезно относимся к качеству кода. Мы не любим код с запашком .
Мы общаемся с помощью кода и вкладываем дополнительное время и энергию в написание элегантного кода, чтобы потом его могли эффективно читать другие разработчики. В том числе и мы сами: в будущем мы в буквальном смысле становимся другими людьми.
Этот же подход мне показался удобным и для личных заметок: вы можете оптимизировать поиск и чтение заметок , применяя чуть больше усилий к написанию.
Запишите заголовок и источники (книги, статьи, научные работы, видеозаписи, что бы вы не использовали) в конкретный блок информации. Начните анализировать первый источник. Пока анализируете - добавляйте некоторые ключевые детали.

Теперь выделите ключевые слова, разбейте длинные предложения, используйте более сложную иерархию маркированных списков, добавьте подзаголовки. Используйте Бритву Оккама: уменьшайте запись несколько раз не теряя изначальный смысл.
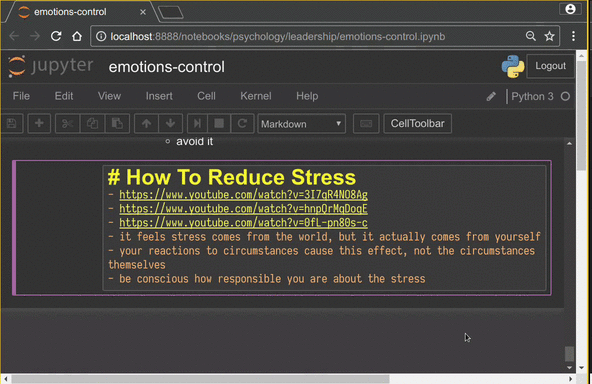
Продолжайте изучать остальные источники и обновляйте соответствующие записи, добавляйте новую информацию и уточняйте старую.
Когда запись становится большой - делите ее на файлы или вовсе структурируйте с помощью папок.
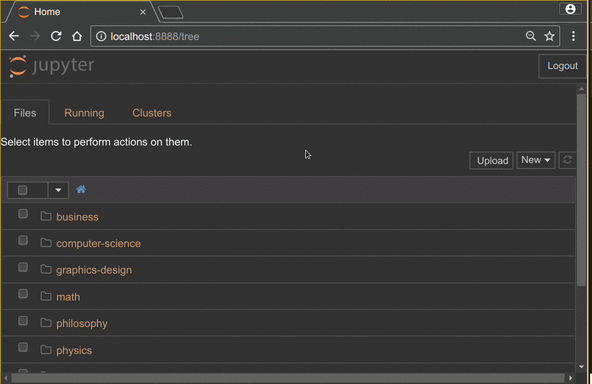
Как выбрать структуру? Выбирайте такую, которая будет вам удобна: представьте что вы ищете что-то в своих записях. Как именно будете искать? Какой наиболее короткий путь к записи подойдет?
Надоело учиться и хочется уже начать что-то делать? Быть прагматичным - это хорошо. Добавьте предположения, которые возможно захотите исследовать в будущем, с помощью TODO-комментария.
Нашли клёвый ресурс на тему, которую уже отложили? Найдите соответствующую запись, добавьте источник и продолжайте делать то что делали.
А потом нужно возвратиться в свое креативное состояние сознания и продолжить работу. Только представьте сколько энергии это отнимает у вас.
Здравствуйте, уважаемые посетители сайта сайт! В данной статье мы рассмотрим очень интересную тему – заметки в Одноклассниках. Научимся добавлять их в ленту и статус, чтобы все друзья могли видеть ваш пост. Разберемся, как можно добавлять в них фото и музыку, отметить место на карте или друга.
С их помощью, можно делиться с друзьями различными мыслями или добавлять цитаты других пользователей или классиков мировой литературы. Также можете прикрепить к ней интересное фото или музыку, создать опрос.
Теперь, обо всем по порядку.
Для того чтобы сделать ее, откройте главную страничку своего профиля и в меню под именем увидите небольшое окно, в котором написано «О чем вы думаете?». Кликните по нему мышкой.
Окошко увеличится, и в нем появятся дополнительные кнопочки.
В верхнем поле введите необходимый текст. Если хотите добавить еще поле, нажмите на кнопку с изображением карандаша.

Используя другие кнопки, можно добавить к ней музыку – изображение ноты, или сделать ее с фотографией – изображение фотоаппарата.
Чтобы добавить фото, кликните по нужной кнопке, найдите на компьютере файл, выделите его и нажмите «Открыть».
Для добавления музыки, выбранная песня должна быть сохранена на вашей страничке в разделе «Моя музыка». Статью о том, можете прочесть на сайте. Затем нажмите на ноту и напротив выбранной композиции кликните по плюсику, потом «Добавить».

Еще одна кнопочка в виде трех полос – это создание опроса в Одноклассниках. Напишите свой вопрос и дайте к нему варианты ответа.


Найти все созданные записи можно на своей страничке, нажав на кнопочку «Заметки» под именем.

Если вы хотите отметить друга, нажмите на соответствующую кнопочку внизу и выберите человека из списка. Отмеченный друг получит оповещение, что его упомянули в записи.

Для того чтобы указать место, тоже кликните по нужной кнопке. В строку поиска введите название и выберите подходящее из предложенного списка.


Если же вы хотите, чтобы сделанная запись отображалась в статусе на вашей страничке, и ее видел каждый ваш гость, то в окне создания, поставьте галочку в поле «В статус».

Созданная мной заметка в статусе в Одноклассниках выглядит следующим образом. Чтобы посмотреть ее целиком, нужно нажать на три точки внизу.

Если вы хотите создать запись с телефона или планшета, откройте мобильное приложение и в меню сверху кликните по подходящей кнопочке.

В поле посредине напишите текст. Используя кнопочки внизу, добавьте фото, музыку, создайте опрос. Также можно указать место и выбрать друга. Все это было описано выше.
Для того чтобы сделанная заметка отображалась в статусе, поставьте галочку в поле «статус».

После того, как напишите и добавите все нужное, нажмите на кнопочку вверху справа в виде стрелочки.


Создавайте различные заметки в Одноклассниках, делясь своими эмоциями, фото, воспоминаниями. Сохраняться они будут на вашей страничке, и при желании, вы и ваши друзья всегда сможете их просматривать.
Вы узнаете, что такое заметка, а также какими признаками и структурой она обладает в журналистике. Разберем основные ее виды и правила написания. Еще будет много подробных примеров и описаний.
Цель заключается не столько, чтобы известить аудиторию о существовании какого-либо нового издания, сколько в том, чтобы описать кратко его качества.
 Пример заметки в виде аннотации
Пример заметки в виде аннотации
Аннотация включает в себя характеристику основной темы, проблемы объекта, цели исследования, основные методы, результаты исследования и выводы. Здесь указывают, что нового несет в себе материал по сравнению с другими.
Поэтому информация должна быть информативной, оригинальной, содержательной, структурированной и компактной. Объем как правило, от 150 до 250 слов.
Важно знать, что аннотация готовится уже после написания основного текста статьи или книги.
Удобнее всего писать структурированную аннотацию по структурированной статье. При этом нужно выбирать из каждого раздела статьи только самые важные сведения. Они в совокупности должны составлять полное представление об информации, изложенной в статье.
В аннотацию не включают ссылки на источники из полного текста. Также не желательно использование аббревиатур и сокращений. Но если вам просто необходимо использовать какую-то аббревиатуру, тогда не забудьте раскрыть ее смысл в самой аннотации.
Мини-рецензия представляет собой оценочную, иногда рекламную заметку. Ее предметом выступает какое-то информационное явление (книга, кинофильм, пьеса и так далее ).
Цель публикации данного типа заключается в том, чтобы сообщить читателю о впечатлении, полученном ее автором в ходе знакомства с отображаемым предметом. При этом мнение автора не обосновывается какими-то доказательствами, а представляет собой простое изложение эмоций.
Здесь не важен анализ. Здесь важны только отношения автора, его мнение и оценка. Повествование обычно идет от первого лица.
 Пример мини-рецензии на кинопоиске
Пример мини-рецензии на кинопоиске
Эта разновидность заметки, где можно найти краткие сведения о человеке. Тут дается первичное представление о личности.
Чаще всего блиц-портрет не является каким-то отдельным жанром. Он сопровождает большой материал, где выдается отдельной отмеченной врезкой. Например, краткая информация о том, где родился человек, чем занимался и так далее.
Здесь сравнивается какая-то совокупность событий. Критерием этого сравнения выступает какой-то общий признак.
Например, эти события могли произойти в одно и тоже время. Или же они могли быть посвящены одной определенной тематике.
В основе мини-истории лежит определенная интрига. Очень часто такие короткие исторические заметки публикуют женские журналы. В них рассказывают о профессиональных, любовных или семейных приключениях.
 Пример мини-совета
Пример мини-совета
Давайте на конкретном примере из газеты посмотрим, как пишется событийная заметка и какова ее структура.
 Событийная заметка в газете
Событийная заметка в газете
В заголовке мы видим, что уже сообщена главная новость. В лиде (первом абзаце ) идет пояснение с ответом на вопросы: что, где и когда.
Что случилось? Путин подписал указ, согласно которому зрители должны регистрироваться. Когда это случилось? 15 ноября 2013 года. Где это случилось? В данном случае это не актуальный вопрос поскольку и так понятно, что в Кремле. Поэтому уточнения тут нет.
Смотрите, если человек пробегается только по заголовку и лиду, то он уже получает достаточную информацию. А если он захочет подробности, то продолжает читать текст дальше.
Единственное, где есть проявление личности и оценки автора, так это самый последний абзац. Но это сделано не навязчиво. Автор просто информирует нас. Никаких оценок тут нет. Только факты.
Давайте рассмотрим второй простой пример событийной заметки. Здесь есть все типичные ошибки, присущие данному жанру.
 Грубые ошибки в заметке
Грубые ошибки в заметке
Заголовок тут не несет ценной информации. Фраза «оштрафовали за дым » не сразу понятна. Можно оштрафовать за пожар в лесу, за дым на кухне или за курение. То есть это не информативный заголовок.
Тут тоже не понятно, что, где и когда случилось. Во-первых, первая фраза абсолютна банальна. Что ежегодно умирают сотни людей, это не статистика. Это все абстрактно. А нужно более точные цифры. Например, 2 765 человек.
Во-вторых, как это связано с заголовком и нашей новостью тоже не понятно. Только второе предложение лида кое как пытается ввести нас в суть дела. Но это плохо получается. В итоге он не передает главное сообщение. Введение не слишком конкретное.
Чуть ниже за ним идет абсолютно неуместный