Вредоносное ПО (malware) - это назойливые или опасные программы,...


Windows? Проверка целостности ОС Windows 10/8/7/XP нужна тогда, если заподозрили, что часть из системных разделов изменились или подверглись дефектам из-за воздействия вредоносной программы.
Имеется несколько инструментов, чтобы проверить целостность файлов Windows 10. Наиболее распространённый - SFC.exe, часто применяется DISM.exe. Можно ещё воспользоваться функцией Repair-WindowsImage, выполняемой в PowerShell. Рекомендуем применять несколько способов, но поочерёдно. Это необходимо потому, что каждый из вариантов проверит целостность разных файлов. Если вам потребовалось выполнить такую процедуру, однако не знаете, как проверить целостность системных файлов Windows 10 правильно, чтобы их откорректировать, возобновить работу, внимательно прочтите ниже приведённые рекомендации, следуйте последовательным шагам, тогда сможете произвести проверку, восстановление целостности системных файлов Windows 10 и других версий.
Проверьте состояние системных файлов с помощью средств Windows
Многие пользователи для сканирования операционной системы перед восстановлением утраченных, повреждённых файлов, выполняемого с целью их корректного функционирования, возобновления бесперебойной работы, устранения неполадок посредством восстановления повреждённых компонентов, применяют команду sfc /scannow, она в автономном режиме исследует и поправляет системные разделы ОС Windows 10.

Чтобы правильно активировать SCF, выполняйте последовательно шаги ниже описанного алгоритма.

После проведения вышеописанных шагов появится список томов, необходимо запомнить или записать те буквы, которые соответствует системному разделу и диску «Зарезервировано системой».
sfc / /scannow /offbootdir=буква раздела загрузчика:\ /offwindir=E:\Windows (или ваш путь к директории Windows 10).
В результате должно запуститься сканирование, проверяющее целостность системных файлов, восстановление станет доступно для всех из них. Учтите, что проверка займёт довольно значительное количество времени, не нужно в течение всей процедуры выключать или перезагружать компьютер . Последнее действие необходимо будет выполнить только тогда, когда сканирование завершится, и вы закроете командную строку.
Указанная утилита эксплуатируется для монтирования образов, даёт возможность выявить и исправить проблемы, возникающие с разделами ОС в результате их повреждения, выполнять восстановление. Она прекрасно подходит для тех разделов, с которыми не смогла справиться SFC. Ещё её можно применять, если SFC не смогла обнаружить никаких проблем при сканировании. Потому не ограничивайтесь только одним видом сканирования и лечения повреждённых участков, обязательно проведите эту операцию при работе с системными компонентами.
Для запуска DISM.exe тоже применяется командная строка. Активируйте её от администратора и далее следуйте по шагам:

Все журналы действий при исполнении вышеописанных команд записываются по пути Windows\Logs\CBS\CBS.log, Windows\Logs\DISM\dism.log
Подобно предыдущей утилите, DISM запускается также посредством режима восстановления Windows 10.
Проверка целостности системных файлов в Windows 7/8 идентична этой же операции в 10-ой. Осуществляется аналогично - посредством командной строки через SFC и соответствующую команду. Все действия выполняются в той же последовательности, как и описанные ранее. По аналогичному алгоритму осуществляется проверка целостности системных файлов в Windows XP. Старт интерпретатора командной строки происходит так:
В результате откроется обычная командная строка, вы сможете выполнить все действия для проверки файлов ОС на дефекты.
Все указанные операции помогут восстановить испорченные, повреждённые разделы любой операционной системы класса Windows, что позволит решить проблемы вмешательства вредоносных программ в работу компьютера, вернёт быстродействие в его работу, позволит избежать крайних мер, таких как полное восстановление системы при неполадках в работе. Вам не потребуется переустанавливать полностью ОС, достаточно восстановить повреждённые компоненты. Выявите их с помощью специальных команд и утилит, и ваш компьютер продолжит свою работу.
Утилита SFC.EXE (S ystem F iles C hecker) существует во всех версиях Windows, начиная с Windows 2000, и предназначена для проверки состояния и восстановления системных файлов. Механизмы защиты важных файлов в разных версиях Windows реализованы по-разному, но все они учитывают тот факт, что какие-либо системные файлы (обычно исполняемые файлы.exe, файлы библиотек.dll, файлы драйверов) могут быть изменены сторонним программным обеспечением, и должен быть механизм, позволяющий проверить их целостность и отменить обнаруженные изменения.
Формат командной строки:
SFC
Параметры командной строки:
/SCANNOW - Проверка целостности всех защищенных системных файлов и восстановление, по возможности, проблемных файлов.
/VERIFYONLY - Проверка целостности всех защищенных системных файлов. Восстановление файлов не выполняется.
/SCANFILE - Проверка целостности указанного файла и его восстановление при обнаружении проблем. В параметре файл следует указать полный путь
/VERIFYFILE - Проверка целостности файла, полный путь к которому указан в параметре файл . Восстановление файлов не выполняется.
/OFFBOOTDIR - Расположение автономного каталога загрузки для автономного восстановления
/OFFWINDIR - Расположение автономного каталога Windows для автономного восстановления
Примеры использования команды SFC:
sfc /? - отобразить подсказку по использованию.
sfc /scannow - выполнить проверку целостности системных файлов и восстановить поврежденные. Результаты работы записываются в журнал утилиты \Windows\Logs\CBS\CBS.log.
sfc /verifyonly - выполнить только сканирование системных файлов без исправления.
sfc /VERIFYFILE=c:\windows\system32\cmd.exe - сканировать только файл cmd.exe
sfc /SCANFILE=d:\windows\system32\kernel32.dll /OFFBOOTDIR=d:\ /OFFWINDIR=d:\windows - сканировать только файл kernel32.dll из состава операционной системы, установленной на логическом диске D: . При выполнении сканирования файлов автономной Windows, ведение файла журнала в настоящее время не поддерживается.
В процессе выполнения программы, на экране отображается информация о ходе сканирования и результаты работы. Пример вывода при использовании сканирования с исправлением командой sfc /scannow :
Начато сканирование системы. Этот процесс может занять некоторое время.
Начало стадии проверки при сканировании системы.
Проверка 100% завершена.
Программа защиты ресурсов Windows обнаружила поврежденные файлы и успешно их восстановила. Подробные сведения см. в файле CBS.Log, который находится по следующему пути: windir\Logs\CBS\CBS.log. Например, C:\Windows\Logs\CBS\CBS.log. Обратите внимание, что ведение журнала в настоящее время не поддерживается для автономного обслуживания.
Начиная с Windows Vista, в качестве средства по обслуживанию компонент операционной системы используется Component-Based Servicing (CBS) - специальный набор программных средств для обеспечения ее целостности. CBS является частью Component Servicing Infrastructure (CSI) , обеспечивающей необходимые изменения текущего состояния Windows, например, при обновлении системы (Windows Update), установке или удалении программ и компонент, обновлении драйверов устройств и т.п. Фактически, CBS предоставляет программный интерфейс (API) инсталляторам для корректного изменения текущего состояния системы. Система обслуживания ОС Windows фиксирует множество событий, связанных с отслеживанием этого состояния, в специальном файле C:\Windows\Logs\CBS\CBS.log
Файл журнала CBS.log, кроме всего прочего, содержит и подробные сведения о ходе выполнения сканирования утилиты sfc.exe и его результатах. Для каждого сканируемого файла записывается дата, время и дополнительные сведения о проверке. Через каждые 100 проверок отображается итоговая информация, сопровождаемая тегом , что позволяет выделить из довольно объемного текста только те записи, которые содержат данный признак, с использованием команды поиска строки в текстовом файле findstr :
findstr /c:"" %windir%\logs\cbs\cbs.log >sfcdetails.txt - найти строки, содержащие и вывести их в файл sfcdetails.txt текущего каталога.
Пример содержимого файла журнала, содержащего только строки с тегом :
00004b78 Verifying 100 (0x0000000000000064) components
00004b79 Beginning Verify and Repair transaction
00004be0 Verify complete
00004be1 Verifying 100 (0x0000000000000064) components
00004be2 Beginning Verify and Repair transaction
00004c30 Repairing corrupted file "\??\C:\WINDOWS\System32\cmd.exe" from store
00004c5a Verify complete
. . . .
00005594 Committing transaction
00005599 Verify and Repair Transaction completed. All files and registry keys listed
in this transaction have been successfully repaired
В данном примере, проверено 100 файлов, в которых не обнаружено никаких отклонений, а в следующей порции был обнаружен и успешно исправлен файл msprivs.dll.mui . Последние 2 строки сообщают о завершении работы, и о том, что все файлы и ключи реестра были успешно восстановлены.
В тех случаях, когда не удалось восстановить поврежденный файл, в журнале будет присутствовать строка, содержащая:
Cannot repair member file Имя Файла Детальная информация о файле
Причиной невозможности восстановления файлов может быть неисправность оборудования, нарушение целостности файловой системы, повреждение хранилища эталонных файлов и т.п. В большинстве случаев, кроме неисправности оборудования, зная имя поврежденного файла, можно выполнить восстановление с использованием копирования из дистрибутива или каталогов аналогичной операционной системы.
Для поиска информации в тексте журналов cbs.log удобно фильтровать записи по характерным признакам событий, зафиксированных в журнале:
findstr /c:"Cannot repair" %windir%\logs\cbs\cbs.log >sfcnotrepair.txt sfcnotrepair.txt только те строки журнала cbs.log , которые содержат строку Cannot repair , т.е. на выходе мы получим перечень системных файлов, которые не удалось восстановить.
findstr /c:"succsessfylly repaired" %windir%\logs\cbs\cbs.log >sfcnotrepair.txt - записывать в текстовый файл sfcnotrepair.txt только те строки журнала cbs.log , которые содержат строку succsessfylly repaired , т.е. на выходе мы получим перечень системных файлов, которые удалось восстановить.
В каталоге \Windows\Logs\CBS\ кроме текущего файла журнала cbs.log могут храниться устаревшие копии журналов в виде сжатых файлов с именем CbsPersist_ГГГГММДДnnnnnn.cab , которые, при необходимости можно распаковать для дальнейшего углубленного анализа.
В среде Windows 8-10 для восстановления системных компонент Windows, возможно использование утилиты Dism.exe , поддерживающей (чего не было в Windows Vista/Windows 7) параметр RestoreHealth :
dism /Online /Cleanup-Image /RestoreHealth - для восстановления системных файлов текущей ОС Windows.
Для Windows 7 параметр /RestoreHealth неприменим и функции восстановления объединены с функциями сканирования, задаваемыми параметром /ScanHealth :
dism /Online /Cleanup-Image /ScanHealth - для восстановления системных файлов текущей ОС Windows 7.
Восстановление работоспособной конфигурации системы – тема интересная, но очень объемная. Даже простой на первый взгляд вопрос, как восстановить поврежденные файлы Windows 7, имеет несколько вариантов решения, воплотить в жизнь которые можно разными способами.
Наиболее удобный и простой для пользователей метод – использование функции восстановление системы, позволяющей откатить конфигурацию до последнего работоспособного состояния. Но что делать, если эта полезная функция отключена или контрольные точки удалены?
Если поврежденные файлы не мешают запускать систему, то можно попробовать восстановить её работоспособность с помощью командной строки Windows.
Если системные файлы в порядке, вы увидите сообщение такого рода:
Если утилита обнаружила ошибки Windows и смогла их исправить, на экране появится такое уведомление:
В любом случае, системные файлы восстановлены. Теперь можно перезагрузить компьютер и включить функцию создания точек восстановления, которая значительно упростит процесс отката системы к работоспособному состоянию.
Иногда пользователи сталкиваются с тем, что в обычном режиме поврежденные файлы с помощью утилиты sfc.exe не восстанавливаются. В случае возникновения такой проблемы необходимо перезагрузить компьютер, запустить систему в безопасном режиме с поддержкой командной строки и снова попробовать запустить утилиту sfc.exe.
Если компьютер отказывается загружаться, то придется воспользоваться средой восстановления для возврата работоспособности. Запустить её можно двумя способами:
Первый вариант работает, если при установке Windows и разметке диска был создан загрузочный раздел. Если вы не знаете, что это такое, всё равно попробуйте при запуске компьютера несколько раз нажать клавишу F8. На экране появится окно с дополнительными вариантами загрузок, в котором вам нужно выбрать пункт «Устранение неполадок».

Итак, вы попали в командную строку, используя первый способ запуска среды восстановления. В ней вам необходимо ввести команду sfc /scannow /offbootdir=D:\ /offwindir=D:\windows.
После непродолжительного ожидания на экране появится сообщение о том, что файлы были успешно восстановлены.
Внимание! В теле команды вместо буквы «D» вы указываете обозначение своего диска, на который записана операционная система.
Если вдруг случилось так, что вы не можете вспомнить букву раздела с установленной Windows, попробуйте следующие варианты её просмотра:

Еще один способ узнать букву – воспользоваться утилитой Diskpart.

По размеру раздела вы можете легко определить, на каком установлена система.
Если попасть в среду восстановления с помощью клавиши F8 не получается, попробуйте воспользоваться установочным диском или флешкой. Для этого вам нужно настроить BIOS, выставив приоритет загрузки.

Введите команду sfc /scannow /offbootdir=D:\ /offwindir=D:\windows и дождитесь окончания процесса восстановления системных файлов.
Пользователи, которые хотят восстановить поврежденные файлы на Windows 8 или 8,1, могут воспользоваться еще одним способом, позволяющим вернуть работоспособность хранилищу резервных копий системных файлов и произвести замену поврежденных данных.
Если система запускается, попробуйте открыть через начальное окно или меню «Пуск» утилиту PowerShell. Запускать её нужно с правами администратора.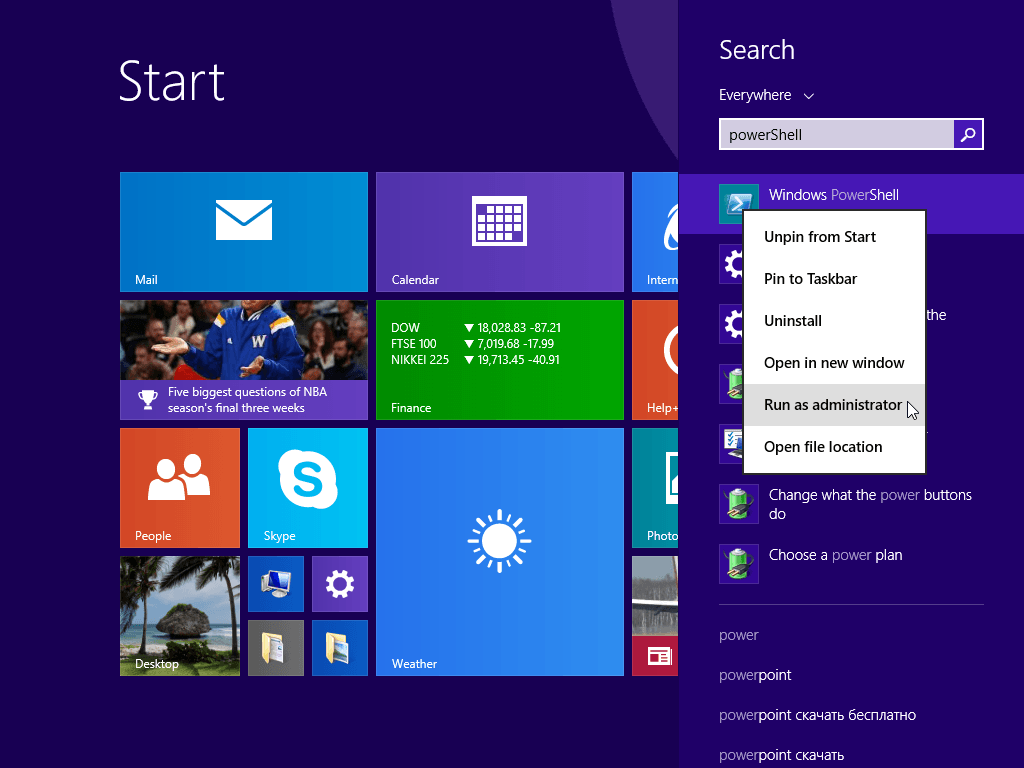
В появившемся окне пропишите команду «Online /Cleanup-Image /RestoreHealth». Если хранилище резервных копий целое или его можно восстановить, то вы увидите сообщение такого рода:
После перезагрузки необходимо запустить командную строку, использовав один из способов, описанных выше, и попробовать восстановить файлы с помощью утилиты «Sfc».
Если Windows PowerShell не может самостоятельно восстановить хранилище резервных файлов, можно попробовать использовать образ диска с дистрибутивом Windows 8.

Если первая редакция не подошла, попробуйте другую версию. После перезагрузки компьютера снова попробуйте через командную строку запустить сканирование диска и восстановление файлов.
Восстановление системных файлов Windows 7 или Windows 8/8.1 интереснейшая тема. Особенно если операционная система начинает глючить, а образа восстановления у нас нет и мы забыли включить защиту системы чтобы создавались точки восстановления. В этом случае у нас не получится восстановить систему из образа, не сможем откатить Windows на созданную точку восстановления и переустанавливать систему нам тоже лень, так как на это уйдет целый день. И как раз здесь у нас есть еще один шанс вернуть Windows в нормальное состояние - попробовать восстановить системные файлы. В этой статье постараюсь полностью раскрыть тему, чтобы можно было в любой ситуации реанимировать наш компьютер.
Если у нас компьютер хоть как-то включается, то делаем следующее. (если не включается, смотрите раздел 2 этой статьи)
Открываем меню Пуск. В поле поиска пишем «Ком». На элементе «Командная строка » жмем правой кнопкой мышки и выбираем «Запуск от имени администратора »

В открывшейся командной строке пишем
sfc /scannow
Немного ждем
Если у вас система в порядке, то увидите следующее изображение

Если Windows у вас был поломан, то увидите следующее

Системные файлы успешно восстановлены. Перезагружаемся и сразу включаем защиту системы для создания точек восстановления дабы следующий раз просто откатить состояние компьютера на пару дней назад и все.
Бывает, что при сканировании системы утилита sfc.exe нашла поврежденные файлы, но исправить их не смогла. В этом случая я бы сделал восстановление системных файлов в Безопасном режиме. Если в безопасном режиме то же самое читайте последний пункт 4 этой статьи.
Если у вас компьютер совсем не загружается, то о чем говорилось в самом начале статьи, то читайте следующий пункт.
Если компьютер у нас совсем не хочет загружаться, то используем среду восстановления. Загрузиться в нее можно:
Первый вариант сработает если у нас есть загрузочный раздел, который создала система при разметке диска, когда мы устанавливали систему. Размер загрузочного раздела:
В любом случае попробуйте при загрузке нажать несколько раз F8. Должно выйти окошко с дополнительными вариантами загрузки. Выбираем Устранение неполадок компьютера.
В следующем окошке выбираем метод ввода с клавиатуры. Выбираем тот язык на котором у вас установлен пароль администратора (если пароля нет, можно сразу нажимать Далее > ).
Выбираем пользователя с административными правами и вводим пароль если есть. Если пароля нет, просто жмем ОК.
Выбираем командную строку.
Если не получилось зайти в среду восстановления по клавише F8, то потребуется загрузиться с установочной (загрузочной) флешки или диска. Таким же образом можно поставить загрузку с диска. Только в этом случае нужно DVD-RW (привод для чтения оптических дисков) поставить в приоритете загрузки на первое место.
Мне нравится загружаться со съемных носителей используя загрузочное меню. В материнских платах ASUS оно обычно вызывается также клавишей F8 .
Загрузившись с флешки или с диска я увидел следующую картину. Выбираю Windows Setup - Установка Windows.
Ждем пока найдутся все установленные Windows.
Выбираем ту, которая у нас не включается. И здесь ВНИМАТЕЛЬНО! Запоминаем букву которую присвоила среда восстановления вашей системе (в столбце Папка). У меня это D .
Выбираем Командную строку.
Вводим команду
sfc /scannow /offbootdir=D:\ /offwindir=D:\windows
Вместо D вы подставляете свою букву. Жмем Enter и ждем завершения сканирования
На виртуальной машине, откуда был взят скриншот выше, был синий экран, поэтому я не удивился, что были найдены и восстановлены системные файлы.
Если у вас получилось с помощью клавиши F8 вызвать окошко «Дополнительные варианты загрузки» и выбрать «Устранение неполадок компьютера», то нам необходимо узнать букву диска куда установлена Windows которую присвоила среда восстановления. Это можно сделать двумя способами
1. Вызвать блокнот командой
В блокноте раскрыть меню Файл и выбрать Открыть…
Слева нажать Компьютер и перед вами будут диски с буквами.
Можно зайти на диск и убедиться что и где.
2. Используем утилиту DISKPART
В командной строке вводим:
diskpart - вызываем утилиту для работы с дисками.
list disk - просматриваем список дисков.
select disk - выбираю нужный мне жесткий диск.
detail disk - вызываю сведения об этом диске.
Если утилита sfc не смогла восстановить поврежденные системные файлы, то необходимо попробовать восстановить хранилище этих системных файлов. То место, где должны находится копии исправных системных файлов. Как я понял, оно находится по адресу C:\Windows\WinSxS. То есть, мы сначала должны исправить хранилище файлов, а после командой «SFC /Scannow» восстановить системные файлы Windows.
1. Запускаем Windows PowerShell с правами администратора. Для этого открываем меню Пуск или начальный экран и жмем на иконку «Поиск». В окошке поиска пишем «PowerShell». Жмем правой кнопкой мышки по «Windows PowerShell» и выбираем «Run as administrator» или «Запуск от имени администратора».
2. В открывшемся окошке пишем
Dism /Online /Cleanup-Image /RestoreHealth
и ждем. Если хранилище целое или его удалось восстановить, используя Windows Update, то увидите следующую картину.

Если Image Health State: Healthy - все отлично. Перезагружаем компьютер и пробуем снова SFC /SCANNOW.
Если у нас проблемы с Windows Update, то подойдет этот способ.
1. Скачиваем оригинальный образ Windows 8/8.1 такой же разрядности, как и ваша система. Как узнать разрядность установленной системы - .
2. Подключаем или монтируем скачанный образ. Жмем на образе правой кнопкой мышки и выбираем «Подключить» или «Mount».

3. В командной строке с правами администратора смотрим какие есть редакции в образе командой
Dism /Get-WimInfo /WimFile:F:\sources\install.wim
У меня в образе находятся 2 редакции. Понять какая мне нужна по этим отличительным знакам -тяжело. Используем первую. Если не пойдет - вторую.
4. Запускаем Windows PowerShell с правами администратора и задаем команду
Repair-WindowsImage -Online -RestoreHealth -Source F:\sources\install.wim:1
где, F - буква диска к которому мы подключили образ, 1 - номер редакции Windows в образе.
Если с помощью утилиты sfc не получилось восстановить битые файлы, нужно попробовать сделать это вручную. В этом случае нужно дополнительно запустить команду
findstr /c:»» %windir%\Logs\CBS\CBS.log >»%userprofile%\Desktop\sfcdetails.txt»
Findstr / с: «»% Windir% \ Logs \ CBS \ cbs.log> sfcdetails.txt
и тщательно изучить файл sfcdetails.txt на рабочем столе или в %windir%\Logs\CBS\ .
Должно быть что-то похожее как на рисунке ниже.
После того как имя поврежденного файла известно (Accessibility.dll), ищем его на другом компьютере с такой же системой, как и у вас. Если это не вариант, то я бы скачал оригинальный образ Windows и установил его на виртуальную машину. Нашел нужный мне файл и скопировал на загрузочную или установочную флешку. Затем, с этой установочной флешки загрузился в среду восстановления, запустил бы командную строку. Из командной строки открыл бы блокнот. Открыл меню Файл > Открыть - и вот у меня практически полноценный проводник. Копируем с заменой исправный файл с флешки, перезагружаемся и все должно работать.
Если вам вариант с установкой виртуальной машины не подходит, то можно подключить файл install.wim, в папку. Затем зайти в эту папку и скопировать нужные файлы.
1. Создаем папку. Например, «Win8.1Pro» в корне диска D.
2. Копируем файл install.wim в корень диска D.
3. Монтируем файл install.wim в созданную папку.
Dism /Mount-Wim /Index:1 /WimFile:D:\install.wim /MountDir:D:\Win8.1Pro
Заходим в созданную папку и копируем нужные файлы.

Отключаем образ
Dism /Unmount-Wim /MountDir:D:\Win8.1Pro /Discard
В данной статье показаны действия, с помощью которых вы сможете восстановить поврежденные системные файлы Windows с помощью утилиты SFC
Если операционная система работает нестабильно и в её работе замечены различные ошибки, то для устранения неполадок вы можете использовать утилиту командной строки SFC для восстановления целостности поврежденных системных файлов.
SFC (System File Checker) - системный инструмент Windows для проверки и восстановления целостности системы, который сканирует и проверяет все защищенные системные файлы Windows на наличие ошибок и заменяет поврежденные или отсутствующие файлы, копией файлов Windows, расположенных в каталоге WinSxS.
Как проверить и восстановить поврежденные системные файлы с помощью утилиты SFC
Чтобы проверить и восстановить поврежденные системные файлы, от имени администратора
и выполните следующую команду:


В зависимости от результатов сканирования, вы увидите одно из следующих сообщений:
Защита ресурсов Windows не обнаружила нарушений целостности. Это значит что в системе не обнаружены поврежденные или отсутствующие файлы.
Защита ресурсов Windows не может выполнить запрошенную операцию. Это сообщение означает, что во время сканирования произошла ошибка. Если вы столкнулись с этой проблемой, попробуйте запустить команду sfc /scannow
Защита ресурсов Windows обнаружила поврежденные файлы и успешно их восстановила. Сведения см. в журнале CBS.Log WinDir%\Logs\CBS\CBS.log. Данное сообщение появляется, когда утилита SFC смогла исправить проблему. Подробную информацию о файлах, которые были восстановлены вы можете посмотреть в файле журнала, хранящемся в C:\Windows\Logs\CBS\CBS.log
Защита ресурсов Windows обнаружила поврежденные файлы, но не может восстановить некоторые из них. Сведения см. в журнале CBS.Log %WinDir%\Logs\CBS\CBS.log. В этом случае Windows не удалось исправить некоторые файлы. Опять же, вы можете увидеть список файлов в файле журнала, хранящемся в C:\Windows\Logs\CBS\CBS.log. В этом случае пользователю придется вручную заменить отсутствующие или поврежденные файлы.
Также проверить и восстановить поврежденные системные файлы можно используя открытую от имени администратора .

Как проверить и восстановить поврежденные системные файлы если система не загружается
Если операционная система не загружается, то вы также сможете использовать средство восстановления целостности поврежденных системных файлов, так как утилита SFC поддерживает автономное сканирование и восстановление поврежденных системных файлов.
Для этого понадобится (диск) с . Выполните загрузку с установочного носителя и на экране выбора региональных параметров, запустите командную строку, для этого нажмите сочетание клавиш Shift + F10

Теперь нужно узнать букву раздела на котором установленна операционная система Windows которую необходимо проверить. Это необходимо сделать потому-что буквы разделов диска в загрузочной среде часто отличаются от тех, которые используются в работающей системе.
Для этого существует несколько способов, например diskpart, wmic или команда dir, но мы воспользуемся другим способом.
В командной строке выполните следующую команду:

В открывшемся окне Блокнот, выберите в его главном меню Файл - Открыть...


В окне Проводника вы увидите доступные разделы и присвоенные им буквы. В данном примере раздел на котором установлена операционная система имеет букву C . Теперь окно Проводника и Блокнота можно закрыть.

Зная букву раздела на котором установлена операционная система, выполните в командной строке следующую команду:
sfc /scannow /OFFBOOTDIR=C :\ /OFFWINDIR=C :\Windows

