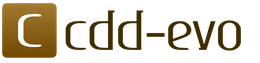Привет, уважаемые друзья.
Совсем забыв о базовых настройках блога на WordPress, я начал публиковать более продвинутые настройки. А нужно было начинать именно с настроек, которые необходимо проделать сразу после установки движка на хостинг.
И в данной статье я по полочкам разложу базовые настройки WordPress, которые нужно проделать, чтобы они не мешали в будущем и не мозолили глаза.
Все эти настройки не являются каким-то правилом для вас. Я лишь покажу свой вариант настроек. Но имеются некоторые моменты, которые обязательно должны быть и у вас. Поэтому, рекомендую тщательно ознакомиться со всеми настройками, чтобы в будущем вам было легче управляться с сайтом.
Решил сначала дать вам видео-урок. Смотрите его ниже. Если же хотите почитать, то под видео также имеется подробнейший текстовый материал. Но, для более полного усвоение сути, без видео никуда.
Теперь для любителей почитать.
Начнем мы с настроек нашего профиля. При регистрации любого сайта, всегда для более лучшей работы с ресурсом рекомендуется настроить профиль. Также и тут.
Настройки профиля
Сначала даю скриншот настроек, а затем опишу необходимые функции.
- Отключить визуальный редактор - в меню редактора страниц и записей имеется визуальный редактор, который включен по-умолчанию и при заполнении показывает все содержимое так, как оно есть. Мы можем его отключить и тогда будет отображаться только текстовый редактор, который позволит обращаться именно с исходным кодом добавляемого материала;
Это может потребоваться, когда имеются некоторые моменты форматирования, работающие только в текстовом (HTML) редакторе и при переходе в визуальный они все исчезают или сбиваются. я использую такое форматирование, поэтому бывает, что при переходе в визуальный редактор, приходится заново производить форматирование.
Если у вас случается подобная ситуация, то рекомендую проводить такие моменты форматирования на самом конечном этапе.
- Цветовая схема - для каждого эта настройка индивидуальна. В соответствии со своими вкусами вы можете выбрать цветовую схему для оформления админ-панели WordPress;
- Горячие клавиши - можно управлять комментариями с помощью комбинаций клавиш. Более подробно все написано по ссылке "Дополнительная информация", предоставленной возле описания настройки. Там можно узнать и комбинации клавиш для форматирования, например для выделение фразы подчеркиванием (ctrl+u);
- Верхняя панель - будет ли отображаться верхний админ-бар при просмотре любой страницы блога;
- Настройки именных отображений (имя) - в данном пункте мы настраиваем, как будет отображаться наша персона при публикации статей;

Выбирается данное отображение в пункте "Отображать как", варианты которого формируются из данных, веденных в данных настройках (имя, фамилия, ник). После ввода этих данных в выпадающем списке пункта "Отображать как", будут доступны вариации для отображения автора публикации.

Выбираете понравившийся вариант.
- Настройки контактов (контакты) - в этих настройках я заполняю только рабочий реальный e-mail адрес и ссылку на профиль в социальной сети Google+.
Последним пунктом в настройках профиля вы можете изменить пароль для доступа в админ-панель блога. Если у вас простой пароль, то срочно его меняем. Ставим очень сложный и длинный пароль, состоящий из случайного набора символов верхнего и нижнего регистра и цифр (например, tfh89EW4Kuyl43ferFGrs6uih).

Общие настройки

Настройки в данном пункте по большей мере также касаются отображения.
- Название сайта - вводим название, которое будет отображаться на странице сайта в месте, где это предусмотрено вашим шаблоном. Кстати, обязательно прочтите материал про правильный выбор шаблона для WordPress сайта по ;

- Краткое описание - тоже самое, что и название, только описание;

- Адрес WordPress и адрес сайта - настройки менять не нужно. Они автоматически ставятся нужными при установке WordPress на хостинг;
- Адрес e-mail - вводим реальный e-mail. На него будут приходить различного рода уведомления, если вы их настроите на блоге. Например, это могут быть плагины различного рода оповещения;
- Членство - вы можете включить на сайте функцию регистрации, тогда в данном пункте необходимо выбрать, кем станет новый пользователь. Если у вас обычный блог, то функция регистрации совершенно не нужна;
- Часовой пояс - выбираете свой часовой пояс. Хотя, я ничего не выбирал. Он должен подставиться автоматически, исходя из региональных настроек в операционной системе;
- Формат даты и формат времени - ставите удобный вариант отображения даты возле опубликованного материала. Как на меня, то стандартный вариант наиболее привычный;
У меня от данной настройки ничего не меняется в отображении. Видимо шаблон подставляет свой вариант. А у вас что-то происходит при смене разных вариантов?
- Первый день недели - естественно понедельник;
- Язык сайта - я конечно же выбрать русский.
Настройки публикаций (написание)

- Функцию преобразования смайлов я отключил, так как у меня данная стандартная функция не работает. Да и не нужно это;
- WordPress должен исправлять некорректный XHTML-код автоматически - настройку оставил включенной, но ее работоспособность прокомментировать не могу, так как не видел результат ее работы;
- Основная рубрика - в данном пункте нужно выбрать рубрику, в которую будут попадать публикации, при добавлении которых вы не выберите рубрику. Например, если забыли поставить чек-бокс напротив нужной рубрики, то она будет попадать в "основную рубрику";
- Основной формат записи - с данной настройкой никогда не экспериментировал, так как не было надобности. Для обычного сайта оставляем стандартный вариант.
Настройки чтения
Данные настройки производятся больше для читателей, так как от них зависит, как читатели будут видеть содержимое блога.

- На главной странице отображать - выбираем вариант, который более походит для вашего ресурса;
Если это простой блог, то конечно же выбираем вариант "Ваши последние записи", если же вы хотите создать какой-то сайт, на главной странице которого всегда должна быть информация, например, о фирме, то выбираете вариант "Статическую страницу". Затем выбираете саму страницу для отображения на главной.
- На страницах отображать не более - если выбран вариант отображения последних записей на главной странице, то будет выводиться определенное количество анонсов. Их список целесообразно разбивать на страницы. Количество анонсов на одной станице выбирает каждый индивидуально. Мне подошел стандартный вариант в 10 анонсов;
Кстати, разбивка анонсов на страницы должна осуществляться с помощью . Поэтому, если ее нет у вас на блоге, обязательно сделайте.
- В RSS-лентах отображать последние - также оставил стандартное значение;
- Для каждой статьи в ленте отображать - выбираем "анонс", чтобы отображалась только начальная часть материала;
- Видимость для поисковых систем - чек-бокс не ставим, хотя он сильно и не решает. Поисковые системы его во внимание могут и не взять.
Настройки обсуждения (комментариев)
Это самый объемный раздел стандартных параметров.
- Настройки для статьи по умолчанию - первые 2 настройки я отключил, так как они создают лишнюю нагрузку на блог, а смысла от них нет. Они пытаются оповещать другие блоги о том, что мы их упомянули в своих статьях, а также пытаются принимать аналогичные уведомления;
- Другие настройки комментариев - обязательно должна быть активна функция древовидных комментариев. По умолчанию она стоит, но вы проверьте ее активность;
- Отправить мне письмо, когда - эти настройки я отключил полностью, так как при активном комментировании сайта, почта будет просто завалена письмами о добавлении новых комментариев и об ожидании их модерации. На начальном этапе, когда сайт совсем новый, можете оставить данные параметры активными. Я же выключил их сразу;
- Модерация комментариев и черный список - эти 2 поля служат для добавления комментариев по заданным параметрам в модерацию или черный список соответственно. Например, можем добавить имя автора, который постоянно спамит, в поле черного списка и его комментарии проходить никогда не будут;
- Аватары - эти настройки по умолчанию выставлены нормально. Можете только поменять вариант отображения аватара по своему усмотрению. Имхо, стандартный вариант наиболее приятный для восприятия.
Настройки медиафайлов
Когда мы добавляем медиафайлы (изображения) в наши статьи, то имеется вариант выбрать заданные значения, для уменьшения их под определенные размеры. Это очень удобно, когда вы предпочитаете добавлять изображение одного размера для эстетического оформления материалов.
Вот пример выбора размера, исходя из параметров, находящихся в данном пункте. Данные размеры доступны в редакторе изображения, когда вы добавляете их в свои статьи.

Если вы хотите изменить данные размеры на свои, то пункт "Настройки медиафайлов" вам и нужен.
Тут вы и задаете необходимые для вас параметры.

Ничего сложного нет. Просто меняете стандартные размеры на свои.
Чек-бокс "Помещать загруженные мной файлы в папки по месяцу и году" должен быть активен. Так будет происходить сортировка изображений на хостинге по году и месяцу. Вот, как это выглядит на самом хостинге.

Такой вариант сортировки очень удобный. Зная дату публикации статьи, мы можем легко зайти на хостинг и выкачать все изображения одним махом.
Настройка постоянных ссылок
Данный пункт тут описывать не буду, так как этому уделил очень подробный материал. Объяснил, как важность данной настройки, так и показал, как настроить правильный вид ссылок для статьи. .
Также не забываем, что действительно качественная настройка сайта на WordPress возможно только при установке нужных плагинов и их правильной настройке. Поэтому, даю список материалов, которые вы просто обязаны изучить и внедрить из них все фишки.
- "Прошу вас в комментарии"
.
Кстати, напишите в комментариях, пожалуйста, вам удобно воспринимать такой формат подачи материала, когда я сначала даю видео-урок, а потом уже текстовый вариант? Или же лучше сначала текст, а в конце видео. Буду очень благодарен.
На этом все. Пока.
С уважением, Константин Хмелев.
25 Фев 2017
В этой статье поговорим о таком важном компоненте, как настройка WordPress. Обсудим, какие первые шаги после установки WordPress нужно сделать в первую очередь. Правильная настройка сайта на WordPress скажется на продвижении сайта в поисковой выдаче. Обязательно изучите данный урок и внесите необходимые изменения в настройки вашего сайта на ВордПресс.
Адреса wordpress и сайта это URL ссылка на ваш сайт. По желанию можете задать вид сайта с тройным w (http://www.сайт). Адрес e-mail указывайте реальный, на него вам буде высылаться вся информация, связанная с сайтом. Если вам не требуется регистрация пользователей на сайте, напротив надписи «Членство» галочку не ставьте, требуется – ставьте. Формат даты и времени, и часовой пояс выставляете в соответствии с регионом вашего местонахождения. После того, как прописали все необходимые данные, не забывайте сохранить изменения.
 Следующий пункт «Написание». Настройка записей на WordPress. Настройте основную рубрику, в нее будут попадать все ваши статьи. Для этого в новом окне откройте «Записи» ⇒ «Рубрики» и переименуйте имеющуюся рубрику под названием «Без рубрики» на более подходящее название для вашего сайта. Публикация через e-mail, здесь ничего не меняйте, публиковать статьи через почту неудобно, поэтому не рекомендую публиковаться через e-mail. На сервисах обновлений остановимся поподробнее, это действительно важно.
Следующий пункт «Написание». Настройка записей на WordPress. Настройте основную рубрику, в нее будут попадать все ваши статьи. Для этого в новом окне откройте «Записи» ⇒ «Рубрики» и переименуйте имеющуюся рубрику под названием «Без рубрики» на более подходящее название для вашего сайта. Публикация через e-mail, здесь ничего не меняйте, публиковать статьи через почту неудобно, поэтому не рекомендую публиковаться через e-mail. На сервисах обновлений остановимся поподробнее, это действительно важно.
Как работают сервисы обновлений? При публикации новых статей сервисы, указанные в поле «Сервисы обновления», будут автоматически получать информацию о выходе новой записи, что ускорит индексацию сайта. Ниже собраны необходимые сервисы. Вам нужно скопировать их и вставить в соответствующее поле. Если найдете новые сервисы, каждый адрес вводится с новой строки.
Сервисы обновления. Полный список
Http://rpc.pingomatic.com
http://rpc.twingly.com
http://api.feedster.com/ping
http://api.moreover.com/RPC2
http://api.moreover.com/ping
http://www.blogdigger.com/RPC2
http://www.blogshares.com/rpc.php
http://www.blogsnow.com/ping
http://www.blogstreet.com/xrbin/xmlrpc.cgi
http://bulkfeeds.net/rpc
http://www.newsisfree.com/xmlrpctest.php
http://ping.blo.gs/
http://ping.feedburner.com
http://ping.syndic8.com/xmlrpc.php
http://ping.weblogalot.com/rpc.php
http://rpc.blogrolling.com/pinger/
http://rpc.technorati.com/rpc/ping
http://rpc.weblogs.com/RPC2
http://www.feedsubmitter.com
http://blo.gs/ping.php
http://www.pingerati.net
http://www.pingmyblog.com
http://geourl.org/ping
http://ipings.com
http://www.weblogalot.com/ping
Следующий пункт «Медифайлы». Здесь настраиваются размеры изображений. Существуют три размера: «Размер миниатюры», «Средний размер» и «Крупный размер». Когда вы загружаете на сайт любое изображение через медиафайлы, оно создается в нескольких вариантах. Первый вариант это исходный файл, он не модифицируется, затем если картинка большая, то из нее создается » Крупный размер», «Средний размер» и «Размер миниатюры». То есть, одно загруженное изображение создает четыре различных изображения с разным размером, которые впоследствии можно вставлять в статьи. В данном разделе ничего менять не нужно, оставляйте все по умолчанию!
 Следующий пункт «Постоянные ссылки». Настройки постоянных ссылок WordPress важны для сео-оптимизации вашего сайта. По умолчанию ссылки имеют числовое значение. Для поискового ранжирования это не хорошо. Поэтому постоянную ссылку нужно изменить на «Название записи». Сделайте это обязательно. Все остальные настройки в данном разделе оставляйте по умолчанию.
Следующий пункт «Постоянные ссылки». Настройки постоянных ссылок WordPress важны для сео-оптимизации вашего сайта. По умолчанию ссылки имеют числовое значение. Для поискового ранжирования это не хорошо. Поэтому постоянную ссылку нужно изменить на «Название записи». Сделайте это обязательно. Все остальные настройки в данном разделе оставляйте по умолчанию.
 Таковы основные настройки чистого WordPress. Но на этом настройки не заканчиваются. Хороший сайт невозможен без нескольких необходимых плагинов. В следующем уроке поговорим о плагинах, которые в обязательном порядке нужно установить на сайт.
Таковы основные настройки чистого WordPress. Но на этом настройки не заканчиваются. Хороший сайт невозможен без нескольких необходимых плагинов. В следующем уроке поговорим о плагинах, которые в обязательном порядке нужно установить на сайт.
Приветствую Вас, друзья. В этой статье вы узнаете что нужно сделать сразу после установки WordPress. Вы уже установили CMS систему WordPress на , теперь правильно выполним настройку WordPress
. Не выполнив данных настроек, в будущем можете столкнуться с трудностями. На первый взгляд вам покажется сложным, но на самом деле всё просто. Итак, приступим.
Я буду показывать на версии WordPress 4.7. Не буду останавливаться на вполне очевидных вещах, типа, укажите имя, почтовый адрес и подобное. Не забывайте сохранять изменения.
Первое, мы — настроим консоль панели администратора. Нажмите Настройки экрана
. Установив или удалив чек-боксы можно выбрать элементы которые будут на главной странице. Рекомендую удалить блоки: Добро пожаловать
, Новости WordPress
, Быстрый черновик
. Блока Yoast Seo
в обзоре у вас не будет. Это у меня уже установлен плагин Сео оптимизации Yoast Seo.
Пользователи — Ваш профиль
Здесь настраивается цветовая схема
(не важно какая — мне привычна по умолчанию). Верхнюю панель при просмотре сайта можно скрыть. Попробуйте два варианта. Откройте сайт в новой вкладке и сравните.
Имя пользователя
— изменить нельзя. Но это не совсем так. В одной из статей опишу процесс изменения имени, но на данном этапе это не нужно и не важно.
Укажите свой ник
.
Отображать как
— имя, которое вы укажите в графе, будет отображаться посетителям как автор статьи.
Граватар — это глобально распознаваемый аватар. Он привязывается к e-mail адресу на специальном сервисе. После привязки граватара, если вы будете оставлять где-либо комментарий с использованием e-mail, то посетителям будет виден ваш аватар. Вот ссылка для регистрации https://ru.gravatar.com/site/signap/
Также можно изменить пароль для входа в панель.
Переходим к базовым настройкам WordPress.
Настройки — Общие
Название сайта
и Краткое описание
— в поисковых системах Яндекс, Google, Mail и др. для главной страницы будет отображаться то, что вы здесь укажите.
E-mail
— указывайте реальный рабочий. Будут приходить сообщения о новых пользователях, о комментариях которые пришли на модерацию.
Членство
— установите галочку в чек-бокс если вы планируете использовать форму регистрации на сайте.

Настройки — Написание
Если вы уже определились с рубриками
в которые будете писать статьи (по идее так и должно быть), то можете выбрать основную. В неё будет добавляться новая статья. Также и формат записей
. В принципе оставляйте всё по умолчанию, так как это будете указывать непосредственно при написании статьи.

Настройки — Чтение
На главной странице отображать
. Если собираетесь вести блог — установите чек-бокс Последние записи. На будут отображаться ваши последние записи.
Если сайт — то логично отметить Статическую страницу. На странице расскажите о чем сайт или другую важную информацию о ресурсе.
На страницах блога отображать
и в RSS
— установите 7-10 статей. На главной будут отображаться последние 7-10 статей.
Для каждой статьи в RSS-ленте отображать
— укажите анонс.

Настройки — Обсуждения
Установите галочки как у меня. Комментарии на блоге положительно влияют на поведенческие факторы и на продвижение ресурса. Поэтому, если поставите галочку в графе Пользователи должны быть зарегистрированы
, то далеко не всякий захочет зарегистрироваться перед оставлением комментария.
Также, дабы на блоге не появлялись дублированные страницы (что не есть хорошо), не стоит разрешать древовидные комментарии
и их разбивку на страницы
.
Остальное на ваше усмотрение.

Сайта (консоли). Поэтому авторизуемся и входим в административную панель. В меню консоли ищем пункт «Параметры»
. При наведении на него курсором, выпадает меню пункта «Параметры». Для удобства работы кликаем по пункту «Параметры», все меню пункта полностью раскрывается в консоли.
Для начала сделаем общие настройки параметров WordPress
В общих настройках нужно заполнить следующие пункты.

Общие настройки WordPress
Название сайта
Название сайта должно содержать не более 10-60 символов и четко отражать тематику сайта. Надо помнить, что название сайта, заполненное в этой строке, будет отражаться в тегах
кода главной страницы сайта. Название сайта должно быть связано с ключевыми словами семантического ядра всего сайта и четко показывать посетителю и поисковикам о чем ваш сайт.</p><h4><b>Краткое описание
</b></h4><p>Общие настройки параметров WordPress содержат кроткое описание. Краткое описание это meta тег <og:description> для поисковых машин. Размер краткого описания должен быть не более 160 -170 знаков. Это оптимальный размер тега <og:description>. Краткое описание должно описывать весь сайт WordPress <b>полностью
</b>. должны входить в краткое описание сайта.</p><h4><b>Адрес WordPress (URL) и адрес сайта (URL)
</b></h4><p>Общие настройки параметров WordPress содержат два пункта настроек URL сайта. В одном пункте нужно вписать URL сайта WP, загруженного в корневой каталог. Например, <i>http://exempl.com
</i>. Если вы установили WordPress не в корневую папку сайта, а предположим в папку Sait, то во втором пункте этой настройки надо указать, именно этот URL. То есть, второй URL пункта общие настройки должен выглядеть так: <i>http://exempl.com/Sait
</i>.</p><h4><b>Адрес e-mail
</b></h4><p>Адрес e-mail. В этот пункт настройки нужно вписать ваш административный Email –адрес. По нему вам будут отправляться восстановленные пароли, сообщения о комментариях и другая системная информация по событиям на сайте.</p><h4><b>Членство
</b></h4><p>Этим пунктом вы можете открыть или зарыть сайт для регистрации пользователей сайта. Если вы разрешаете регистрацию пользователей, то в следующем пункте нужно определить роль посетителей на сайте после регистрации.
</p><h4><b>Роль нового пользователя
</b></h4><p>Здесь вы можете определить права нового пользователя на сайте. Выбрать нужно из: Подписчик, Администратор, Редактор, Автор, Участник. Управление пользователями сайта WP осуществляется в пункте «Пользователи» консоли.</p><p><b>Пункты настроек: Часовой пояс; Формат даты; Формат времени; Первый день недели
</b> заполните в соответствии с вашим географическим положением или с местом нахождения ваших подписчиков. По настройкам часового пояса будут публиковаться статьи и отправляться письма подписчикам. Если ваша аудитория находится в Америке, то лучше установить их часовой пояс.</p><p>Переходим к пункту «Настройки публикации»
</p><h3>Настройки публикации</h3> <br><img src='https://i1.wp.com/wordpress-abc.ru/wp-content/uploads/2013/01/Obshhie-nastroyki-WP-05.png' width="100%" loading=lazy> Настройки публикации WordPress <p>Настройки публикации это небольшой, но важный пункт в «Настройки параметров WordPress». Если вы хотите, чтобы WordPress внутренними инструментами проверял HTML коды материалов, в соответствующем пункте поставите галочку.</p><p>В настройке <b>«Опубликовать»
</b> вы видите функциональную закладку. Предназначена она для быстрой публикации постов в блоге/сайте WordPress. Чтобы ей воспользоваться, «мышью» компьютера перетащите эту закладку на панель закладок или избранное своего браузера. Теперь вы сможете публиковать статьи, заметки, ссылки в ваш сайт WordPress непосредственно из браузера, без открывания консоли своего сайта WP.</p><p><img src='https://i1.wp.com/wordpress-abc.ru/wp-content/uploads/2013/01/Obshhie-nastroyki-WP-07.png' width="100%" loading=lazy></p><h4>Настройка почтового клиента</h4><p>Настройки параметров WordPress включают пункт настроек почтового клиента. Это настройкой можно создать возможность публикации статей в сайт WordPress по почте Email. Для его заполнения вы должны работать с любым почтовым сервисом с POP3 доступом. Для детальной информации по этому материалу нужна отдельная статья. Обязательно напишу позже.</p><h4>Сервисы обновления</h4> <img src='https://i1.wp.com/wordpress-abc.ru/wp-content/uploads/2013/01/Obshhie-nastroyki-WP-01.png' height="603" width="561" loading=lazy> Сервисы обновления WordPress <p>Это интересный пункт настроек WordPress. Настройки параметров WordPress позволяют при публикации новых статей уведомлять сервисы, следящие за обновлениями в интернет, об этой публикации. Такое сообщение называется пингование постов (Ping). По умолчанию WordPress будет уведомлять один сайт слежения http://rpc.pingomatic.com/.</p><p>Не стоит ограничиваться одним Ping сервисом. Приведу список выверенных, на момент публикации статьи, сервисов для пингования новых записей в WordPress. Хотя вы можете его проверить сами.</p><p>Важно!
не будет переводить URL уже написанных статей. Он начинает работать только для статей написанных после его установки.</p><p><b>Примечание:
</b> Некоторые хостинги запрещают пингование статей. Чаще всего это бесплатные хостинги с доменами третьего уровня.</p><p>Итак список сервисов для пингования статьей (нужно периодически проверять).</p><ul><li>http://rpc.pingomatic.com/</li><li>http://api.feedster.com/ping</li><li>http://ping.blogs.yandex.ru/RPC2</li><li>http://xping.pubsub.com/ping/</li><li>http://ping.blo.gs/</li><li>http://ping.feedburner.com</li><li>http://ping.syndic8.com/xmlrpc.php</li><li>http://rpc.weblogs.com/RPC2</li><li>http://www.blogdigger.com/RPC2</li><li>http://www.blogstreet.com/xrbin/xmlrpc.cgi</li><li>http://coreblog.org/ping/</li><li>http://bulkfeeds.net/rpc</li><li>http://ping.bitacoras.com</li><li>http://ping.bloggers.jp/rpc/</li><li>http://blog.goo.ne.jp/XMLRPC</li><li>//blogsearch.google.com/ping/RPC2</li><li>http://ping.bloggers.jp/rpc/</li>
</ul><p>Вставьте этот список в пункт настроек <b>«Сервисы обновления»
</b> и сохраните все сделанные изменения. Можно переходить к «Настройке чтения».</p><h3>Пункт настройки параметров «Настройки чтения»</h3><p>Эти настройки параметров WordPress, позволяют настроить внешний вид своего сайта WP, который увидят посетители при открытии главной страницы сайта.</p> <img src='https://i0.wp.com/wordpress-abc.ru/wp-content/uploads/2013/01/Obshhie-nastroyki-WP-08.png' height="530" width="520" loading=lazy> Настройки чтение WordPress <p>Здесь возможны два варианта настроек.</p><ol><li>В первом варианте, при выборе, <b>«Ваши последние записи»
</b> посетители будут видеть ваши записи в прямой последовательности публикаций. Каждая новая статья будет отображаться выше предыдущих. Количество статей на главной странице можно настроить здесь же пунктов ниже: «На страницах блога отображать не более»</li><li>Второй вариант настройки главной страницы сайта WordPress это сделать статичную страницу. В ней вы можете расказать о своем сайте или продукте, который вы продвигаете. Рассказать о разделах сайта дать ссылки на разделы и т.п.</li>
</ol><p>Добавить статическую страницу просто. Открываете пункт консоли <b>Страницы→Добавить новую
</b></p><p><img src='https://i2.wp.com/wordpress-abc.ru/wp-content/uploads/2013/01/Obshhie-nastroyki-WP-02.png' height="123" width="372" loading=lazy></p><p>Здесь делаете свою статическую страницу вашего сайта WordPress. Наполняете ее фотографиями, ссылками, роликами и т.п. Даете странице название. Публикуете страницу. Возвращаетесь в Параметры → Чтение.</p><p>Выбираем<b> «Главная страница»
</b> и выпавшем списке названий страниц выбираете страницу, которую вы создали чуть выше. Теперь при открытии вашего сайта по домену будет открываться ваша статическая страница.</p><p><img src='https://i2.wp.com/wordpress-abc.ru/wp-content/uploads/2013/01/Obshhie-nastroyki-WP-16.png' width="100%" loading=lazy></p><p>В пункте «Чтение» нужно заполнить, сколько записей вы хотите видеть на главной странице и в RSS ленте. Чтобы в ленте RSS отражались только анонсы статей, выберете пункт «Анонс».</p><p>Здесь же можете запретить поисковикам вообще видеть ваш сайт, включить так называемый режим личного дневника. <b>Не забывайте сохраниться.
</b></p><p>Все! Настройки параметров WordPress закончены. Сайт WordPress готов к публикации статей и открыт для поисковых систем.</p>
<p>Привет, друзья и все читатели ! В данном уроке я расскажу, что такое <b>настройка
</b><b>WordPress
</b> движка, и как ее правильно сделать. Напомню, в предыдущем посте мы . Теперь необходимо разобраться с параметрами нашей CMS.</p>
<p>Сразу оговорюсь, что это весьма важная вещь. Ведь от того, как вы настроите свой сайт, будет зависеть его дальнейшая работа. Причем внешний вид и удобство пользовательской навигации являются важными, но далеко не решающими факторами в продвижении сайта.</p>
<p>Бывает так, что при создании блога человек допускает буквально пару ошибок в настройках, и потом никак не может понять, почему его поисковики не индексируют и посетителей месяц от месяца не прибавляется.</p>
<p>Итак, приступим. Для начала запустите Денвер привычным уже ярлыком «Start Denwer». Теперь нам нужно зайти в административную часть или консоль (я говорю просто «админка») сайта. Для этого в браузере введите test1.ru/wp-admin/.</p>
<p>Запомните, что стандартный вход в админку сайта Вордпресс осуществляется приписыванием к доменному имени «/wp-admin», как это показано выше.</p>
<p>Если в прошлый раз вы сохранили свой пароль/логин – значит, вам их не придется вводить снова. В противном случае укажите эти данные и заходите в консоль.</p>
<h2>Настройка профиля WordPress пользователя</h2>
<p>Первым делом, давайте правильно настроим наш профиль. Найти его можно в админке по пути Пользователи → Ваш профиль:</p>
<p>В строке «Ник» укажите то, как бы вы хотели называться. Далее в пункте «Отображать как» вы можете выбрать, под каким именем вас будут видеть посетители сайта при вашем комментировании и указании авторства статей.</p>
<p>Желательно пользователям показывать Ник отличающийся от того, под которым вы заходите в админку, то есть логина. Это необходимо для дополнительной защиты вашего блога.</p>
<p>Электронный адрес следует ввести актуальный, который вы часто проверяете, так как туда приходят важные письма, касающиеся работы сайта.</p>
<p>Биографию свою писать не обязательно, так как все необходимое о себе можно будет рассказать на специальной странице «Об авторе».</p>
<h2>Настраиваем Вордпресс</h2>
<p>Теперь перейдем к основной, главной вкладке, которая нас интересует в данном уроке. Это «Настройки»:</p>
<p><img src='https://i1.wp.com/teweb.ru/wp-content/uploads/Nastroyka-Wordpress-TeWeb.ru-2.jpg' align="center" height="650" width="644" loading=lazy></p>
<h2>Настройка «Общие»</h2>
<p>Переходим в пункт «Общие». Как видите, там уже есть кое-какие данные. Название сайта можете изменить (не делайте его слишком длинным), в кратком описании сжато укажите основные темы своего сайта.</p>
<p>В пункт «Адрес e-mail» впишите тот же электронный адрес, что и в настройках профиля. Сюда будут приходить все важные уведомления, связанные с вашим сайтом.</p>
<p>Если стоит галочка напротив «Членство» — уберите ее, так как это вам точно не понадобится, а вот риск взлома вы увеличите этой галочкой многократно.</p>
<p>«Часовой пояс» укажите в соответствии со своим местом проживания. Это тоже важно, так как именно это время будет указываться в комментариях и датах публикаций постов. Формат времени и даты выставляйте по желанию.</p>
<h2>Настройка WordPress «Написание»</h2>
<p>К данной настройке мы еще вернемся, когда начнем создавать рубрики. Дело в том, что тут, в пункте «Основная рубрика» вы можете указать рубрику, к которой по умолчанию будут привязываться все посты, в которых вы случайно или намеренно не укажете категорию.</p>
<p>Все остальное оставляйте так, как есть, и обращайте внимание только на одну важную настройку, которая называется «Сервисы обновления»:</p>
<p><img src='https://i0.wp.com/teweb.ru/wp-content/uploads/Nastroyka-Wordpress-TeWeb.ru-3.jpg' align="center" width="100%" loading=lazy></p>
<p>Кстати говоря, многие даже не знают о том, что именно данный пункт может существенно ускорить индексацию вашего сайта и положительно на нее влиять. Итак, в этом окошке необходимо прописать следующее:</p>
<ul><li>http://blogsearch.google.com/ping/RPC2</li>
<li>http://ping.blogs.yandex.ru/RPC2</li>
<li>http://api.my.yahoo.com/RPC2</li>
<li>http://ping.feedburner.com</li>
</ul><p>Можете просто скопировать эти четыре адреса и вставить в соответствующее поле.</p>
<h2>Настройка «Чтение»</h2>
<p>В данном меню, друзья, вы можете указать, что «Отображать на главной странице». Если вы оставите отметку как есть, то есть на пункте «Ваши последние записи», тогда каждый новый пост будет отображаться на главной странице в самом верху, а старые статьи постепенно станут перемещаться вниз.</p>
<p>Но вы можете также указать в качестве домашней странички статическую страницу, то есть такую, которая не меняется. Конечно, за исключением редких случаев лучше не трогать эту <b>настройку WordPress
</b> и оставить ее такой, какая она есть.</p>
<p>В поле «На страницах блога отображать не более» можете указать, сколько постов отображать на одной странице сайта. Стандартная цифра 10. Если у вас будут большие анонсы и 10 статей покажется вам много, вы всегда сможете сократить это число до любого приемлемого количества.</p>
<p>Теперь обратите внимание на пункт «Видимость для поисковых систем». Вам следует знать, что у движка WordPress существует такая функция. Она позволяет запретить индексацию сайта поисковым системам. Скорее всего, вы сейчас не понимаете, для чего нужна возможность такого запрета, но это порой незаменимая вещь!</p>
<p>На данном этапе вам просто нужно знать про существование этой настройки, и все. Естественно, данной отметки быть не должно, поэтому если она стоит – убираем ее, чтобы поисковики заметили появления нашего сайта в сети!</p>
<h2>WordPress настройка «Обсуждение»</h2>
<p>Здесь выставляются параметры, относящиеся к комментариям. Проверьте, чтобы они были идентичны настройкам, указанным на рисунке ниже:</p>
<p><img src='https://i0.wp.com/teweb.ru/wp-content/uploads/Nastroyka-Wordpress-TeWeb.ru-4.jpg' align="center" width="100%" loading=lazy></p>
<p>Внизу имеется (не всегда) вкладка «Аватары». Там ничего не трогайте.</p>
<h2>Настройки «Медиафайлы»</h2>
<p>В принципе, здесь тоже не нужно ничего изменять – пусть все остается в стандартном виде. Просто помните, при загрузке любых изображений, что они должны соответствовать нужным вам размерам.</p>
<p>Например, если миниатюра записи (картинка, которая отображается на главной странице и в рубриках вместе с анонсом статьи) имеет размер 100px на 100px, значит перед загрузкой этого файла на сайт – обрежьте его при помощи любого графического редактора.</p>
<p>Никогда не надейтесь на автоматические подгонки изображений, так как однажды это может серьезно вас подвести.</p>
<h3>Заключение</h3>
<p>На этом <b>урок про настройку WordPress
</b> заканчивается. А вот последнему пункту настроек «Постоянные ссылки» будет посвящена отдельная статья, так как это весьма важная деталь в работе блога.</p>
<p>Надеюсь, что у вас не пропало желание к самостоятельному созданию сайта WordPress, ведь это легко и интересно, не правда ли? Если вы еще не устали, переходите к .</p>
<script type="text/javascript">
<!--
var _acic={dataProvider:10};(function(){var e=document.createElement("script");e.type="text/javascript";e.async=true;e.src="https://www.acint.net/aci.js";var t=document.getElementsByTagName("script")[0];t.parentNode.insertBefore(e,t)})()
//-->
</script><br>
<br>
<script>document.write("<img style='display:none;' src='//counter.yadro.ru/hit;artfast_after?t44.1;r"+
escape(document.referrer)+((typeof(screen)=="undefined")?"":
";s"+screen.width+"*"+screen.height+"*"+(screen.colorDepth?
screen.colorDepth:screen.pixelDepth))+";u"+escape(document.URL)+";h"+escape(document.title.substring(0,150))+
";"+Math.random()+
"border='0' width='1' height='1' loading=lazy>");</script>
</div>
</div>
</div>
</div>
<div class="right -is-sticky">
<div class="articles-conseilles">
<div id="focoda2" style="height:500px;width:266px;" align="center"></div>
</div>
</div>
</div>
<div class="a-decouvrir">
<h3>Рекомендуем почитать</h3>
<div class="featured">
<div class="view view-articles view-id-articles view-display-id-block_4 view-dom-id-169dc93f512a102548b755435ccd1346">
<div class="view-content">
<div class="row">
<article class="preview-article">
<header class="preview-article__header">
<a href="/luchshie-utility-dlya-udaleniya-virusov-i-vredonosnyh-programm/">
<figure class="">
<img src="https://i2.wp.com/webhelper.info/images/danger.jpg" alt="Лучшие утилиты для удаления вирусов и вредоносных программ" loading=lazy>
</figure>
</a>
</header>
<div class="preview-article__content">
<div class="views-field views-field-title"> <span class="field-content"><a href="/luchshie-utility-dlya-udaleniya-virusov-i-vredonosnyh-programm/">Лучшие утилиты для удаления вирусов и вредоносных программ</a></span> </div>
<div class="views-field views-field-body">
<div class="field-content">
<p>
Вредоносное ПО (malware) - это назойливые или опасные программы,...
</p>
</div>
</div>
<div class="views-field views-field-field-article-categorie">
<div class="field-content"> <span class="preview-article__category se-soigner">
</span>
</div>
</div>
</div>
</article>
<article class="preview-article">
<header class="preview-article__header">
<a href="/programma-dlya-vosstanovleniya-udalennyh-failov-onlain-kak-testirovalis/">
<figure class="">
<img src="https://i0.wp.com/softnonstop.ru/newi/7-Data-Recovery-Suite-min.png" alt="Как тестировались программы" loading=lazy>
</figure>
</a>
</header>
<div class="preview-article__content">
<div class="views-field views-field-title"> <span class="field-content"><a href="/programma-dlya-vosstanovleniya-udalennyh-failov-onlain-kak-testirovalis/">Как тестировались программы</a></span> </div>
<div class="views-field views-field-body">
<div class="field-content">
<p>
Лучшие программы для восстановления данных с любых носителей информации....
</p>
</div>
</div>
<div class="views-field views-field-field-article-categorie">
<div class="field-content"> <span class="preview-article__category se-soigner">
</span>
</div>
</div>
</div>
</article>
<article class="preview-article">
<header class="preview-article__header">
<a href="/chto-sdelat-chtoby-umenshit-nagruzku-kak-umenshit-nagruzku-na-cp/">
<figure class="">
<img src="https://i2.wp.com/pcpro100.info/wp-content/uploads/2015/03/kak-pochistit-kompyuter-ot-pyili.jpg" alt="Как уменьшить нагрузку на ЦП: простые, но эффективные методы решения проблемы" loading=lazy>
</figure>
</a>
</header>
<div class="preview-article__content">
<div class="views-field views-field-title"> <span class="field-content"><a href="/chto-sdelat-chtoby-umenshit-nagruzku-kak-umenshit-nagruzku-na-cp/">Как уменьшить нагрузку на ЦП: простые, но эффективные методы решения проблемы</a></span> </div>
<div class="views-field views-field-body">
<div class="field-content">
<p>
Здравствуйте.Одна из самых распространенных причин, по которым тормозит...
</p>
</div>
</div>
<div class="views-field views-field-field-article-categorie">
<div class="field-content"> <span class="preview-article__category se-soigner">
</span>
</div>
</div>
</div>
</article>
</div>
</div>
</div>
</div>
</div>
</div>
<a href="#skip-link" class="visually-hidden visually-hidden--focusable" id="main-menu" tabindex="-1">Наверх</a>
</div>
</section>
<div class="region region-bottom">
<div class="block block-block first last odd" id="block-block-7">
<ul>
<li><a href="/category/news/">Новости</a></li>
<li><a href="/category/for-android/">Для Андроид</a></li>
<li><a href="/category/for-windows/">Для Windows</a></li>
<li><a href="/category/for-windows-phone/">Для Windows Phone</a></li>
<li><a href="/category/download-viber/">Скачать Viber</a></li>
<li><a href="/category/viber-on-the-computer/">Вайбер на компьютер</a></li>
</ul>
<p><a href="/" id="choosit"><img alt="" height="13" src="/sites/all/themes/lanutrition/img/logo-choosit.svg" width="50" / loading=lazy></a></p>
</div>
</div>
<div class="search-modal" id="search-modal"><button class="close-button" id="close-search" aria-label="Close reveal" type="button"><span aria-hidden="true">×</span></button>
<div class="search-modal__content">
<div class="block block-search first odd" role="search" id="block-search-form">
<form class="search-form" role="search" action="/" method="get" id="search-block-form" accept-charset="UTF-8">
<div>
<div class="container-inline">
<h2 class="element-invisible">Поиск по сайту</h2>
<div class="form-item form-type-textfield form-item-search-block-form">
<input title="" class="custom-search-box form-text" placeholder="введите слово" type="text" id="edit-search-block-form--2" name="s" value="" size="15" maxlength="128" />
</div>
<div class="form-actions form-wrapper" id="edit-actions"><input type="submit" id="edit-submit" name="op" value="Rechercher" class="form-submit" /></div>
</div>
</div>
</form>
</div>
</div>
</div>
</body>
</html> 










 Следующий пункт «Написание». Настройка записей на WordPress. Настройте основную рубрику, в нее будут попадать все ваши статьи. Для этого в новом окне откройте «Записи» ⇒ «Рубрики» и переименуйте имеющуюся рубрику под названием «Без рубрики» на более подходящее название для вашего сайта. Публикация через e-mail, здесь ничего не меняйте, публиковать статьи через почту неудобно, поэтому не рекомендую публиковаться через e-mail. На сервисах обновлений остановимся поподробнее, это действительно важно.
Следующий пункт «Написание». Настройка записей на WordPress. Настройте основную рубрику, в нее будут попадать все ваши статьи. Для этого в новом окне откройте «Записи» ⇒ «Рубрики» и переименуйте имеющуюся рубрику под названием «Без рубрики» на более подходящее название для вашего сайта. Публикация через e-mail, здесь ничего не меняйте, публиковать статьи через почту неудобно, поэтому не рекомендую публиковаться через e-mail. На сервисах обновлений остановимся поподробнее, это действительно важно. Следующий пункт «Постоянные ссылки». Настройки постоянных ссылок WordPress важны для сео-оптимизации вашего сайта. По умолчанию ссылки имеют числовое значение. Для поискового ранжирования это не хорошо. Поэтому постоянную ссылку нужно изменить на «Название записи». Сделайте это обязательно. Все остальные настройки в данном разделе оставляйте по умолчанию.
Следующий пункт «Постоянные ссылки». Настройки постоянных ссылок WordPress важны для сео-оптимизации вашего сайта. По умолчанию ссылки имеют числовое значение. Для поискового ранжирования это не хорошо. Поэтому постоянную ссылку нужно изменить на «Название записи». Сделайте это обязательно. Все остальные настройки в данном разделе оставляйте по умолчанию. Таковы основные настройки чистого WordPress. Но на этом настройки не заканчиваются. Хороший сайт невозможен без нескольких необходимых плагинов. В следующем уроке поговорим о плагинах, которые в обязательном порядке нужно установить на сайт.
Таковы основные настройки чистого WordPress. Но на этом настройки не заканчиваются. Хороший сайт невозможен без нескольких необходимых плагинов. В следующем уроке поговорим о плагинах, которые в обязательном порядке нужно установить на сайт.



 Общие настройки WordPress
Общие настройки WordPress