Вредоносное ПО (malware) - это назойливые или опасные программы,...


Есть ли какая-либо бесплатная программа для объединения аудио и видео?
Конечно, есть все возможности для хорошего программного обеспечения для того чтобы легко сочетать ваши аудио и видео файлы . Все они имеют разные функции и качества, которые должны быть в центре внимания при выборе. В этой статье мы рассмотрим несколько программ, которые вы можете рассмотреть, чтобы с легкостью объединить видео и аудио.
Если ваши варианты ограничены при поиске лучшего программного обеспечения для объединения аудио и видео, подумайте об использовании (or ). Это мощный видеоредактор, который может удовлетворить всевозможные потребности при редактировании видеофайла. Он поддерживает несколько видео и аудио форматов.
Почему стоит выбрать видео редактор Filmora:
Вы получите его бесплатно в большинстве случаев. Несколько раз, когда вас попросят заплатить за услуги, цена будет приемлимой. Вам также нужно взглянуть на его функции, и вам это понравится больше, чем все что вы видели до этого. Они безграничны и поддерживают большое количество поддерживаемых форматов файлов для обеспечения совместимости. Узнайте ниже руководство по подключению аудио- и видеофайлов с помощью Filmora Video Editor.
Барьер любых странностей, следующие простые шаги помогут вам объединить видео и аудио файлы с помощью программного обеспечения:
Шаг 1. Начните с импорта видео и аудиофайлов, которые вы хотите объединить с этой программой.

Шаг 2. Затем все они должны быть добавлены и упорядочены на временной шкале, чтобы избежать путаницы.
Шаг 3. о.Объединить - вам необходимо поместить аудио- и видеофайлы в нужное положение, если необходимо, перед их объединением. Кроме того, вы можете добавлять любые специальные эффекты к своим видео или настраивать аудиофайлы по своему усмотрению.

Шаг 4. Создать - вы можете нажать кнопку «Экспорт», чтобы объединить видео и аудио файлы в считанные секунды. На этом этапе вы можете выбрать формат вывода видеофайла по своему усмотрению.


Основные характеристики:
Вы можете легко добавить саундтреки к своему видеофайлу с помощью Cute Video Audio Merger , который очень популярен среди онлайн-пользователей. Он обладает хорошей степенью совместимости и будет сочетать как видео, так и аудио файлы независимо от их форматов. Его интерфейс является одним из самых простых в использовании и наиболее удобным для любого видеоредактора. Как первый пользователь, вы сможете легко установить программу. Очень мало программ, которые могут соответствовать его производительности.

Key Features:
Как подсказывает название, X2X Free Video Audio Merger слияния доступно свободно и поставляется с простотой использования. Он поддерживает различные форматы входных файлов, включая MP4, MPEG, WMV, MPG, AVI и MOV и нескольких других. Он выполняет профессиональную работу по редактированию благодаря простому интерфейсу, а также различимым кнопкам. Всего за несколько секунд вы сможете объединять видео и аудио файлы.
Поиск лучшей программы для редактирования видео может стать сложной задачей - среди огромного выбора не так легко отличить действительно стоящий продукт от дешевки. К счастью, существует список топ 5 бесплатных mp4 видеоредакторов. С их помощью можно с легкостью редактировать файлы формата mp4 за короткий срок.

Данная программа является альтернативой Windows Movie Maker только для Mac OS X. Её пользовательский интерфейс прост в использовании, и Вы с легкостью сможете отредактировать видео. Нужно всего лишь загрузить ролик с внешнего устройства или с компьютера, обработать его, вставить название и любоваться готовым результатом. После обработки кликните для экспорта готового видео в интернет или на любое устройство iOS. iMovie поддерживает такие форматы, как mpeg, mov, avchd, dv и hdv.
Преимущества:
Недостатки:
Поддерживаемые ОС: Mac OS X (версия 10.2 и выше).

Avidemux - бесплатный видеоредактор для Linux, Mac OS и Windows. Изначально он поддерживает такие форматы, как asf, mkv, avi, mp4 и mpeg. Его отличительными особенностями являются наложение фильтров, обрезка и кодировка. В данной программе есть также такие опции как кодировка, обработка, наложение фильтров и частота смены кадров. Достоинством данной программы является автоматизация процессов с использованием очереди задач или проектов.
Преимущества:
Недостатки:
Поддерживаемые ОС: Windows 2000/XP/Vista/7.

Это одна из самых продвинутых программ для редактирования видео. Её интерфейс довольно прост, поэтому здесь с легкостью можно обрезать, импортировать и соединять видео и аудиофайлы вместе всего лишь за пару кликов. Также данная программа имеет функцию захвата файла, панель поддержки видеоформатов, профессиональную цветокоррекцию и эффект GPU-ускорения в реальном времени. Программа поддерживает такие форматы, как avi, mp4, mov, mpeg и другие.
Преимущества:
Недостатки:
Поддерживаемые ОС: Windows, Linux и Mac OS.

VSDC - это бесплатный видеоредактор для Windows. Поддерживает такие форматы, как avi, mp4, mpg, mkv, flv, wmv и другие. Здесь есть параметры для рисования и выделения, аудиоэффекты, переходы и видео фильтры. После окончания редактирования можно выбрать несколько вариантов для вывода готового файла как, например, игровая консоль или смартфон. Данная программа имеет нелинейную функцию редактирования и, в отличие от других программ, использующих линейные таблицы для редактирования для перемещения файлов по очереди, данный видеоредактор может перемещать и редактировать видео в любом месте расположения в таблице. Он распознает любой графический элемент независимо, и, таким образом, любой параметр редактирования может быть применен к любому типу независимо от формата.
Преимущества:
Недостатки:
Поддерживаемые ОС: Windows 7 и выше
Если вы пытаетесь создать фильм о своем ребенке, оформить свадебный клип или видеоальбом, то перед вами неизбежно встанет вопрос: как склеить видео в один файл и без потери качества. Разобраться поможет установленный на компьютер «ВидеоМАСТЕР». Это удобный конвертер видео и аудиофайлов, с понятным интерфейсом и большими возможностями. Благодаря ему вы сможете быстро и легко соединить любое количество видео в общий файл. Как это можно сделать? Мы предлагаем пошаговую инструкцию, прочитав которую вы сможете довольно быстро разобраться с данным вопросом.
Для работы вам понадобится конвертер видео. Его можно скачать на нашем сайте. Нажмите «Скачать» и дождитесь завершения загрузки. Двойным щелчком запустите полученный файл. Все остальные шаги вам поможет сделать «Мастер Установки». Аккуратно выполняйте команды, выберите папку для распаковки софта, а затем – дождитесь завершения установки.
Чтобы объединить видеофайлы и получить один фильм нужно ролики (части вашего фильма) загрузить в программу. Для этого запустите софт и перейдите во вкладку «Файл» . В подменю нажмите на опцию «Соединение видео без конвертации» .

Откройте меню «Файл»
В приложении откроется соответствующее меню. Именно здесь вам предстоит работать и разобраться с тем, как склеить видео в один файл. Выберите опцию «Добавить видео» . Теперь найдите на ПК ваши ролики и загрузите их в софт.

Добавьте видеоролики для работы
Хотите не просто соединить видеофайлы в один, но и изменить (украсить/преобразить) их содержание? С «ВидеоМАСТЕРом» можно многое. Например, с легкостью обрезать/изменить любой из загруженных роликов. Чтобы это сделать, выделите видеоролик, который хотите изменить, а затем установите маркеры черного цвета на дорожке воспроизведения, выбрав новые начало и конец фрагмента. Чтобы при соединении видеофайлов в один не было несотыковок, нужно четко указать моменты начала и остановки каждого ролика. Определить «ключевые» точки поможет инструмент под названием «Шаг». Чтобы узнать как вырезать ненужный фрагмент из середины видео, предлагаем прочитать эту .

Удаляйте лишние сцены
Теперь вы знаете, как склеить видео в один файл, а также удалить всё лишнее из него. Осталось зафиксировать все внесенные правки и завершить процедуру объединения видеофайлов в один фильм. Для этого выберите опцию «Соединить» . Приложение сразу предложит назвать новое видео. Когда вы придумаете имя и введете его, нажмите «Сохранить» . Начнется слияние роликов. После окончания процесса, можно сразу просмотреть полученный результат в стандартном плеере Windows или любом другом проигрывающем приложении.
Иногда просто соединить видеофайлы в один недостаточно. Бывает, что хочется или необходимо улучшить качество видеодорожек. Сделать это можно тоже с помощью нашего софта. Для этого вернитесь в главное меню и выберите опцию «Добавить» . Загрузите видеофайл, который вы только что создали в приложении. Выделите его в перечне, а затем выберите опцию «Эффекты» . Вы можете применить к своему видео любую настройку из этого меню, например, добавить различные фильтры, кадрировать, подписать фрагменты, повернуть изображение, замедлить или ускорить демонстрацию.

Улучшайте качество видео
Программа «ВидеоМАСТЕР» – многофункциональный и удобный софт для работы с аудио и видео. Он позволяет довольно быстро и удобно менять форматы любым файлам, объединять ролики без ущерба для качества, добавлять текст, эффекты, настраивать скорость воспроизведения, разворачивать видеоизображение на экране.
Если вы снимали видео на GoPro с большим разрешением и высокой частотой кадров, наверняка замечали, что камера разбивает запись на фрагменты. Например, при съемке в 4K и с высоким fps на GoPro HERO5 Black эти фрагменты могут составлять всего 8 минут.
Это происходит не просто так, о чем мы . Но что, если вы хотите объединить все эти фрагменты в одно видео?
Есть два способа сделать это. «Правильный» способ — импортировать отдельные клипы в видеоредактор, такой как GoPro Studio, Final Cut, Sony Vegas или Adobe Premiere, расставить все фрагменты на временной шкале по порядку и экспортировать новый файл. Это довольно медленный, немного трудоемкий процесс и, что хуже всего, включает в себя перекодирование видео и ещё один этап сжатия. Даже если это не сразу будет заметно невооруженным глазом, дополнительное сжатие неизбежно влечет за собой потерю качества.
Поэтому есть второй, «быстрый» способ объединения MP4 файлов, без дополнительных усилий на редактирование или повторной перекодировки файла.
Есть приложения, которые могут это сделать. И мы рекомендуем MP4Joiner. Он бесплатный. Он делает именно то, о чем в нем говорится. Он с открытым исходным кодом, с версиями для Windows, Mac и Linux. Он работает с любыми MP4 файлами. Скачать его можно на официальном сайте .
После установки просто перетащите MP4-фрагменты одного ролика, созданные GoPro, непосредственно в приложение. Единственный нюанс — добавляйте только MP4 файлы, никаких вспомогательных файлов предпросмотра или метаданных ().

Работать в этой программе очень легко. Если вы хотите переупорядочить их, просто перезалейте в нужном порядке. Также в приложении не нужно выделять отображаемые куски для слияния, так как оно просто объединит все импортированные.
Строка состояния внизу показывает суммарную длительность комбинированных клипов, а также размер файла, который будет создан.

Да, в настройках можно задать повторное перекодирование видео. Не стоит. Лучше сделать это в другом приложении.

Как только вы сохранили новый файл, его можно использовать точно так же, как любой другой MP4. И поскольку он был объединен, а не перекодирован, потери качества нет.
Объединение сегментированных видеофайлов в один очень большой не всегда хорошая идея. Иногда «больше» — это не «лучше», и файлы в несколько гигабайт — тот самый случай. Поэтому иногда стоит подумать дважды, прежде чем делать это.
Как мы , основная причина, по которой GoPro разбивает видео на сегменты чуть менее 4 Гбайт, состоит в том, что некоторые распространенные файловые системы имеют именно такое ограничение максимального размера одного файла. Это относится ко всем устройствам с файловой системой FAT32, например, к старым версиям Windows.
Да, это не проблема для большинства современных компьютеров, использующих файловые системы NTSC или exFAT. Но это может стать проблемой для систем хранения, с которыми взаимодействует компьютер. Например, даже карты памяти microSDHC используют FAT32. Если вы выполняете резервное копирование на внешний жесткий диск, он также может быть с FAT32, особенно если он изначально был отформатирован для широкой совместимости с различными операционными системами. Облачные сервисы также зачастую ограничивают максимальный размер файла. Вот ограничения наиболее популярных из них:
Наконец, самая банальная причина не объединять видео в один файл заключается в том, что они «грузят» компьютер. Работа с такими файлами требует ресурсов и может быть очень медленной.
Всем всего доброго!
Довольно популярная задача по обработке видео - это соединение нескольких роликов в один видеофайл. Это может понадобится, например, когда вы наснимали домашнего видео, и теперь хотите упорядочить свои записи и сделать один ролик или клип, который в последствии продемонстрировать остальным...
Вообще, решать подобную задачу можно по-разному, и программ для решения - тоже не счесть. Но как бы вы не решали задачу, есть определенный ряд проблем, с которыми приходится сталкиваться. Я озвучу их сразу же:
1) форматы видео : дело в том, что каждое видео (часто так бывает) сохранено в своем формате, с разными кодеками. Это могут быть файлы: AVI, MPG, WMV, MP4, MKV, FLV, и пр. Многие программы при работе - просто выдают ошибки и отказываются работать с такой разношерстной "командой";
2) количество кадров : дело в том, что у каждого видео есть определенное количество кадров, и когда вы соединяете между собой два видео, нужно "искать" среднее, чтобы склеить их. В общем, это не так просто (да и углубляться сейчас в это не хочу, мы избежим этого!). Важнее знать, что в случае какой-либо ошибки с количеством кадров - вы можете получить эффект рассинхронизации звука с видео - т.е. либо звук будет отставать, либо наоборот опережать видео.
Теперь напишу свои мысли по поводу быстрого и простого решения перечисленных проблем (причем, пользователю, о них не нужно даже задумываться) ...
Наш инструмент - ВидеоМОНТАЖ
(Кстати, есть цикл уроков по созданию своего видео - )
ВидеоМОНТАЖ - простой и удобный редактор видео, полностью на русском языке (с поддержкой Windows 7, 8.1, 10). Позволяет легко и быстро создавать собственные ролики, проходя через удобную последовательность шагов (сама программа - это пошаговый мастер создания видеоролика). Почему рекомендую ее использовать для склеивания нескольких видео:
Соединяем 3 видео в 1 - по шагам
1) Создание проекта
После запуска программы, перед нами появится окно с выбором - щелкаем по пункту "новый проект" (как на скрине ниже).

Начало проекта // новый проект
2) Выбор соотношения сторон
В следующем окне нас попросят установить соотношение сторон видео, можно выбрать:
На мой взгляд нужно выбрать: либо автоматический вариант, либо 16:9. Выбирать вам...

Установить автоматически // соотношение сторон видео
3) Добавление видео
Следующий шаг - добавление всех своих видео в проект. Рекомендую добавлять их в той последовательности, в которой вы хотите их соединить. Я для примера добавил 3 видеоролика (скриншот ниже).
Чтобы добавить видео : слева у вас представлены все диски и папки, находите в них вашу папку с видео. Далее выбирайте то видео, которое хотите добавить, и жмете кнопку "Добавить видео". Обратите внимание, что ВСЕ добавленные видео начинают отображаться на нижней шкале в определенной последовательности (в зависимости от того, когда какое видео вы добавили). См. красные стрелки на скрине ниже.
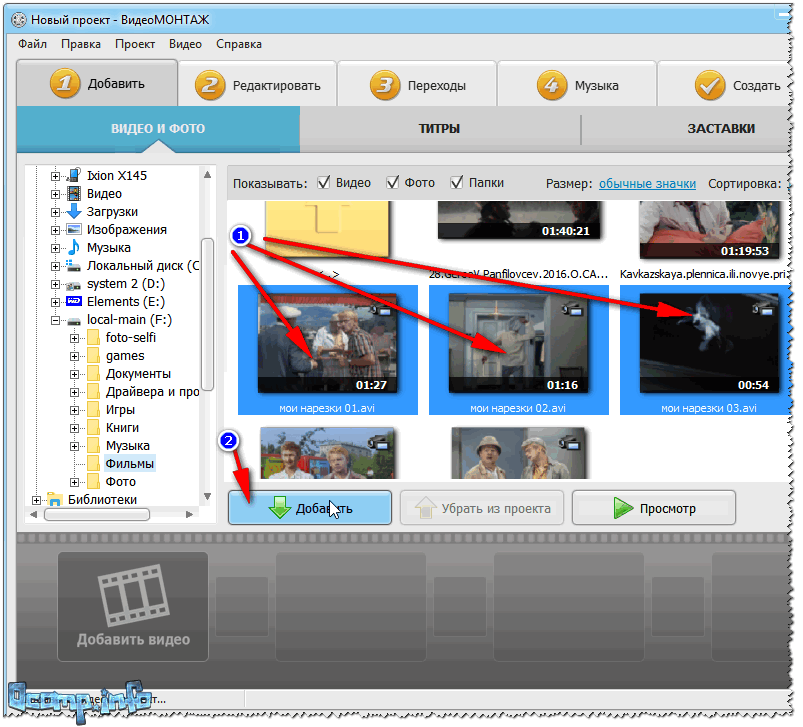
4) Редактирование
В этом меню вы сможете увидеть все ваши ролики, которые вы добавили (см. в нижнюю часть окна). Порядок роликов вы можете переставить (просто перетащите их мышкой, либо используйте вариант - правка/копировать, правка/вставить, правка/удалить) !
Еще один момент - между всеми роликами программа по умолчанию ставит 2-х секундный переход (ну т.е. видео не сразу начнет показываться, а как-нибудь с эффектом затухания, с перелистыванием страницы и пр.). Для просмотра всех переходов - можно использовать соответствующий раздел.

Порядок роликов - и переходы
5) Удаление переходов (ну или добавление...)
Так как мне переходы были не нужны (думаю, возможно и вам), то их можно и нужно удалить. Обратите внимание на нижнюю часть окна: между большими квадратами с видео - есть маленькие. Это и есть переходы. Чтобы их удалить : щелкните по этому квадрату правой кнопкой мышки, а затем выберите в меню "Удалить" .
Прим.: на удаленным переходе отображается цифра 0 (вместо 2-х секунд, которые были по умолчанию).
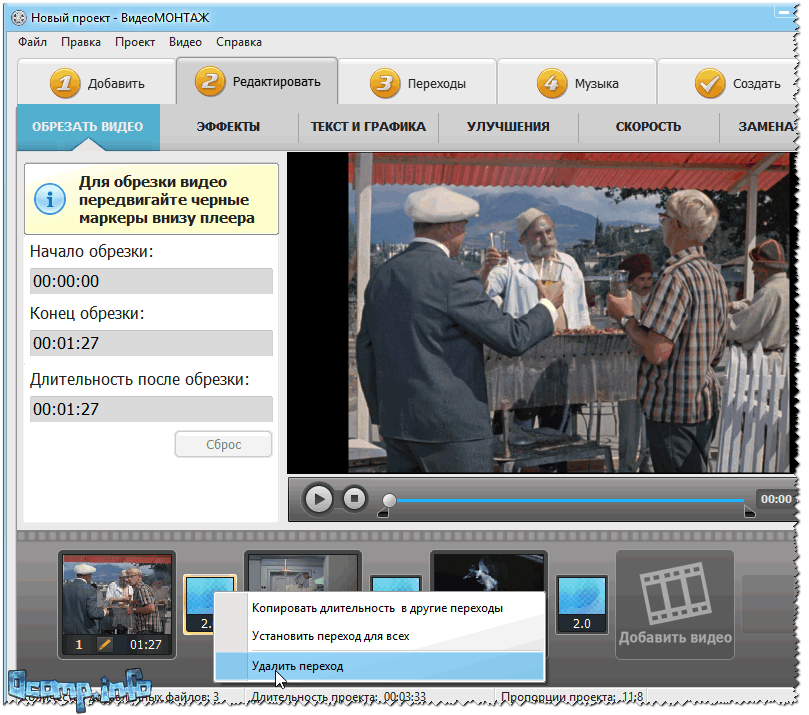
6) Выбор формата для сохранения
В общем-то, когда все видеофайлы добавлены и расставлены в нужном порядке, а вопросов к переходам нет - выбирайте раздел "Создать" , а затем выберите вариант "Создать AVI-видеофайл" (см. скриншот ниже).
Примечание : кстати, программа "ВидеоМОНТАЖ" может сохранить видео и в другие форматы, например, создать полноценный DVD-диск, HD-видео, видео для телефонов (планшетов, смартфонов) и пр. В общем-то, как я считаю, это все существенно облегчает и помогает начинающим пользователям быстро и легко сохранять свои видео. Я в своем примере выбираю вариант с AVI - так как, он самый популярный формат на сегодняшний день!
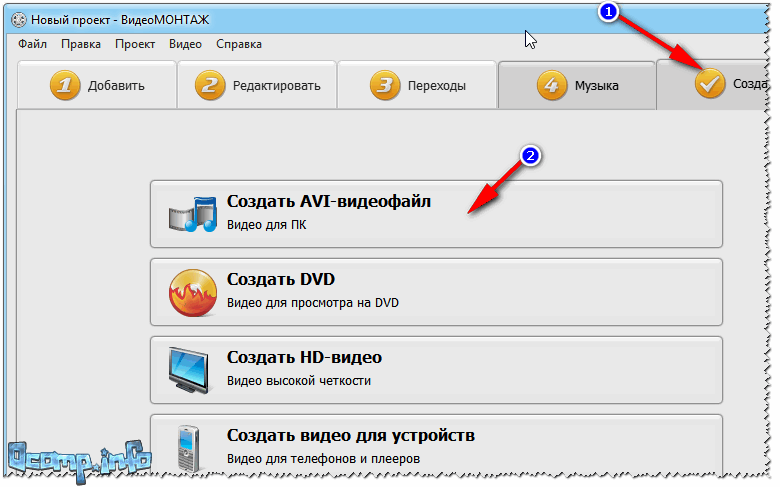
7) Выбор кодека и указание размера итогового видео

В общем-то, после выбрать кодека и размера видео, жмите кнопку "Создать видео" (внизу окна).
8) Кодирование видео
Далее настанет самая скучная часть - компьютер начнет кодировать ваши видеоролики. Время на кодирование , какую бы вы программу не использовали, всегда довольно значительно! Вообще зависит от: мощности вашего ПК, его загрузки в данный момент, от количества роликов (точнее от их общей длины), от кодека, которым сжаты исходные видео (и в который вы хотите сжать).
Склеить видео быстро без перекодирования - занятие довольно сложное (для каждого типа файлов нужно использовать свои спец. утилиты). А если у вас файлы разного формата (и кодированы разными кодеками) - то без перекодирования в один формат, это невозможно. Поэтому, в любом случае - только ждать...

9) Готово!
Если все прошло успешно - появиться небольшое окно, о завершении конвертации (пример показан ниже) ...

Собственно, на этом моя мини-инструкция по соединению нескольких видео в одно - завершена.
Надеюсь, вы легко сможете склеить всё, что необходимо.
Всего наилучшего!