Вредоносное ПО (malware) - это назойливые или опасные программы,...


Товарный ценник — важный атрибут торговли. Его главная функция – донесение до потребителя информации о свойствах товара, его производителе, а самое главное — цене на товар. Если вам нужна программа изготовления ценников или программа для печати ценников, то вы по адресу. Начнем с главного…
Если мы говорим о продовольственных товарах, то на шаблоне ценника должна быть представлена следующая информация:
На ценниках для непродовольственных товаров должна присутствовать следующая информация: наименование товара, цена за килограмм, литр или штуку. Для товаров, имеющих сортность, должен указываться сорт. Если вы продаете мелкие штучные товары, достаточно наименования товара и цены. Как правило, программа для ценников онлайн позволяет указать столько информации, сколько вам необходимо.
Ценники на все виды реализуемых товаров должны заверяться подписью материально-ответственного или другого должностного лица, на которое возложены обязанности по оформлению цен. Все реквизиты должны быть нанесены четко, разборчиво, без исправлений штемпельной краской (штампом), чернилами или пастой. Все вышеперечисленные реквизиты единого порядка оформления ценников могут быть по необходимости дополнены органами исполнительной власти с учетом местных условий отдельными реквизитами.
Теперь, когда вы знаете, как правильно оформить шаблон ценника , вам понадобится программа печати ценников онлайн . К счастью, в CloudShop не так давно реализована возможность подготовки ценников на все товары, имеющиеся в вашей базе. Конечно, CloudShop — больше чем просто бесплатная программа для создания ценников, но предприниматели понимают: и эта функция как нельзя важна. Ценники формируются для группы выбранных товаров. В настоящее время представлены ценники двух типов, в будущем ожидается появление новых видов, ждем ваших пожеланий по этому поводу. Обратите внимание — полные ценники, включающие штрих-код, артикул, дату и другие данные, генерируются чуть дольше простых. После подготовки файла с ценниками вы сразу можете отправить файл на печать, вам не потребуется какая-то дополнительная программа распечатки ценников. Все — тут же. Стоит отметить также, что вы можете создать шаблоны ценников в программе.
Попробуйте прямо сейчас создать и распечатать ваши ценники онлайн в программе CloudShop
Внешний вид онлайн программы для создания ценников CloudShop
Что еще вы можете указать в ценнике? Артикул, штрих-код, фото товара, краткое описание, размер скидки на товар (в периоды акций), новую цену со скидкой и дату печати чека. Чем больше и современней ваш магазин, тем важней отобразить актуальную и важную информацию о товарах в ценнике. Поскольку есть такая тенденция: потребители стали внимательнее изучать ценники, вдумчивей относится к покупкам.

Теперь у вашего ассортимента есть свои «визитные карточки»!
Новые требования к ценникам: ценники могут быть как в электронном, так и в напечатанном виде, а также не нужно вписывать в них дату заполнения, ставить печать и подпись.
До 2 января 2016 года все ценники заполнялись в соответствии с п. 19 Постановления Правительства РФ от 19.01.1998 г. №55, согласно которому на них должна была присутствовать дата оформления, а на материально ответственных лиц накладывалась обязанность закреплять их подписью и печатью. Также на них можно было указывать страну-изготовителя и срок годности, но теперь и в этом нет необходимости.
В связи со вступлением в законную силу Постановления Правительства РФ №1406 появились новые требования к оформлению ценников в 2016 году, и они существенно все упрощают: больше не нужно указывать дату заполнения, а также на них не должна присутствовать печать ИП или ООО . Чтобы проследить изменения, стоит ознакомиться с таблицей:
| Оформление | Старые правила | Новые правила |
| Четкое и однообразное заполнение | ||
| Материал | Требований не было | Можно использовать электронное или световое табло, бумагу или грифельные доски, стенды |
| Название, сорт и вид товара | Обязательно |
|
| Стоимость одной единицы товара | ||
| Дата оформления | ||
| Подпись и печать ИП или иного материально ответственного лица | ||
| Страна изготовления и срок годности | По желанию | |
Типичные ошибки, которые обычно допускают предприниматели или сотрудники магазинов:
Также стоит учитывать требования ст. 10 Закона « О защите прав потребителей», согласно которой покупатели должны быть осведомлены о наименовании товара, его свойствах, стоимости, гарантийном сроке (при условии, что он установлен), сроке службы или годности, название фирмы-изготовителя. Всю эту информацию можно указывать на ценнике или стенде - главное, чтобы она была своевременно предоставлена потребителю.
Что касается непродовольственных товаров, то, как и прежде, их прейскуранты должны содержать данные о стоимости, размере, материале изготовления, характеристиках, артикуле, марке или модели.
Правила оформления прейскурантов для разносной или уличной торговли несколько иные:


На вышеприведенной фотографии все оформлено не единообразно, и по законодательству должно быть так:

Если были нарушены правила продажи ст. 10 Закона «О защите прав потребителей» или требования Постановления Правительства РФ №1406, то могут быть применены следующие нормы:
Несмотря на благоприятные для индивидуальных предпринимателей изменения, директорам, товароведам или старшим продавцам необходимо контролировать правильное оформление прейскурантов и уголка потребителя , в противном случае при ущемлении своих прав покупатель может обратиться в Роспотребнадзор с соответствующим заявлением.
Как правило, в розничных магазинах ценники печатаются на основании определенного шаблона (макета).
Разберем, как создать собственный макет – разместить логотип компании и изменить стандартный внешний вид ценника.
В частности, рассмотрим:
Статья написана для редакции 1С:Розница 2.1 . Если вы используете эту редакцию, отлично – прочтите статью и внедряйте рассмотренный функционал.
Если же вы планируете начать внедрение 1С:Розница, то скорее всего будет использоваться более свежая редакция. Интерфейсы и её функционал могут отличаться.
Поэтому, мы рекомендуем пройти курс 1С:Розница 2 для автоматизации магазинов и сервисных компаний , это поможет вам избежать ошибок и потери времени / репутации.
Для хранения шаблонов ценников и этикеток в системе 1С:Розница предназначен специальный справочник “Шаблоны этикеток, ценников и чеков ККМ”.
Чтобы вызвать форму списка справочника, следует сначала перейти в раздел Администрирование и выбрать команду Печатные формы , отчеты и обработки (см. рис. 1).
Рис. 1 Вызов окна “Печатные формы, отчеты и обработки”
Откроется специальная форма (см. рис. 2), в которой доступна команда открытия справочника “Шаблоны этикеток, ценников и чеков ККМ”.

Рис. 2 Вызов формы списка справочника “Шаблоны этикеток, ценников и чеков ККМ”
В открывшейся форме списка шаблонов (см. рис.3) с помощью кнопки Создать можно создать новый шаблон.

Рис. 3 Форма списка справочника “Шаблоны этикеток, ценников и чеков ККМ”
В форме создания шаблона (см. рис.4) обязательными для заполнения являются всего два поля: Тип шаблона и Наименование . Тип шаблона может принимать несколько значений. В данном случае выберем значение «Этикетка (ценник) для товара» .
Укажем для шаблона соответствующее название. Перед дальнейшим редактированием создаваемый элемент следует записать с помощью нажатия специальной кнопки в виде дискеты.

Рис.4 Форма создания шаблона
Обратите внимание на то, что и ценник, и этикетка относятся к одному типу шаблона. Это обусловлено тем, что действия при создании и того, и другого объекта будут похожими.
Если говорить о разнице этикеток и ценников, то их различие только в предназначении.
Предполагается, что ценники – это карточки среднего и большого размера. В них используются крупные шрифты. Обычно ценники не содержат штрихкодов, т.к. предназначены для размещения на витринах для обзора покупателей.
Что касается этикеток, то здесь ситуация иная. Обычно этикетка – это клейкая карточка на товар. Этикетки используются маленького и среднего размера, редко бывают большие этикетки.
На этикетке обязательно наличие штрихкода. Иногда дополнительно указывается цена. Причем клеятся этикетки на каждую единицу товара, в отличии от ценников, которые создаются и размещаются обычно по одному на каждый вид товара.
Этикетки активно используются при считывании товара на кассе и при инвентаризации. Т.е. этикетка – это и есть идентификатор товара при работе с оборудованием по считыванию штрихкода.
В форме сохраненного элемента справочника следует нажать на кнопку Редактировать макет (см. рис. 4). Откроется специальная форма редактирования шаблонов (см. рис. 5).

Рис. 5 Форма редактирования шаблона этикеток и ценников
В редакторе шаблонов этикеток и ценников набор инструментов невелик. Рассмотрим основные составляющие данного редактора. Справа располагаются параметры редактируемого шаблона. Здесь можно задать определенные параметры печати штрихкода (Тип кода, Отображать текст, Размер шрифта и Угол поворота).
Но эти параметры в основном используются для этикеток. Чуть выше располагаются два параметра, которые позволяют определить количество ценников, размещаемых на одной странице по горизонтали и по вертикали.
В левой части редактора размещен список полей, доступных для использования в макетах. Здесь присутствует информация о ценах номенклатуры, магазине, организации, текущем времени и текущем пользователе.
Здесь также присутствует информация о самом товаре: номенклатура, характеристика и штрихкод. Следует отметить, что при использовании в программе Розница 2 создаваемых дополнительных свойств, они также доступны в данном списке. Например, в нашей базе было создано дополнительное свойство Пол , доступ к которому присутствует (см. рис. 6).

Рис. 6 Фрагмент списка доступных полей
Третья область редактора (основная область) – табличный документ для рисования макета. В принципе, мы будем работать с табличным документом, который используется для вывода печатных форм всех документов в системе 1С:Розница .
Создать собственный макет ценника можно на базе стандартного шаблона, специально предусмотренного в конфигурации Розница 2 .
Для этого в форме редактора следует нажать на кнопку Загрузить шаблон по умолчанию и в раскрывшемся меню выбрать пункт Ценник (см. рис. 7).

Рис. 7 Выбор шаблона по умолчанию
Система 1С:Розница выдаст запрос на подтверждение замены редактируемого шаблона шаблоном по умолчанию (см. рис.8)

Рис. 8 Запрос на подтверждение замены редактируемого шаблона
В данный момент шаблон пустой, поэтому соглашаемся с предложением системы. В табличном документе появится стандартный макет ценника (см. рис. 9).

Рис. 9 Фрагмент табличного документа. Стандартный макет ценника
Обратите внимание, в форме редактирования шаблона кроме возможности выбора шаблона по умолчанию предусмотрены еще две команды: для импорта шаблона из файла и экспорта в файл.

С помощью этих команд можно экспортировать созданный макет во внешний файл и загрузить его либо в другой шаблон, либо вообще в другую систему 1С:Розница .
Кроме того, у механизма импорта и экспорта возможно еще одно полезное применение, которое будет рассмотрено в следующей статье при создании макета для этикеток.
Рассмотрим, из чего состоит шаблон ценника по умолчанию. Это стандартный табличный документ, который состоит из ячеек определенного размера и определенного содержания.
В стандартном шаблоне выводятся: наименование организации, наименование товара и его характеристика, производитель товара, цена. В подвале шаблона выводится информация о коде, артикуле и наименовании упаковки товара.
Кроме того, указывается текущая дата (день, в который печатаются ценники).
В общем и целом, стандартный макет вполне удовлетворяет потребностям магазина. Может потребоваться внести только некоторые корректировки. Для начала рассмотрим, как производится вывод доступных в левой части полей из списка в макет шаблона.
Для примера, в данный макет выведем еще информацию о магазине. Разместим данную информацию под организацией в верхней части макета. Сначала раздвинем область между организацией и номенклатурой.
Для этого курсор мыши необходимо установить на строку с номенклатурой и из контекстного меню выбрать команду Раздвинуть (см. рис. 10).

Рис. 10 Образование свободного пространства между строками
В появившейся форме выберем вариант «По вертикали».

Между строкой с организацией и строкой с номенклатурой появится дополнительная строка (см. рис. 11)

Рис 11. Стандартный ценник с добавленной строкой
В образовавшуюся пустую область ценника скопируем ячейку для организации. Важно, что при этом копируется формат ячейки (см. рис 12).

Рис. 12 Копирование формата ячейки макета
Теперь, активировав новую ячейку и нажав на клавиатуре кнопку Delete очищаем ее от текста. Для вывода информации о магазине следует активизировать пустую ячейку и двойным кликом левой кнопки мыши по доступному в списке полю Наименование для магазина добавить его в свободную ячейку (см. рис. 13).

Рис. 13 Добавление в макет информации о наименовании магазина
Кроме этого, может потребоваться разместить в макете какой-то статичный текст, который никак не будет изменяться при печати ценника. В стандартном шаблоне подобной ячейкой является ячейка для подписи. Это именно текст, который будет одинаковым для всех ценников.
Рассмотрим, в чем отличие ячейки для подписи от любой другой ячейки, в которой выводится какое-либо свойство из списка доступных полей. Эти ячейки отличаются принципиально, так как относятся к разным типам ячеек.
Свойства ячейки можно посмотреть через контекстное меню (пункт Свойства ) или воспользовавшись сочетанием клавиш Alt + Enter . Откроется Палитра свойств текущей ячейки, в которой данные свойства можно редактировать.
Обратите внимание на свойство Заполнение . Для ячейки, в которую выводится поле Магазин.Наименование , данное свойство имеет значение Шаблон . Именно это свойство характеризует тип ячейки. Всего доступно для выбора три значения: Текст , Параметр и Шаблон (см. рис. 14).

Рис. 14 Палитра свойств ячейки
При выделении новой, еще никак не заполненной ячейки свойство Заполнение принимает значение Текст. Ячейки с типом Текст используются как раз для вывода какой-то статичной информации.
Основными все-таки являются ячейки, в которых значение каким-то образом меняется, так как на основании одного макета будут печататься ценники для неограниченного количества товаров.
Поэтому необходимо, чтобы каждый ценник как-то видоизменялся и в нем выводилась информация о конкретном товаре, цене, магазине, организации и т.д.
Можно указать тип ячейки Параметр . В таком случае система 1С:Розница определяет текст, который будет выводиться в данную ячейку, по имени параметра. Имя параметра можно вводить непосредственно в ячейку с типом заполнения Параметр .
При этом оно будет отображаться в Палитре свойств данной ячейки (см. рис. 15). На имя параметра накладываются определенные ограничения. Оно должно состоять из одного слова, содержащего только буквы, цифры и символ подчеркивания.

Рис. 15 Палитра свойств ячейки с типом заполнения Параметр
Для заполнения данными из списка доступных полей используются ячейки с типом заполнения Шаблон . Шаблон – это совместный тип. В такой ячейке можно указать и статичный текст, и какие-то параметры, которые будут динамически изменяться.
Заполняется ячейка следующим образом: мы можем ввести произвольный текст, использовать пробелы, а там, где необходимо ввести какую-то динамическую составляющую (т.е. какой-то параметр), следует ввести имя параметра в квадратных скобках.
После параметра можно вновь поставить пробел, ввести какой-то текст, а после этого еще какой-то параметр и так далее.
Динамические ячейки (с типом Параметр и Шаблон ) визуально отличаются и отображаются в треугольных скобках. Треугольные скобки система 1С:Розница ставит сама. Это видно в макете ценника.
Важным свойством ячейки является Формат . В стандартном шаблоне данное свойство используется для вывода ТекущегоВремени (даты) (см. рис. 16).

Рис. 16 Заполнение свойства Формат
По умолчанию ТекущееВремя содержит в себе дату и время. Для печати в ценниках требуется информация только о дате. Формат заполняется в Палитре свойств ячейки.
Для заполнения можно воспользоваться кнопкой Выбрать с пиктограммой в виде трех точек. При этом появится форма конструктора форматной строки (см. рис. 17).

Рис. 17 Конструктор форматной строки
Данный конструктор предназначен для определения формата вывода значений типа Число , Дата и Булево . На рисунках 16 и 17 установлен формат даты, в котором отсутствует значение времени, а год выводится двумя цифрами.
При необходимости данный формат можно переопределить, например, выводить год полностью (dd.MM.yyyy) или выводить месяц не цифрой, а его полным буквенным наименованием и при этом разделительные точки заменить пробелами (dd MMMM yy).
Кроме изменения формата вручную можно выбрать интересующее представление даты из выпадающего списка. При этом значение форматной строки заполнится автоматически (см. рис. 17).
При формировании макета часто используется еще одно свойство ячейки, которое позволяет определить поведение ячейки в случае, если текст, который мы в нее выводим, не умещается по размерам.
Данное свойство называется Размещение . Для него можно определить одно из значений: Авто , Обрезать , Забивать и Переносить (см. рис. 18).

Рис. 18 Заполнение свойства Размещение
При выборе значения Авто тот текст, который не поместился в ячейку, размещается в последующих ячейках. Но происходит это только в том случае, если соседняя справа ячейка не содержит какого-то значения. В противном случае текст, не вошедший в основную ячейку, будет просто обрезан.
Значение Обрезать означает, что текст, не поместившийся в основной ячейке всегда обрезается. Значение Забивать означает, что в случае, если текст не помещается в ячейку, то весь текст в данной ячейке забивается знаками решетки (#########). Самого значения ячейки не видно.
Переносить означает, что в случае, если текст не умещается в данной ячейке, то ячейка растягивается по высоте так, чтобы текст вошел полностью. На первый взгляд, это наиболее удобный вариант размещения текста, но он таит в себе определенную проблему.
При использовании переноса текста размер макета может стать неконтролируемым, т.е. он может легко отклониться от заданного исходного размера в высоту.
В дальнейшем, при печати, растягивание одного ценника может повлечь необоснованное увеличение вертикальных размеров соседних ценников для других товаров.

Для решения этой проблемы потребуется отключить автоматическое изменение высоты строки макета.
Для этого необходимо вызвать контекстное меню в цифровом заголовке строки и выбрать пункт Высота строк (см. рис. 20).

Рис. 20 Вызов формы “Высота строки”
Появится форма высота строки (см. рис. 21).

Рис. 21 Форма высота строки
В данной форме необходимо снять флажок Автовысота строки и установить требуемое постоянное значение высоты строки. При этом, если высота ячейки позволяет разместить две строчки текста и более, текст по-прежнему будет переноситься на очередную строчку, но высота ячейки будет постоянной. Не уместившийся текст будет обрезан.
Следует отметить, что обрезаться может как начало текста, так и его окончание. Это зависит от еще одного свойства ячейки – положение текста в ячейке (а именно – положение По вертикали ).
Для того, чтобы обрезались нижние строки, необходимо для данного свойства выбрать значение Верх (см. рис. 22). Рядом настраивается положение текста По горизонтали.
По умолчанию для данного свойства установлено значение Авто , и текст выравнивается по левому краю ячейки. Выбирая другие значения можно располагать текст по центру ячейки, выравнивать по правому краю или по ширине.

Рис. 22 Фрагмент Палитры свойств ячейки (группа свойств Положение)
Возможно также изменение шрифта текста в ячейке. В Палитре свойств в разделе Оформление есть соответствующее свойство Шрифт . Имеется возможность выбрать конкретный шрифт, его размер и начертание (см. рис. 23).

Рис. 23 Фрагмент Палитры свойств ячейки (группа свойств Оформление)
Добавим в макет ценника логотип компании. Логотип будем вставлять между наименованием магазина и наименованием товара. Раздвинем соответствующую область по аналогии, как это делали уже ранее (см. рис. 10 и 11).
Образовавшаяся дополнительная область состоит из нескольких ячеек. Их следует объединить. Для этого выделим их мышью и в контекстном меню выберем команду Объединить (см. рис. 24)

Рис. 24 Объединение ячеек свободной области
Логотип будем сначала вставлять в одну из свободных ячеек под ценником. Затем подгоним свободную область до нужных размеров и переместим в нее логотип.
Итак, активизируем с помощью мыши одну из ячеек под ценником. Для вставки изображения следует в Главном меню выбрать пункт Таблица – Рисунки – Картинка (см. рис. 25).

Рис. 25 Вызов формы для выбора картинки
Появится форма для выбора картинки (см. рис. 26).

Рис. 26 Форма Выбор картинки
Картинку можно выбрать из Библиотеки или из Файла . Поскольку логотип хранится во внешнем файле, то в форме следует нажать кнопку Выбрать из файла. Откроется диалоговое окно для выбора файла картинки (см. рис. 27)

Рис. 27 Диалоговое окно выбора файла картинки
После выбора файла, картинка отобразится на форме Выбор картинки . Под картинкой будут указаны ее размеры. На практике выявлено, что размеры указаны с небольшим запасом (см. рис. 28).
Размер по вертикали желательно выписать или запомнить. После чего можно нажать на кнопку ОК .

Рис. 28 Завершение выбора картинки
е-Ценник — с пециализированная программа для печати ценников и этикеток. Позволяет осуществлять ведение справочника товаров и учет прайс-листов.
В программе для магазина CloudShop можно создавать шаблоны ценников и печатать онлайн ценники любого размера и содержания на обычном принтере или принтере этикеток. В этом вам может помочь Конструктор ценников
. Это
бесплатная , которая позволяет визуально создавать ценники к вашим товарам для последующей печати на принтере ценников или на обычном принтере. Нашу программу бесплатно скачать не получится, она не требует скачивания и установки на ваш компьютер. Все действия можно делать в браузере на .
Программа Конструктор ценников находится в разделе Товары и услуги . Выделите товары, для которых вы хотите распечатать ценники, откройте меню Выделено , выберите раздел Ценники .
Если хотите создать свой ценник, нажмите Добавить - и попадёте в список ваших ценников.

Открыв ценник, вы можете внести в него изменения, создать его копию или удалить.

Если хотите создать ценник с нуля, перейдите в раздел Мои ценники и нажмите Новый ценник .

В конструкторе вы можете указать размер ценника.

Вы так же можете добавить разные поля и расположить их так, как вам хочется.
 Образец шаблона ценника для печати
Образец шаблона ценника для печати
В программе для ценников есть параметр Цена без копеек . Как он работает? Если у товара цена без копеек, то она будет отображаться на ценнике целым числом. Если цена с копейками, то копейки будут отображаться, но меньшим шрифтом.
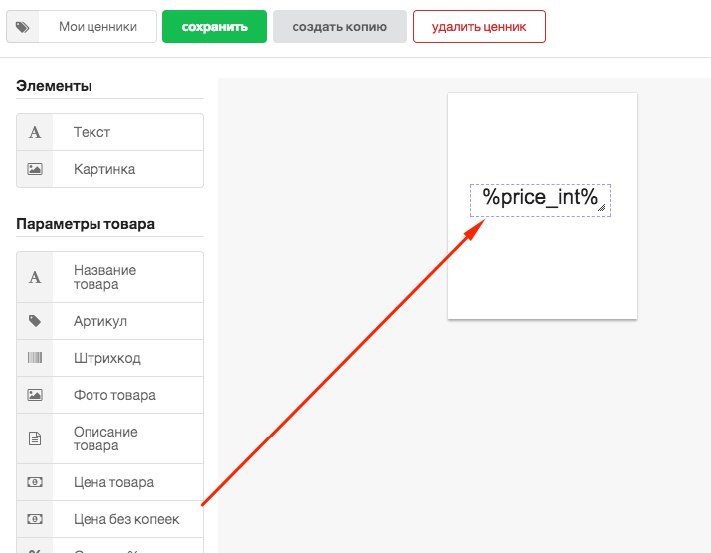
Для изменения размера элемента, потяните за уголок.

Вы можете менять оформление и выравнивание текста в правом меню.

Если вы хотите добавить неизменяемые поля, используйте инструмент Текст
. Хотите добавить логотип компании - используйте инструмент Картинка
.

Бывает, элементы накладываются друг на друга. В этом случае используйте инструмент Положение
.

Кнопка Предпросмотр
позволит вам посмотреть на ценник. В параметрах вы можете придумать название для него.

После внесения всех изменений, вы можете сохранить результат.
Чтобы распечатать ценники, перейдите в раздел Товары и услуги и выделите товары, для которых хотите распечатать ценники. Далее откройте меню Выделено и выберите раздел Ценники .
В списке ценников выберите нужный и при необходимости укажите настройки печати. Например, вы можете распечатать по одному ценнику на каждое наименование или несколько ценников - на каждую единицу товара.

И откройте в браузере полученный документ. Здесь у вас будет возможность указать дополнительные параметры печати. Среди них есть параметр Каждый ценник на отдельную страницу
. Используйте его, если печатаете на принтере этикеток или если у вас большой ценник с множеством характеристик товара - например, если вы продаёте бытовую технику. После указания всех параметров нажмите Печать
.
