Вредоносное ПО (malware) - это назойливые или опасные программы,...


Проблемы с компьютером всегда портят пользователям настроение. Но одно дело - крах браузера из-за неполадок плагина, а другое - Bootmgr is missing. Что делать в этом случае, не всегда представляют даже опытные пользователи. Сегодня мы поведаем о том, что это за ошибка, из-за чего она появляется, и как ее исправлять.
Вообще, появление такого сообщения при загрузке - очень серьезный и плохой сигнал, говорящий о неполадках загрузочной области жесткого диска. Как правило, случается такое или из-за действий вирусов, или (куда чаще) по причине излишней любопытности самих пользователей, которые проводили эксперименты с разделами. Иногда подобная ситуация возникает после экстренного выключения из-за прекращения подачи электроэнергии.
Важно! В последнем случае вы действительно можете начать серьезно беспокоиться: стандартные шпиндельные диски в случае экстренной остановки далеко не всегда успевают запарковать считывающие головки. В результате на поверхности магнитной пластины остаются глубокие (относительно микроскопического уровня, конечно) пропилы. В этом случае также появится сообщение Bootmgr is missing. Что делать? Увы, но в таком случае поможет только замена жесткого диска. Впрочем, продолжим рассказывать о более простых случаях.
Кстати, на какой системе чаще всего бывает Bootmgr is missing? Windows XP! Причина как в «почетном возрасте» используемых на таких компьютерах винчестеров, так и в некоторых системных особенностях, наследованных от «предков».

Если человек неопытный, то зачастую он предполагает выход жесткого диска из строя, что оборачивается покупкой нового винчестера и полной потерей всех данных. К счастью, все не так серьезно: вы вполне можете побороть Bootmgr is missing. Что делать, дабы все это исправить?
Сначала придется раздобыть с которого вы устанавливали систему. Впрочем, с тем же успехом подойдет и обычный образ нормальной Windows, записанный штатными средствами на или флэш-накопитель. Если говорить о старых системах, то ремонтировать Bootmgr is missing XP следует именно при помощи дисков, так как старые версии BIOS далеко не всегда адекватно могут загрузить среду восстановления с иного носителя.
Вставляете носитель в привод (или в USB-порт), а затем перезагружаете компьютер. В BIOS выставляете загрузку с требуемого вам носителя. Сразу оговоримся, что именно флэшку лучше всего использовать для ремонта Bootmgr is missing. Windows 7 прекрасно поддерживает загрузку с таких накопителей прямо «из коробки», а для самого пользователя важна высокая скорость загрузки и минимум ошибок, которые не так уж и редки при старте восстановительной среды с оптического диска.

После этого ожидаете, пока система не завершит загрузку нужных файлов. Появится мастера установки.
Выбираете нужный язык и прочие параметры, жмете на кнопку «Далее». Появится очередное окно с большой кнопкой «Установить». Ее нажимать не стоит, так как необходимо кликнуть по небольшому пункту «Восстановление системы», расположенному в левом нижнем углу. В «Параметрах восстановления системы» и «Выборе архивного образа» нажимаем «Нет» и «Отмена» соответственно.
Снова откроется окно «Параметры восстановления», в котором нужно кликнуть левой клавишей мыши по опции «Командная строка».
А сейчас мы будем использовать утилиту diskpart, при помощи которой можно легко поменять активный дисковый раздел.
Кстати, а что такое активный раздел? Проще говоря, это именно та область диска, с которой и происходит непосредственная загрузка операционной системы. Имейте в виду, что на винчестере может быть не один десяток таких областей, каждый из которых предназначен для загрузки своей операционной системы. Но стартовать ОС будет именно с того раздела, который на данный момент является активным. Впрочем, все это лирика.

Отметим, что на данный момент существует огромное количество различных утилит, предназначенных для редактирования разделов. С их помощью можно назначить активной даже одну из десятка областей, расположенных на одном логическом диске! Впрочем, лучше не заниматься подобными экспериментами, если у вас маловато опыта, так как риск потери всех данных на диске очень велик.
В этом случае пользователь неизбежно увидит Bootmgr is missing. Что делать, вы сейчас узнаете, но лучше так не рисковать.
Снова немного отвлечемся, чтобы еще раз рассказать о важности активных разделов. Многие новички, начиная экспериментировать с системой, нередко стремятся максимально ее «оптимизировать», что чаще всего выливается в желание уменьшить занимаемое ею место на жестком диске. «Под нож» чаще всего попадают именно эти «ненужные» разделы.
Если в панели «Администрирование» выбрать пункт «Управления дисками», то вы наглядно сможете увидеть все диски, которые имеются в системе, а также все их разделы. Активная область в «Семерке» должна быть размером не менее 100 Мб, а в Windows 8 - минимум 350 Мб.
На его важность указывает тот факт, что из обычного «Проводника» вы его никак не увидите. Как нетрудно понять, все это сделано для безопасности системы: если дать неопытным пользователям доступ к нему, то наверняка придется переустанавливать ОС.
Чтобы восстановить данные на диске, потребуется последовательно и крайне аккуратно выполнять нижеприведенные команды. Делать это нужно не торопясь, так как в противном случае вы наверняка ошибетесь при вводе, а при следующей загрузке системы вновь увидите Bootmgr is missing, press any key.

Вот так «лечится» Bootmgr is missing. Windows 7 - система надежная, так что при правильности выполнения всех вышеозначенных действий, она будет работать еще очень долго.
BOOTMGR is missing что делать, если при включении компьютера вместо привычной вы увидели эту ошибку!?
Не паникуйте, с компьютером все в порядке, ошибку можно исправить. О том, как это сделать, поговорим в сегодняшней статье.
Ошибка «BOOTMGR is missing » возникает в случае, когда система не может обнаружить загрузчик операционной системы.
Что это такое? Это мини-программа, которая, как следует из названия, выполняет загрузку системы после включения ПК.
Данная проблема может возникнуть при наличии битых кластеров на жестком диске компьютера, а также после сбоя напряжения в сети электропитания, некорректного выключения компьютера, выполнения настроек в .
Ниже в порядке возрастания сложности мы приведем несколько способов решения данного вопроса.
Данный вариант решения проблемы следует рассматривать, если ваш компьютер имеет более одного физического (не логического!) жесткого диска, в противном случае следует перейти к следующему пункту.
Ошибка «BOOTMGR is missing » может возникнуть, в случае, когда в BIOS , в качестве загрузочного выбран носитель, на котором не установлена операционная система .
Для устранения ошибки зайдите в и посмотрите, какое устройство выбрано загрузочным.
Выбираем пункт устранение неполадок компьютера.
Если данная среда восстановления по каким-то причинам не может быть запущена через нажатие клавиши «F8», воспользуемся установочным диском (или флешкой) с Windows.
Загружаемся с установочного носителя.
При появлении на дисплее надписи «Press any key to boot from CD or DVD», следует нажать на клавиатуре любую клавишу, подтвердив, что вы хотите осуществить загрузку с компакт-диска.
В случае, если клавиша не будет нажата произойдет загрузка с жесткого диска компьютера и вы вновь увидите ошибку.
Выбираем пункт «Восстановление системы», расположенный в нижней части окна программы.


После этого следует выбрать в списке операционную систему и нажать «Далее».

Выбираем пункт «Восстановление запуска».


После восстановления пробуем заходить в Windows. Зачастую на этом этапе проблема решается.
Если проблема все же не была решена, воспользуемся еще более эффективным средством. Выполняем шаги из предыдущего пункта, но в окне выбора средств восстановления выбираем командную строку.
Вспомним причину, по которой возникает ошибка - на скрытом разделе Windows, был поврежден загрузчик bootmgr.
Задача состоит в замене поврежденного загрузчика на новый, который можно найти на установочном диске Windows.
Первое, что мы должны сделать понять откуда и куда копировать загрузчик, т. к. в зависимости от логической разбивки устройств, буквы будут разными.
Именно поэтому мы не можем дать универсальных рекомендаций с какого на какой диск следует скопировать файл.
В командной строке вводим команды, которые даны ниже.
Обратите внимание! После ввода каждой команды необходимо нажимать клавишу «Enter».
Заходим в программу diskpart, предназначенную для работы с дисками:

Отобразим список всех доступных дисков:

Из списка разделов нам необходимо выбрать диск с размером тома 100 Мб - это скрытый раздел, на котором содержится поврежденный загрузчик. В нашем случае это диск С.

Выходим из программы diskpart:

Переходим на установочный носитель:

Копируем файл загрузчика с установочного устройства в загрузочный раздел локального диска компьютера.
copy bootmgr C:\

Должно появится сообщение, об успешной операции копирования файла.

В случае отсутствия скрытого раздела объемом 100 Мб, можно сбросить загрузчик на любой другой локальный носитель. В нашем случае это диски D и E.
Можно упростить ситуацию и скопировать загрузчик на оба раздела, чтобы потом не гадать какой носитель указать как загрузочный.
Для этого в команде «copy bootmgr C:\» следует заменить букву диска.
Перезагружаем компьютер, ошибка не исправлена? Опять выбираем в качестве средства восстановления командную строку и вводим команду:
bootsect /nt60 All
Перезагружаемся. Если запустить операционную систему не удалось, то проблема заключается в том, что диск, на которой был сброшен загрузчик, не является активным разделом.
Заходим в командную строку и выполняем следующие команды:
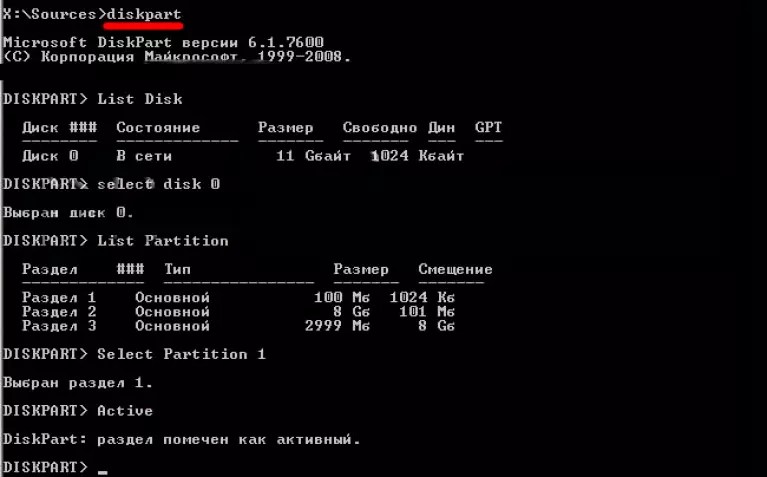
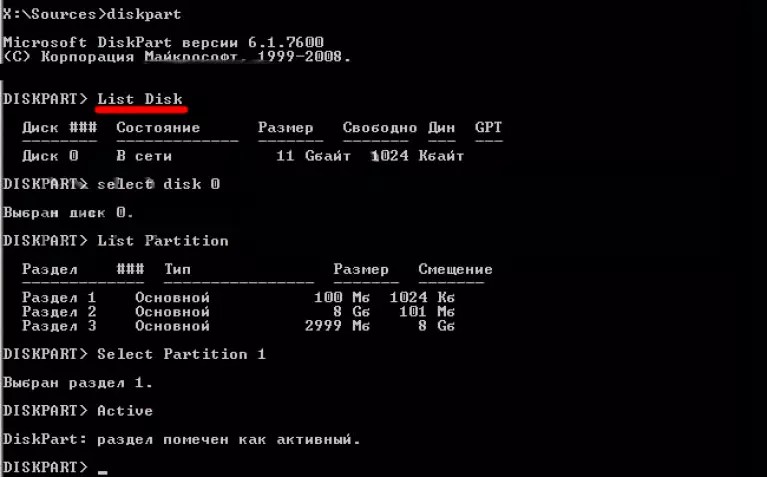
Многие сталкивались с ситуацией, когда компьютер отказывался загружаться и выдавал ошибку:
BOOTMGR is missing. Press Ctrl+Alt+Del to reboot
или её русский вариант:
Bootmgr отсутствует. Нажмите Ctrl+Alt+Del для перезапуска
Ошибка означает, что система не может обнаружить работоспособный загрузчик Windows на носителе, который указан в приоритете загрузки BIOS.
Решение: Необходимо выполнить восстановление загрузчика.
Вставьте в дисковод установочный DVD-диск Windows (либо USB диск).
Внимание! Очень важно, чтобы вы использовали тот же установочный дистрибутив, что и при установке системы. Если у вас установлена Windows 7 Максимальная, то запустить восстановление системы с диска Windows 7 Домашняя Базовая не получится.
Загрузитесь с установочного диска. Нажмите любую клавишу, когда увидите сообщение Press any key to boot from CD or DVD :
 В следующем окне нажмите Далее
:
В следующем окне нажмите Далее
:


Подождите, пока система обнаружит все установленные копии Windows на жёстких дисках:



Программа восстановления выполнит поиск неполадок и попытается восстановить нормальную загрузку Windows. Пока вы видите следующее окно, просто ждите:

Нажмите кнопку Готово , дабы перезагрузить компьютер:

Если Windows не начнёт нормально загружаться, повторите процедуру ещё раз. Иногда, программа восстановления справляется с проблемой со второго раза. Если же таким способом восстановить нормальную загрузку системы не удаётся, переходите к следующей причине.
В некоторых случаях скрытого раздела объёмом 100 MB может и не быть. Например, в случае, если Windows 7 устанавливалась на существующий раздел после Windows XP.
Решение: сделать раздел активным.
Выполните следующие действия: Запустите командную строку и наберите следующие команды:
Diskpart - запускаем утилиту для работы с дисками и разделами list disk - выводим список дисков sel disk 0 - выбираем диск, на котором установлена Windows list part - выводим список партиций (т.е. разделов) sel part 1 - выбираем загрузочный раздел active - делаем выбранный раздел активным
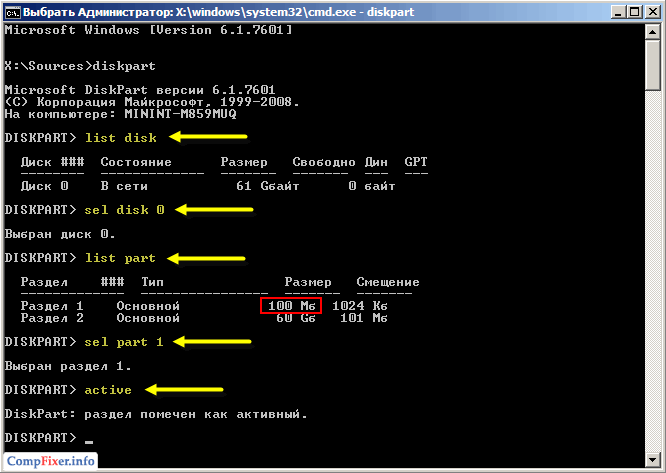
Параметры disk 0 и part 1 подразумевают, что в вашем компьютере один жёсткий диск, а загрузчик Windows находится на первой партиции (т.е. логическом диске). Это самая распространённая ситуация. Однако, может быть и по-другому.
Когда вы увидите сообщение Раздел помечен как активный , закройте окно консоли и нажмите кнопку .
Теперь рассмотрим ещё несколько несерьёзных, но вероятных причин проблемы.
Если батарея CMOS села или недавно извлекалась, то настройки могли сбиться. Таким образом, диск с загрузчиком может быть в полном порядке, а система просто пытается загрузиться не с того диска, с которого нужно.
Решение: войдите в BIOS, в настройках загрузочных устройств установите первым устройством жёсткий диск.
Настройка очерёдности загрузки на материнской плате Gigabyte под socket LGA775 2010 года выпуска:
В параметре First Boot Device указываем Hard Disk :

Затем, заходим в раздел Hard Disk Boot Priority :

и первым устанавливаем диск, на котором находится загрузочный раздел:
(На картинке видно, что под первым номером установлен SSD-диск объёмом 180ГБ, а два остальных диска с данными имеют более низкий приоритет загрузки)

Настройка очерёдности загрузки на ноутбуке HP 2011 года выпуска:
(На картинке видно, что жёсткий диск находится вверху списка)

Попутный совет! Во избежание подобных ситуаций, старайтесь подключать в разьём SATA0 именно тот жёсткий диск, который содержит загрузочный раздел Windows. При таком варианте, если настройки BIOS и собьются, то вероятность изменения очерёдности загрузки минимальна.
Если в BIOS выставлена приоритетная загрузка с USB, компьютер может загружаться нормально при отсутствующем USB диске. Однако, в случае, если в USB подключён носитель, система может попытаться загрузиться с него и в последствии выдать ошибку BOOTMGR is missing. Действие: отключите все USB-диски и «флешки» и перезагрузите компьютер.
Здравствуйте, Друзья! В этой статье расскажу как справится с ошибкой BOOTMGR is missing в Windows 7 . Эта ошибка возникает при поврежденном или отсутствующем файле bootmgr на активном разделе (активный раздел это тот с которого происходит загрузка) в результате чего не может загрузиться система. Наша задача перезаписать этот файл на исправный из дистрибутива. Дистрибутив в виде ISO -образа необходимо записать на флешку или диск. В результате у нас получится загрузочная флешка или загрузочный (установочный) диск Windows 7 с которого мы и будет копировать файл bootmgr . Затем необходимо загрузиться с созданного диска или флешки и перезаписать этот файл. Это — вкратце. Теперь подробнее.
Просьба. Прочитайте пожалуйста всю статью, особенно заключение. Там есть нюанс с файлом AutoUnattend.xml в образе из-за которого может не получиться зайти в среду восстановления и соответственно — восстановить загрузку Windows 7.
Прежде чем лезть в дебри нужно попробовать вызвать Дополнительные варианты загрузки нажав F8 несколько раз при включении компьютера (как при входе в безопасный режим). Если у вас есть пункт «Устранение неполадок компьютера», то с помощью него сразу заходим в среду восстановления и переходим к пункту 1 данной статьи

Подготовительный этап закончен.

Командой select isk 0 — выбираем нужный жесткий диск. (подставляете свою цифру если у вас их несколько)
Командой list partition — просматриваем количество разделов на выбранном диске
Командой select partition 1 — выбираем раздел который нужно сделать активным. Обычно это раздел с размером 100 Мб. Если у вас нет 100 Мб-го раздела выбирайте свой диск С исходя из размера.
Командой active — делаем выбранный раздел активным
Командой exit — выходим из утилиты DISKPART

Закрываем окошко командной строки и перезагружаем компьютер.
Раньше при виде ошибки BOOTMGR is missing мне было легче переустановить операционную систему. Все данные у меня обычно не на системном диске и в облаках (Dropbox, Диск Google и Яндекс.Диск). Так что с переустановкой проблем нет. Жалко только 2 часа времени. Так же загрузившись с установочного диска можно восстановить компьютер используя точки восстановления или восстановить полностью образ системы (если конечно вы его предварительно создали) выбрав соответствующие пункты в окошке Параметры восстановления системы. В общем среда восстановления это сила которой нужно пользоваться.
Есть еще один нюанс, умолчав о котором вы, возможно, будете меня вспоминать «незлым, тихим словом». Если вы, так же как и я, пользуетесь сборками от Idimm, то у вас не получиться зайти в среду восстановления. Причина этому — файл AutoUnattend.xml . Это файл ответов для более упрощенной установки Windows. В данном случае это только мешает. Решение — удалить этот файл из образа и сохранить образ заново. Проблема в том, что для редактирования ISO-образов необходимо платное ПО которое не у всех есть. У меня так же нет этого платного ПО поэтому пришлось скачать другой образ Windows 7 и записать на флешку.
И самый последний нюанс. У меня 32-разрядная система. На виртуальной машине так же установлена 32-разрядная система. И, у меня не получилось использовать образ Windows 7 64-разряда для восстановление Windows 7 32-бита. Получилось следующее

По ходу нужно, чтобы была установлена 64-разрядная система на реальное железо. В общем пробуйте восстановить Windows 7 32-бита диском Windows 7 64-бита. Надеюсь получиться. Если разрядности будут одинаковы получится.
Выходит такая ошибка при загрузке операционной системы, ничего не могу с ней поделать, исправляю так как написано везде, загружаюсь с установочного диска Windows 7, выбираю восстановление системы, далее командная строка, команды diskpart и list volume определяю буквы дисковода (D:) и системы (С:) пишу D: далее команда copy bootmgr c:\ и опять загрузится не могу, кошмар какой-то, спасайте люди. Антон.
Никогда не догадаетесь как мы исправили ситуацию, дело в том что Антон всё делал правильно. Такая ошибка попадалась мне довольно часто и хочу сказать не всегда виноват удалённый или повреждённый загрузчик операционной системы.
Примечание : Друзья, если данная статья не поможет, попробуйте две другие наши статьи - и , в них описаны другие способы восстановления загрузки вашей операционной системы.
Присутствуют ещё несколько причин связанных с железом, к примеру часто на компьютере, который приносят на ремонт с данной неисправностью BOOTMGR is missing в Windows 7 , слетают настройки вкладки Boot в BIOS. А это значит, что загрузчик живой и невредимый присутствует на диске с установленной Windows 7, но так как компьютер пытается загрузится не с нужного нам винчестера, мы получаем подобную ошибку. Да что говорить, давайте на конкретных примерах увидим как справится с данной неприятностью.
В первую очередь попробуем восстановить загрузчик Windows 7, для этого в самом начале загрузки нажмём клавишу F-8 , должно появится меню Дополнительных вариантов загрузки ,

в нём мы должны выбрать первый пункт Устранение неполадок компьютера . Если данного меню нет, значит у нас удалён скрытый раздел, содержащий среду восстановления Windows 7, в этом случае мы должны воспользоваться или установочным диском Windows 7. Производим загрузку с установочного диска семёрки, в начальной фазе загрузки компьютера, при появлении предложения загрузиться с диска «Press any key to boot from CD… », жмём на любую клавишу клавиатуры, иначе загрузки с диска не произойдёт

Происходит быстрый анализ проблем мешающих нормальной загрузке Windows 7, обнаруженные проблемы в параметрах загрузки этого компьютера среда восстановления предлагает исправить автоматически. Нажмите на "Исправить и перезапустить". В большинстве случаев, такие нехитрые действия приведут к тому, что загрузка Windows 7 будет восстановлена.


и выберите Восстановление запуска, Windows 7 запустит средство восстановления запуска и при обнаружении повреждённых файлов заменит их. Если номер не прошёл, читаем дальше.

Второй способ: в окне Параметры восстановления системы выбираем Командная строка ,

Внимание: Чтобы вы лучше могли понять то, что я буду делать дальше, я покажу вам "Управления дисками" моей операционной системы.
Всё как обычно, файлы операционной системы находятся на диске C:, а вот видите этот скрытый раздел без буквы диска, объёмом 100 МБ Зарезервировано системой , так вот, именно в этом разделе хранятся все файлы загрузки Windows 7, в том числе и загрузчик операционной системы файл bootmgr , но его сейчас там нет или он повреждён, поэтому у нас с вами и выходит ошибка при загрузке "BOOTMGR is missing. Press Ctrl+Alt+Del to restart ".


Наша цель скопировать файл bootmgr с установочного диска Windows 7 именно в этот раздел. Давайте проделаем эту простую операцию, но сначала определимся с буквами дисков, так как у вас они могут быть другие.
Примечание: Друзья, сейчас мы будем работать с командной строкой среды восстановления. Необходимые команды я Вам дам, но если Вам их будет трудно запомнить, можносоздать шпаргалку - текстовый файл со списком необходимых реанимационных команд и открыть его прямо в среде восстановления . Это сильно облегчит Вам работу.
Набираем в командной строке
diskpart
list volume
Как видим, в командной строке дисководу присвоена буква F: , а моему скрытому разделу Зарезервировано системой , объём 100 МБ, среда восстановления Windows 7 присвоила букву C: (файлы операционной системы с папками Windows и Program Files находятся на диске D: ).
Вводим exit
и выходим из diskpart .
В командной строке водим F : , этой командой мы входим в установочный диск Windows 7.
copy bootmgr C:\ то есть копируем загрузчик bootmgr с установочного диска Windows 7 на скрытый раздел Зарезервировано системой C: . Вот и всё.

Друзья, скрытый раздел "Зарезервировано системой" объём 100 МБ, не всегда создаётся при установке Windows 7, в редких случаях его может и не быть, в этом случае копируйте файл bootmgr прямо в корень диска с файлами операционной системы.
Если при копировании файла bootmgr у вас будет выходить ошибка о том, что у вас недостаточно прав , то попробуйте полностью перезаписать хранилище загрузки BCD.
В среде восстановления Windows 7 определитесь с буквами дисков.
Введите команду:
diskpart
list volume
Дисководу присвоена буква F :, а скрытому разделу Зарезервировано системой, объём 100 МБ, среда восстановления Windows 7 присвоила букву C : . Значит файлы операционной системы с папками Windows и Program Files находятся на диске D :.
Водим команду
bcdboot.exe D:\Windows
Данная команда перезапишет всё хранилище загрузки BCD (содержимое папки Boot в разделе Зарезервировано системой) и файл bootmgr для Windows 7 находящейся на диске D:.
Успех. Файлы загрузки успешно созданы.

Если опять выдут какие-либо ошибки, то можно загрузиться с LiveCD и удалить всё содержимое скрытого раздела Зарезервировано системой, объём 100 МБ, а затем воссоздать заново уже известной вам командой.
Подробности в этой статье http://сайт/421-ntldr-is-missing-v-windows-7.html .
Устранение ошибки BOOTMGR is missing в Windows 7 у нашего читателя. У Антона, как и у меня на компьютере три винчестера, только на одном из них установлена Windows 7, а значит компьютер должен производить загрузку именно с него. Зайдём в BIOS и посмотрим во вкладке BOOT , пункт Boot Device Priority

с нужного ли нам диска происходит загрузка, конечно нет, на первом месте стоит винчестер Western Digital ,

на котором находятся только личные данные, а где хард MAXTOR с установленной Windows 7, давайте искать. Почему нарушились настройки в BIOS , причин много, например села батарейка CMOS или некорректно был выключен компьютер. Исправляем ошибку BOOTMGR i s missing , нажимаем Esc на клавиатуре и идём во вкладку Hard Disk Drives

именно в ней при наличии нескольких жёстких дисков определяется тот, с которого компьютеру необходимо произвести загрузку операционной системы.

Выставляем на первое место винчестер MAXTOR


Что ещё ещё можно предпринять при ошибке BOOTMGR is missing в Windows 7
Недавно один мой приятель принёс мне системный блок с жалобой на то что две установленные у него на разных жёстких дисках операционные системы Windows 7 и Windows 8 не загружаются выдавая при загрузке ошибку BOOTMGR is missing в Windows 7.
Пришлось загрузить компьютер с загрузочного диска Acronis Disk Director. Как видим имеются два жёстких диска, первый Диск 1 с установленной Windows 7, а второй Диск 2 с установленной Windows 8. Обратите внимание на два красных флажка, которыми помечены совсем не те разделы, которые нужно. Почему? Красный флажок означает то, что данный раздел активен и с него должна происходить загрузка операционной системы.
Ошибка в том, что у нас на обоих жёстких дисках должны быть отмечены красным флажком первые скрытые разделы System Reserved (Зарезервировано системой), то есть активными должны быть они. На Windows 7 объём такого раздела составляет 100 МБ, а на Windows 8 350 МБ, именно эти разделы носят атрибуты: Система. Активен и именно на этих разделах находятся файлы конфигурации хранилища загрузки (BCD) и файл менеджера загрузки системы (файл bootmgr). А у нас получается эти атрибуты носят другие разделы. Из-за этого Windows 7 и Windows 8 не загружаются.
Примечание: Сделать раздел активным можно с помощью командной строки (смотрите конец статьи), а можно программой Acronis Disk Director.

Что нужно сделать? Выбираем первый жёсткий Диск 1, щёлкаем на первом разделе System Reserved (Зарезервировано системой) правой мышью и выбираем "Отметить как активный"

Том "Зарезервировано системой" будет отмечен как активный. Нажимаем ОК.

То же самое делаем с Диском 2. Программа Acronis Disk Director работает в режиме отложенной операции, чтобы изменения вступили в силу нажимаем кнопку "Применить ожидающие операции"
active и раздел становится активным.