Вредоносное ПО (malware) - это назойливые или опасные программы,...


Файл конфигурации Apache
# директива Apache
ServerRoot “C:/Server/web/apache”
# Слушаем на локальном IP порт (80 по стандарту)
Listen 127.0.0.1:80
# далее подключим библиотеки расширений для Apache
LoadModule rewrite_module modules/mod_rewrite.so
LoadModule php5_module "C:/Server/web/php/php5apache2_4.dll"
# указываем Apache, что файлы с расширением php, нужно воспринимать как php-скрипты
AddHandler application/x-httpd-php .php
# укажем расположение файла настроек php
PHPIniDir “C:/Server/web/php”
# изменим имя сервера
ServerName 127.0.0.1:80
# изменим доступ к директории
Options Includes Indexes FollowSymLinks
AllowOverride All
Allow from all
# папка для log-файлов
ErrorLog “C:/Server/domains/logs/error.log”
CustomLog “C:/Server/domains/logs/access.log”
# добавим alias для phpMyAdmin, и поправим alias для cgi
Alias /pma “C:/Server/domains/phpMyAdmin”
ScriptAlias /cgi-bin/ “C:/Server/web/apache/cgi-bin/”
# правим путь для cgi
AllowOverride None
Options None
Require all granted
# типы файлов
…
AddType text/html .shtml
AddOutputFilter INCLUDES .shtml
AddType application/x-httpd-php .php
AddType application/x-httpd-php-source .phps
# Другие конфиги:
BrowserMatch "MSIE 10.0;" bad_DNT
RequestHeader unset DNT env=bad_DNT
На этом заканчивается настройка httpd.conf.
В конфигурационном файле Apache httpd.conf были подключены дополнительные конфиги:
Include conf/extra/httpd-mpm.conf
Include conf/extra/httpd-autoindex.conf
Include conf/extra/httpd-vhosts.conf
Include conf/extra/httpd-manual.conf
Include conf/extra/httpd-default.conf
Откроем файл «C:\Server\web\apache\conf\extra\httpd-mpm.conf» и быстро пробежимся по нему.
# указываем, где у нас будет храниться pid-файл:
PidFile “C:/Server/web/apache/logs/httpd.pid”
Остальные параметры оставляем без изменений. Откроем файл «httpd-autoindex.conf», изменим там только строки с путем:
Alias /icons/ "c:/Server/web/apache/icons/"
Options Indexes MultiViews
AllowOverride None
Require all granted
Файл хостов Apache
# на примере доменная localhost
DocumentRoot "C:/Server/domains/localhost/public_html"
ServerName localhost
ErrorLog "C:/Server/domains/localhost/logs/error.log"
CustomLog "C:/Server/domains/localhost/logs/access.log" common
На этом редактирование файла заканчивается. Далее в оставшихся файлах правим только пути:
Файл «httpd-manual.conf»:
AliasMatch ^/manual(?:/(?:da|de|en|es|fr|ja|ko|pt-br|ru|tr|zh-cn))?(/.*)?$ "C:/Server/web/apache/manual$1"
В файле «httpd-default.conf» никаких изменений не производиться. На этом настройка конфигурации Apache завершается.
Настройка php.ini
short_open_tag = On
zlib.output_compression = On
post_max_size = 64M
include_path = ".;С:\Server\web\php\includes"
extension_dir = "C:/Server/web/php/ext"
upload_tmp_dir = "C:/Server/web/php/upload"
upload_max_filesize = 64M
extension=php_bz2.dll
extension=php_curl.dll
extension=php_gd2.dll
extension=php_mbstring.dll
extension=php_mysql.dll
extension=php_mysqli.dll
extension=php_pdo_mysql.dll
extension=php_sockets.dll
extension=php_sqlite3.dll
; в секции указываем временную зону нашего сервера (http://php.net/date.timezone)
date.timezone = "Asia/Yekaterinburg"
session.save_path = "С:/Server/web/php/tmp/"
Далее запустим наш сервер, для этого запустите «start-server.bat» от имени администратора. После того как сервер запустился, откройте браузер и введите в адресной строке «localhost».
Должна отобразиться страница с информацией о PHP.
Самым популярным на сегодняшний момент является веб-сервер Apache . Сегодня я расскажу вам как быстро и правильно установить apache . Вашему вниманию будет представлено пошаговое описание процесса установки веб-сервера, которое будет сопровождаться скриншотами экрана.
Приступим!
Так как проект расчитан на начинающих веб разработчиков, то для простоты настройки и установки ПО мы будем программировать под Windows. По мере набора опыта, вы легко сможете “переехать” на *nix платформу.
Итак, для начала нам необходимо скачать последнюю версию дистрибутива Apache (4.6 Mb). На момент написания этой заметки – это версия 2.2.10. К моменту прочтения этого текста, ваша версия может быть более новой, но это не меняет сути. Каких-либо коренных отличий быть не должно.
Находим на странице раздел “Apache HTTP Server 2.2.10 is the best available version ” (лучшая доступная версия) и там выбираем дистрибутив для Windows – “Win32 Binary without crypto (no mod_ssl) (MSI Installer) ” (установочный файл без поддержки SSL, т.к. для наших уроков SSL нам не понадобиться):
Итак, мы скачали установочный файл apache_2.2.10-win32-x86-no_ssl.msi . Запускаем установщик:

Просто нажимаем Next.

Принимаем лицензионное соглашение и нажимаем Далее.

На этом этапе заполняем поля, так как указано на картинке. Эти данные прописываются в конфигурационный файл и могут быть в дальнейшем отредактированы.


Я настоятельно рекомендую вам установить Apache именно в эту папку (она предлагается по умолчанию). Следующие уроки будут посвящены установке и настройке PHP и MySQL. Я буду ориентироваться именно на этот путь установки Apache. Так что, если после установки Apache вам не нужны лишние проблемы с прикручиванием к нему PHP и MySQL, то советую прислушаться к моим словам. В дальнейшем, когда вы пару раз сами поставите и сможете настроить apache , вы установите его в удобную для вас директорию.

Подготовка к установке завершена. Нажимаем Install и ждем пока завершиться установка.

Поздравляю, установка Apache завершена!
Если у кого-то возникли трудности в установке – пишите в комментариях. Я постараюсь помочь.
Представляем вашему вниманию новый курс от команды The Codeby - "Тестирование Веб-Приложений на проникновение с нуля". Общая теория, подготовка рабочего окружения, пассивный фаззинг и фингерпринт, Активный фаззинг, Уязвимости, Пост-эксплуатация, Инструментальные средства, Social Engeneering и многое другое.
Good things should be shared.
Здесь инструкция для Windows. Если у вас Linux, то вам сюда " ".
Локальный веб-сервер — это очень полезный инструмент. Он нужен и тем кто разрабатывает Web-приложения, и тем, кто учиться работать с разнообразными скриптами, движками, а также тем, кто занимается тестированием на веб-проникновение. Существуют разные популярные сборки «всё в одном», которые включают Apache, PHP, MySQL и другие компоненты. Можно пользоваться и ими. Но самостоятельная установка сервера имеет ряд преимуществ:
На самом деле, установка Apache, а также других обязательных элементов — PHP, MySQL, phpMyAdmin, — это весьма простая операция. Возникающие сложности связаны с тем, что сообщения об ошибках малоинформативны. Например, при ошибке в конфигурации Apache просто не запускается и всё. И новичку не всегда просто понять, что не так.
Если вы в точности будите следовать всем пунктам данной инструкции, то у вас обязательно всё заработает, независимо от вашей версии Windows!
Установка сервера включает в себя установку и настройку нескольких элементов:
Стадии установки:
Будем устанавливать самые новые версии программ, скаченные с официальных сайтов. Официальный сайт Apache — https://httpd.apache.org/ . Но данная версия работает только со старыми версиями PHP. Авторы PHP рекомендуют версию с сайта apachelounge.com . Поэтому переходим по ссылке https://www.apachelounge.com/download/
Вверху страницы представлено две версии Apache Win64 или Win32 . Если у вас 64-битная Windows, то выберите любую (это непринципиально и на работу никак не скажется. Только следуйте правилу, чтобы все версии компонентов сервера были одной битности). Я выбрал 64-битную версию.
Если предыдущие скаченные файлы различались битностью, то для phpMyAdmin такого понятия нет, т. к. он состоит из PHP скриптов.
Для работы PHP (а также Apache) необходимо установить Visual C++ Redistributable for Visual Studio 2012 с официального сайта Microsoft. Для этого нужно перейти по ссылке .
При попытке запуска, Apache пожалуется на отсутствие файла и запускаться откажется. Этот файл является частью Visual C++ Redistributable for Visual Studio 2015 , поэтому заблаговременно скачиваем его по ссылке (выбираем 32- или 64-битную версию).
Загружаемый файл будет иметь имя vc_redist.x64.exe.
Итог, мы имеем следующие файлы:
Запустите и установите файлы vcredist_x64.exe и vc_redist.x64.exe - к ним мы возвращаться больше не будем.
Теперь всё готово, можно начинать. Несколько слов о структуре нашего сервера.
На диске C создаём каталог Server , в нём создаём каталоги bin (сюда будем устанавливать Apache, PHP, MySQL) и data (здесь будет наш сайт и база данных).
Казалось бы, для чего это нужно? На самом деле, это упрощает резервное копирование. Например, папка bin меняется очень редко и бэкапить её каждый день нет смысла. Напротив же, содержимое нашего сайта и баз данных может меняться ежедневно и имеет смысл делать резервную копию папки data часто. Когда мы , например, ставим новую версию PHP, то мы можем принудительно сделать копию bin и, в случае ошибок, без проблем откатиться на более старую версию.
Продолжим наши приготовления. В каталоге data создадим две папки:
В каталог bin распаковываем файлы Apache (из архива httpd-2.4.12-win64-VC11.zip), точнее нас интересует только папка Apache24 .
После распаковки переходим в каталог c:ServerbinApache24conf и открываем файл httpd.conf любым текстовым редактором.
#ServerName www.example.com:80
ServerName localhost
ServerRoot "c:/Apache24"
ServerRoot "c:/Server/bin/Apache24"
DocumentRoot "c:/Apache24/htdocs"
DocumentRoot "c:/Server/data/htdocs/"
DirectoryIndex index.html
DirectoryIndex index.html index.php index.htm
Сохраняем и закрываем файл. Всё, настройка Apache завершена!
Откройте командную строку (это можно сделать нажав одновременно клавиши Win+X ). Выберите там Командная строка (администратор) :
И скопируйте туда:
C:ServerbinApache24binhttpd.exe -k install
И нажмите Enter. У меня встрепенулся файервол:
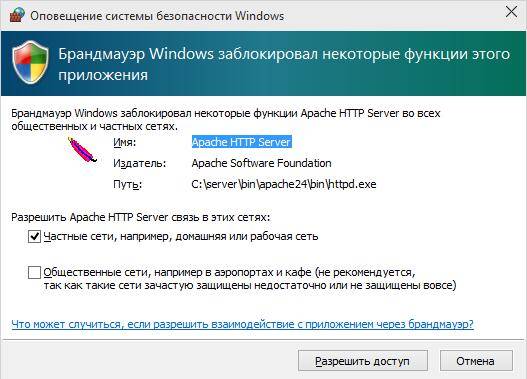
Нажмите разрешить, если у вас появится это же окошко.
Теперь вводим в командную строку:
C:ServerbinApache24binhttpd.exe -k start
И нажмите Enter.

В качестве имя пользователя вводим root . Поле пароля оставляем пустым. Если всё сделано правильно, то всё должно выглядеть так:

В каталоге c:Serverdatahtdocs создавайте папки и файлы, например:
c:Serverdatahtdocstestajax.php - этот файл, соответственно, будет доступен по адресу https://localhost/test/ajax.php и т.д.
Для создания полного бэкапа всех сайтов и баз данных достаточно скопировать каталог data .
Гарант является доверенным посредником между Участниками при проведении сделки.
Данное описание подходит для любой редакции Windows 7/8/8.1.
Первым делом скачаем дистрибутив Apache с сайта: http://www.apachelounge.com/download/ . В списке дистрибутивов Apache 2.4 binaries VC11 , нам нужно скачать «httpd-2.4.7-win64-VC11.zip».
После того как скачали, открываем архив httpd-2.4.7-win64-VC11.zip
Извлекаем из него папку Apache24 в раздел диска C:\

Теперь нам необходимо немного поправить конфиг, прежде чем устанавливать Apache. Открываем файл httpd.conf (находится здесь: C:\Apache24\conf) желательно через удобный редактор, например notepad++. Находим строку (217) ServerName www.example.com:80 и меняем на ServerName localhost:80


Здесь нам необходимо указать полный путь к файлу httpd.exe, который находится в папке Apache. В нашем случае это C:\Apache24\bin\httpd.exe. Набираем команду C:\Apache24\bin\httpd.exe -k install и жмем Enter.

Если при выполнении программы у вас возникает следующая ошибка: failed to open the winnt service manager perhaps you forgot to log in as administrator, заходим в следующую папку: C:\Users\Здесь_имя_вашего_пользователя\AppData\Roaming\Microsoft\Windows\Start Menu\Programs\System Tools, запускаем командную строку от имени администратора

И повторяем команду установки.
Установка завершена. Откройте директорию bin (полный путь: C:\Apache24\bin\) и запустите файл: ApacheMonitor.exe. В системном трее появится значок Apache, с помощью которого можно быстро запускать/останавливать службу Apache, жмем start (запуск):

Теперь проверим работоспособность. Открываем браузер, и в адресной строке пишем http://localhost/ (можно просто localhost). Если установка выполнилась успешно, должна открыться страница с надписью It works!

Нужен ли нам Apache без PHP ? Конечно нет, это нонсенс! Поэтому далее мы рассмотрим ручную (без использования инсталлятора) установку PHP.
Скачиваем PHP (Zip архив) с сайта: http://windows.php.net/download/ . Нам нужна версия: VC11 x64 Thread Safe .
Содержимое архива распаковываем в директорию C:\PHP (папку PHP создаём сами). Далее в папке C:\PHP находим два файла php.ini-development и php.ini-production. Эти файлы содержат базовые настройки. Первый файл оптимизирован для разработчиков, второй для рабочих систем. Основная разница в настройках: для разработчиков разрешен вывод на экран ошибок, тогда как для рабочих систем вывод ошибок запрещен из соображений безопасности.
Сделаем кое что, прежде чем продолжить установку PHP. Открываем Панель управления → оформление и персонализация → параметры папок → вкладка Вид, находим строку «Скрывать расширения для зарегистрированных типов файлов», и если там стоит галочка, убираем ее и нажимаем «Применить».

Продолжаем установку. И так, выбираем нужный вам файл (я выбрал php.ini-development). Выбранный файл нужно будет просто немного переименовать. Правый клик по файлу → Переименовать → стираем «-development», оставляя только php.ini
Теперь открываем php.ini, нам необходимо внести несколько изменений (будьте внимательны при внесении изменений, если в начале строки стоит точка с запятой, ее надо будет убрать):
Сохраняем изменения и закрываем.
Теперь вернемся к настройкам Apache. Нам придется немного отредактировать конфиг Apache. Заходим в папку C:\Apache24\conf и открываем файл httpd.conf.
Переходим в конец файла и в самом низу добавляем следующие строчки:
# Charset AddDefaultCharset utf-8 # PHP LoadModule php5_module "C:/PHP/php5apache2_4.dll" PHPIniDir "C:/PHP" AddType application/x-httpd-php .php
Путь к папке php указываете тот, который вы выбрали в процессе установки (если вы устанавливали в другую директорию).
В этом же файле находим следующие строки (строки примерно 274-276):
Перед index.html дописываем через пробел index.php. В итоге получается:
Чтобы изменения вступили в силу, перезапускаем службу Apache (значок в трее - Apache monitor). Если служба перезапустится - это хороший знак. Если нет (выскочит ошибка) - ищите ошибки в конфигурационных файлах. Особенно внимательно проверьте все пути.
Чтобы нам убедиться в работоспособности PHP, откройте папку C:\Apache24\htdocs (здесь содержатся файлы веб-сайта по умолчанию). Создайте в этой папке файл index.php со следующим содержанием:
Теперь откройте в браузере http://localhost/ (или просто localhost). Если все прошло нормально, вы увидите похожую страницу:

Если у вас вместо страницы с инфомацией о php открылась страница с надписью «It works!», тогда просто нажмите обновить страницу.
Открываем страницу загрузки дистрибутива: http://dev.mysql.com/downloads/installer/5.6.html и скачиваем Windows (x86, 32-bit), MSI Installer 5.6.16 250.8M. После нажатия на кнопку Download вы увидите форму для регистрации, ее можно пропустить нажав на ссылку внизу (» No thanks, just start my download!).
Запускаем установщик, после небольшой загрузки видим следующее окно:

Нажимаем Install MySQL Products, появляется следующее окно, в котором мы принимаем лицензионное соглашение (ставим галочку) и жмем Next >

Следующее окно нам предлагает проверить, есть ли более новая версия MySQL, ставим галочку Skip... (пропустить) и нажимаем Next >

В следующем окне нам предлагают выбрать тип установки, выбираем Custom и жмем Next >:

В следующем окне нам предоставляется возможность выбратьнеобходимые компоненты: убираем галочку с MySQL Connectors, в Application убираем галочку с MySQL Workbench CE 6.0.8 и MySQL Notifier 1.1.5, в MySQL Server 5.6.16 убираем галочки с Development Components и Client C API library (shared) и жмем Next >


Следующее окно нам сообщает что именно будет установлено, просто нажимаем Execute

После успешной установки жмем Next >

Вследующем окно нам сообщается о том, что далее мы немного настроим наш сервер, жмем Next >

В первом окне настрокйки, устанавливаем галочку Show Advanced Options, остальное оставляем как есть и жмем Next >

В следующем окне нам предлагается установить пароль администратора (root). Этот пароль лучше не терять! Устанавливаем пароль и жмем Next >

В следующем окне стираем в поле ввода цифры 56, остальное оставляем как есть и жмем Next >

Жмем Next >

Жмем Next >


Осталось проверить успешно ли прошла установка. (win 8): Заходим в меню пуск → переходим к приложениям (стрелочка вниз) → находим MySQL5.6 Command Line Client (терминал для работы с MySQL в командной строке) → открываем его. Далее вводим пароль администратора (root). Если пароль правильный, вы попадете в командную строку (mysql>). Введите команду: show databases; (точка с запятой на конце обязательна). В результате вы должны увидеть список баз данных (как минимум две - information_schema и mysql). Это означает, что сервер работает правильно. Закрываем командную строку выполнив команду exit.
Добавьте в файл C:\Windows\System32\drivers\etc\hosts строчку: 127.0.0.1 localhost. В этом же файле удалите или закомментируйте (поставить знак # в начале строки) строку::1 localhost (если она изначально закомментирована, то не надо ничего с ней делать).
Открываем страницу загрузки http://www.phpmyadmin.net/home_page/downloads.php и выбираем для скачивания архив оканчивающийся на *all-languages.7z или *all-languages.zip (на момент написания статьи последняя версия была phpMyAdmin 4.1.9). Создаем папку phpmyadmin в C:\Apache24\htdocs и извлекаем туда файлы скаченного архива.
Проверим как оно работает. Открываем браузер и переходим по адресу http://localhost/phpmyadmin/ . Должно открыться такое окно:

Теперь нам необходимо создать конфигурационный файл для MySQL. Заходим в папку phpmyadmin и создаем там папку config. Открываем в браузере следующий адрес: http://localhost/phpmyadmin/setup/

Теперь, чтобы настроить параметры подключения к MySQL, нажимаем на кнопку «Новый сервер», нам открывается новое окно, в графе «Хост сервера» localhost необходимо заменить на 127.0.0.1:

Сохраняем настройки (жмем Apply) и нас автоматически вернут на предыдущую страницу. Выбираем язык по умолчанию - Русский, сервер по умолчанию - 127.0.0.1, конец строки - Windows. Внизу нажимаем Сохранить и затем Скачать.

Полученный файл (config.inc.php) сохраняем в корень установки phpMyAdmin (C:\Apache24\htdocs\phpmyadmin). Закрываем страницу, она нам больше не понадобится.
На этом все. Возвращаемся на страницу http://localhost/phpmyadmin/. Теперь можно авторизоваться в системе под пользователем root (пароль вводите тот, который указывали при настройке MySQL для пользователя root). Тестируем подключение к MySQL. Если все прошло успешно (вы смогли войти в phpMyAdmin), папку config из папки phpmyadmin удаляем.
Веб-сервер Apache - это служба, которая работает в фоне и у которой нет графического интерфейса. Эта служба устанавливается и запускается в командной строке.
Если вам нужен только веб-сервер без дополнительных модулей, то вы можете ограничиться базовой настройкой.
На самом деле, базовая настройка веб-сервера крайне проста - необходимо только правильно указать путь до папки, в которой помещены веб-сайты - этого будет достаточно для запуска веб-сервера.
Кстати, в конфигурационном файле уже прописаны значения многих параметров по умолчанию. К примеру, по умолчанию корневой директорией является c:/Apache24 . Поэтому если папку Apache24 из вы разархивируете в корень диска C , то вы можете вообще без настройки запустить веб-сервер следующей командой:
C:\Apache24\bin\httpd.exe -k start
И по адресу http://localhost увидите стандартную страницу веб-сервера, которая сообщает, что он работает:
Кстати, для открытия командной строки в Windows используйте сочетание клавиш Win+x и в открывшемся окне выберите Windows PowerShell (администратор) .
Настройка веб-сервера выполняется посредством редактирования текстового файла, который размещён в папке Apache24\conf\ и называется httpd.conf .
Этот файл состоит из директив с определёнными значениями. Эти директивы регулируют поведение веб-сервера. Но больше чем директив в этом файле комментариев - они начинаются с решётки (# ) - комментарии нужны для человека, который настраивает веб-сервер. Сам сервер строки начинающиеся с # просто игнорирует. Т.е. вы можете просто удалить их.

Этот файл содержит не все возможные директивы - многие из них здесь отсутствуют, поскольку не требуются для большинства задач. Даже в этой заметки мы рассмотрим не все доступные в файле настройки - если описание чего-то пропущено, значит просто не нужно это трогать.
Как уже было сказано, важно установить путь до папки с веб-сайтами. Если она установлена неправильно (например, отсутствует на компьютере), то веб-сервер не запуститься.
Думаю, вы уже обратили внимание, что веб-сервер отличается от других программ для Windows. Если вы знакомы с Linux или другими аналогичными операционными системами, вам должна быть знакома работа в консоли и редактирование текстовых файлов. Пути до файлов тоже записываются не совсем обычно для Windows. Сейчас главное уяснить два правила:
Итак, откройте файл Apache24\conf\httpd.conf любым текстовым редактором (хоть Блокнотом) и вот мы уже готовы к настройке веб-сервера.
Первой идёт директива ServerRoot - это верхняя директория дерева, в которой хранятся файлы конфигурации сервера и журналов. Не добавляйте слэш на конец пути папки.
Значение по умолчанию устанавливается двумя директивами:
Define SRVROOT "c:/Apache24" ServerRoot "${SRVROOT}"
Первая директива присваивает значение переменной SRVROOT , которое по умолчанию "c:/Apache24" . Вторая директива присваивает значение переменной ${SRVROOT} настройке ServerRoot .
ServerRoot — это та папка, в которой находятся все файлы веб-сервера - поменяйте значение на то, куда вы распаковали файлы веб-сервера. Это можно сделать используя конструкцию из двух переменных:
Define SRVROOT "c:/Server/bin/Apache24" ServerRoot "${SRVROOT}"
Либо если вы не планируете снова использовать переменную ${SRVROOT} (а она по умолчанию используется далее!), то можно сократить запись из двух строк до одной строки:
ServerRoot "c:/Server/bin/Apache24"
Директива Listen позволяет вам привязать Apache к определённому IP адресу и/или порту. Значение по умолчанию:
Listen 80
Оно означает, прослушивать 80 порт на любом IP адресе (т.е. любом сетевом интерфейсе), доступном в вашей системе. Вы можете указать конкретный IP адрес, который нужно прослушивать и, следовательно, на запросы с которого отвечать:
Listen 12.34.56.78:80
Можно указать несколько портов:
Listen 80 Listen 8000
Или несколько IP и портов:
Listen 192.170.2.1:80 Listen 192.170.2.5:8000
Вы можете использовать любые сочетания, главное правило - порт на указанном интерфейсе (IP) не должен быть занят другой программой.
Значение по умолчанию вполне подходит для локального веб-сервера - т.е. здесь можно просто ничего не менять.
На самом деле, всё действительно необходимое уже включено - и для работы большинства веб-сайтов менять ничего не нужно - особенно на локальном веб-сервере. Но есть одно исключение - модуль mod_rewrite по умолчанию отключён. Это очень популярный модуль, например, все ЧПУ (понятные для человека адреса страниц) делаются с помощью него. Вы можете его включить, для этого достаточно найти строку:
#LoadModule rewrite_module modules/mod_rewrite.so
и раскомментировать её, т.е. заменить на:
LoadModule rewrite_module modules/mod_rewrite.so
Директива ServerAdmin содержит e-mail администратора, этот адрес электронной почты пишется на некоторых страницах веб-сервера, которые автоматически генерируются в случае возникновения ошибок. Подразумеваются, что по этому адресу можно связаться с администратором.
Директива ServerName - это то, как сервер сам себя идентифицирует (называет). Для локального веб-сервера поменяйте строку
#ServerName www.example.com:80
ServerName localhost
Конструкция
запрещает доступ к файловой системе веб-сервера (пока это не разрешено явно) и запрещает использовать файлы .htaccess (пока это не разрешено явно).
DocumentRoot "${SRVROOT}/htdocs"
DocumentRoot - это директория, где по умолчанию находятся сайты. По умолчанию именно там ищутся все пришедшие на веб-сервер запросы. Укажите здесь путь до корневой папки в веб-документами. Конечный слэш писать не нужно.
Конструкция
Пути до папок в DocumentRoot и Directory не забудьте поменять на свои!
Обратите внимание, что для установки настроек вновь используется переменная ${SRVROOT} , значение которой было присвоено в самом начале. Если использовать синтаксис с ${SRVROOT} , то корневая папка документов должна обязательно находится в корневой папке сервера. Я настраиваю сервер по-другому — у меня исполнимые файлы отделены от файлов сайтов, поэтому вместо переменной, можно просто прописать пути до нужной папки с сайтами:
DocumentRoot "c:/Server/data/htdocs/"
Директива Options включает разные опции. По умолчанию указаны опции Indexes и FollowSymLinks . Первая (Indexes ) означает показывать индексные файлы, если запрос не содержит имени файла. Допустим, пользователь открывает адрес http://localhost/site/, то если в этой папке есть индексный файл (например, index.html или index.php), то будет показан этот файл. Понятно, что если сделан запрос на определённый файл, например, http://localhost/site/page.html, то будет показана запрошенная страница.
Вторая опция (FollowSymLinks ) означает следовать символьным ссылкам. Это что-то вроде ярлыков в Windows. В Linux с помощью таких ссылок можно собрать в одном сайте файлы, размещённые в различных папках файловой системы. На самом деле, для начинающих администраторов сервера это не очень нужно.
Директива AllowOverride установлена на None , это означает запрет использовать файлы .htaccess . На своём сервере я разрешаю файлы .htaccess (нужны для mod_rewrite , ограничения доступа), поэтому я заменяю её значение на All , получается так:
AllowOverride All
А директива Require all granted открывает посетителям доступ для веб-документов.
Я уже упомянул индексные файлы, перечень индексных файлов устанавливается конструкцией:
Там всего один файл – index.html . Можно дописать любое количество своих собственных. Я меняю:
DirectoryIndex index.html
DirectoryIndex index.php index.html index.htm
Другие настройки обычно не требуется менять для локального веб-сервера.