Вредоносное ПО (malware) - это назойливые или опасные программы,...


Если вы стали владельцем устройства, функционирующего на iOS, то сразу же заметите разницу в работе с теми же, к примеру, Android-гаджетами. Здесь все сделано одновременно и просто и сложно. С одной стороны, если разберетесь - все процессы действительно кажутся более понятными. С другой же, пользователю-новичку порой бывает трудно разобраться в том, как правильно синхронизировать устройство с компьютером; каким образом происходит закачивание медиафайлов на память телефона, как происходит восстановление системы.
Одним из непростых для новых владельцев «Айфона» является термин DFU-режим. О том, что он собой представляет, читайте в данной статье.
Итак, эти три непонятные (пока что) буквы расшифровываются как Defice Firmware Update, что переводится как «режим восстановления прошивки». По сути своей, это состояние как раз и является таковым, когда на устройстве обновляется прошивка - то есть программное обеспечение деятельности всей системы.
Режим DFU на iPhone может быть введен при помощи соединения с компьютером и взаимодействия с самим телефоном. О том, как его распознать, как им управлять, и что вообще собой представляет такое состояние - расскажем далее.
Прежде, конечно же, возникает естественный вопрос: а зачем это нужно? Объясняем, ведь все предельно просто. Поскольку программное обеспечение - это сложная система, которая взаимодействует сама с собой, существуют ситуации, когда оболочка электронного устройства «слетает» по той или иной причине. Возможно, причиной является неправильно установленный компонент какой-либо программы, или же вредоносное приложение. В конечном итоге все это или что-нибудь подобное может навредить вашему телефону.
Режим DFU - это такое состояние вашего iPhone, когда он отключается от внешней оболочки - графического выражения, через которое вы взаимодействуете с устройством в обычном режиме. Вы, фактически, не видите ничего на экране своего смартфона, и можете управлять «Айфоном» исключительно с помощью компьютера.
Если, к примеру, в оболочке вашего телефона произошел сбой, исправить его, полностью обновив прошивку, поможет на устройстве «Айфон» DFU-режим. Делается это в одно нажатие кнопки, зато потом ваш телефон может нормально функционировать под «чистой» операционной системой. Достаточно удобная штука, если подумать об этом глубже.
Теперь рассмотрим процедуру введения вашего телефона в такое состояние. Как уже отмечалось выше, для этого нам понадобится соединение с ПК и предустановленная на нем программа iTunes.

Для начала соединяем смартфон с компьютером и берем в руки наш iPhone. На нем вы видите две кнопки - Home (центральную круглую, расположенную внизу) и Power (клавишу на верхней панели смартфона). Чтобы оперировать гаджетом, зажмите обе их на 10 секунд. После того необходимо отпустить клавишу разблокировки экрана (Power), не отпуская при этом кнопки «Домой». Подождать так следует еще секунд 5. Вы увидите, как на экране вашего «Айфона» появился значок Apple на черном фоне - именно это и является верным знаком того, что телефон перешел в DFU-режим. Теперь он готово к работе.
На экране компьютера вы должны увидеть соответствующие изменения. Подробнее о том, как определяется такое состояние телефона, дальше по тексту.
Итак, понять, что устройство находится в таком состоянии, можно лишь после соединения его с компьютером. После соединения с телефоном программа iTunes покажет, что найден iPhone. Далее, как только он будет переведен в состояние DFU, на экране возникнет сообщение с информацией об этом. Вслед за этим пользователю будет предложено два варианта действий - обновить прошивку и восстановить телефон.

В первом случае на устройство будет установлена свежая версия ОС; во втором - просто удалены все данные пользователя, после чего «Айфон» станет чистым, словно новый.
Опять же, эти действия могут применяться в разных ситуациях, зависимо от потребностей пользователя. Например, если ваш телефон был заблокирован паролем, а вы не можете его вспомнить - поможет восстановление. Если полностью слетела прошивка, и вы хотели бы ее обновить, оптимизировать ее работу, сделать быстрее - вам необходимо обновление, которое также доступно в этом меню.
В этой статье мы описали, что собой представляет DFU. Также изложили, как ввести в DFU-режим ваш девайс, что можно предпринять, когда устройство находится в нем, и в каких ситуациях это следует делать.
Идем далее - описываем, как ваш «Айфон» можно вывести из режима DFU, чтобы продолжить с ним нормальную работу дальше. Ведь, как вы понимаете, без подгруженной оболочки телефон неспособен функционировать нормально - он не реагирует на нажатия клавиш, полностью игнорирует любые команды на сенсорном экране.

Итак, процедура выхода из такого режима, который описан в статье, очень схожа с тем, как происходит введение в DFU. Для начала пользователь должен зажать на протяжении 10 секунд обе кнопки - Home и Power, после чего надо отпустить круглую «домашнюю» клавишу, продолжая держать Power. Очень скоро вы увидите, как телефон перезагрузился и начал работать в нормальном режиме.
Статьи и Лайфхаки
Поскольку любой современный гаджет принято систематически обновлять, многих пользователей интересует вопрос, как вывести айфон из режима dfu . Ведь именно он ориентирован на произведение прошивки смартфона, выпущенного компанией Apple.
Что такое режим DFU
Перед тем, как приступить к процедуре, не лишним будет оговориться о том, что такое в целом режим DFU.
1. Под данным термином принято понимать стандартное использование девайса, которое направлено на восстановление прошивки модного смартфона.
2. При этом следует отметить, что в процессе применения данного режима айфон загружать категорически не рекомендуется.
3. Когда телефонный аппарат находится в данном состоянии, экран может быть абсолютно белым либо, напротив, полностью темным. Никакие иные признаки не могут указывать на использование в iPhone режима DFU.
Нюансы выведения через ПК из dfu айфона
Что касается непосредственно проблемы, как вывести айфон из режима dfu, то стоит отметить некоторые его особенности.
1. Прошивка смартфона будет установлена самостоятельно.
2. Когда протекает данная операция, никакая информация не может быть сохранена в памяти девайса. Вот почему рекомендуется предварительно все необходимые сведения перенести на любой накопитель из категории USB.
3. Для грамотного выведения смартфона из заданного режима не стоит отсоединять гаджет от кабеля, посредством которого он подключен непосредственно к ПК.
4. Пользователю необходимо одновременно нажимать и удерживать кнопки «Home» и «Power». Данное действие займет не менее 10 секунд. Только по их истечении клавиши разрешается отпускать.
5. Для перехода к работе на айфоне в стандартном режиме потребуется воспользоваться и на несколько секунд удержать кнопку «Power».
Иные методы выведения из dfu айфона
Однако iPhone можно вывести даже без использования компьютера из состояния dfu.
1. Такой подход очень схож со схемой, которая была представлена в предыдущем случае. Пользователю тоже потребуется одновременно нажимать и удерживать клавиши «Home» и «Power». Проделывать это рекомендуется ровно до той секунды, пока на экране гаджета не высветится эмблема-заставка от производителя смартфона. Только при виде яблока можно отпустить клавиши.
2. Иной способ выведения айфона из этого режима предполагает использование специальной программы. Она называется TinyUmbrella. При таком подходе пользователю потребуется просто нажать клавишу с наименованием exit recovery.
Вводить устройство в этот режим нужно, если пользователь «яблочного» гаджета столкнулся с проблемами при обновлении операционной системы либо при перепрошивке смартфона с джейлбрейком. Кроме того, переведя Айфон в DFU -режим и вернув его в нормальное состояние, можно исправить ряд системных ошибок, способных привести к некорректной работе устройства.
ДФУ режим на iPhone (иначе — обновления прошивки ) постоянно путают с Recovery Mode (режимом восстановления). На самом деле разница огромная, и заключается он в следующем:
Существуют и внешние отличия двух специфических режимов. У гаджета в DFU MODE полностью черный экран, без логотипа Apple; гаджет не реагирует на нажатие «Домой » и «Power » по отдельности. На дисплее смартфона, находящегося в Recovery Mode , видны кабель USB и иконка iTunes .
Есть два способа ввести «яблочный» гаджет в DFU режим - оба применимы для любого из девайсов Apple. Первый таков:
Шаг 1 . Соедините Айфон с ПК и запустите iTunes .
Шаг 2 . Зажмите кнопки «Домой » и «Power » одновременно и удерживайте в течение 10-ти секунд.

Изображение: 4pda.biz
Шаг 3. Отпустите «Power », а «Домой » оставьте зажатой, пока в iTunes не появится сообщение об обнаружении Айфона в аварийном режиме.
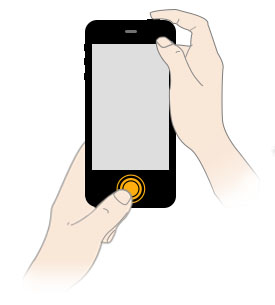
Изображение: nastroyka.zp.ua
Сам гаджет никак не даст пользователю знать, что перешел в DFU MODE .
Второй способ перехода в режим обновления прошивки считается более правильным, однако, новичкам часто не покоряется. Начальным действием также является подключение смартфона к iTunes – дальше нужно действовать так:
Шаг 1. Выключите аппарат - дождитесь, когда его экран полностью погаснет.
Шаг 2. Зажмите клавишу «Power », отсчитайте 3 секунды, затем нажмите дополнительно «Домой ». Здесь и кроется основная сложность: выполнить эти операции нужно так, чтобы iPhone не включился в обычном режиме.
Шаг 3 . Отсчитайте 10 секунд после нажатия «Домой » и отпустите «Power ». «Домой » не отпускайте.

Шаг 4. В iTunes появится сообщение - в окне нажмите «ОК ».

Чтобы попасть в режим DFU без использования физических кнопок, придется трансформировать имеющуюся оригинальную прошивку в кастомную при помощи простенькой утилиты под названием redsnOw . Скачать эту программу для Windows и OS X можно .
Прежде чем приступать к использованию утилиты, нужно загрузить на жесткий диск ПК подходящую прошивку. Затем следует действовать так:
Шаг 1. Запустите redsnOw и проследуйте по пути «Extras » — «Even More » — «DFU IPSW ».

Шаг 2. В окне «DFU-mode IPSW workaround » нажмите «ОК ».

Шаг 3 . Через File Browser найдите прошивку, которую скачали ранее (файл формата ipsw ).

Утилита приступит к созданию кастомной прошивки - ход этого процесса отражается строкой состояния.

Как только процесс будет завершен, появится сообщение о том, что IPSW-файл успешно создан. В сообщении вы увидите путь, по которому можно будет добраться до прошивки.

Отличить DFU-прошивку от оригинальной можно по названию: кастомная всегда имеет приставку «ENTER_DFU_».
Шаг 3. Подключите iPhone к компьютеру и запустите программу Айтюнс, зайдите в меню управления гаджетом, кликнув на иконку с изображением смартфона.

Шаг 4 . Зажмите на клавиатуре ПК с Windows “Shift ” (на Mac — “Option ”) и кликните на кнопку «Восстановить iPhone…».

Шаг 5 . Выберите кастомную прошивку в появившемся окне.

Шаг 6 . iTunes предупредит вас, что восстановление iPhone ведет к удалению данных - нажмите «Восстановить ».

С этого момента начнется загрузка прошивки на смартфон через DFU Mode .
Перевести Айфон обратно в нормальное состояние довольно просто:
Шаг 1 . Отсоедините гаджет от ПК.
Шаг 2. Зажмите кнопки «Домой » и «Power » одновременно и держите так в течение 10 секунд. Остается дождаться, когда смартфон выйдет из DFU режима, перезагрузится и станет работать в стандартном режиме.
Если гаджет соединен кабелем с компьютером, то после 10-секундного ожидания нужно отпустить кнопки и зажать «Power » еще на 3 секунды (как при обычном включении).
Ввод смартфона в режим DFU – довольно опасная процедура; если пользователь допустит ошибку, Айфон может оказаться в режиме «вечного яблока » или в «петле восстановления » — выйти из этих режимов нелегко. Чтобы вернуть смартфон к нормальной работе, придется задействовать дополнительный софт, вроде iReb или Tiny Umbrella, либо обратиться к специалистам за возмездной помощью (если времени на освоение специальных программ нет).
Компания Apple славится благодаря высокому качеству своей продукции. Особенно известен девайс iPad. Это планшет, который просто взорвал рынок благодаря своей функциональности и производительности. Но, как и любой технике, ему свойственны программные сбои. Ярким примером тому являются случаи, когда просто не загружается, и гаджет превращается в бесполезную вещь, которую можно использовать лишь как подставку под ножку стола. Что делать в таких ситуациях? Выход есть, он заключается во вводе девайса в состояние - режим DFU на iPad. Давайте разберемся более подробно в том, что это такое и как правильно пользоваться этим режимом.
Помимо самого DFU, в планшетах от Apple существует другой режим - Recovery Mode. Многие думают, что это одно и то же. Но это ошибочное мнение. Давайте рассмотрим :

DFU предназначен именно для возврата всех заводских настроек на гаджете. Также при этом возможно понижение или повышение уровня прошивки. В общем, с его помощью удается восстановить работоспособность ОС, и при этом она сама не запускается.

Обязательно убедитесь, что планшет имеет черный экран, на котором ничего не изображено. Как видно, перевести Айпад в режим ДФУ не так уж и сложно - требуется лишь немного сноровки. Теперь давайте рассмотрим, как правильно выводить гаджет из этого состояния.
После восстановления гаджета, нам нужно его правильно перезапустить. Но как вывести iPad из DFU? Здесь все очень просто. Достаточно лишь повторить все до этого. То есть просто зажать на десять секунд две кнопки и затем их отпустить. Если планшет все еще подключен к ПК, то после удержания нажмите клавишу включения. Если все сделано правильно, то гаджет засияет новой, восстановленной ОС.
Видео о том, как включить DFU-mode на Айпад:
Стоит обязательно знать, если вы решили перевести iPad в режим DFU, то в некоторых случаях может произойти общий сбой, и планшет входит в режим постоянного восстановления. Для решения этой проблемы рекомендуется подготовить еще и программу TinyUmbrella. С ее помощью можно решить проблему со сбоями при восстановлении. Также можно еще iReb. Она практически такая же, как и предыдущая, и выполняет те же функции.
Очень часто во время использования девайса на iOS встает вопрос перепрошивки. Прошить девайс может практически любой человек на планете, ведь на самом деле в этом процессе нет абсолютно ничего сложного. Даже если вы не особо знакомы с самой iOS, прошить ее вы сможете в любом случае. Другой вопрос заключается уже в том, что будет, если вы что-то сделаете не так, а также какие проблемы могут возникнуть во время процесса прошивки. Сегодня мы с вами полностью разберемся в процессе прошивки, посмотрим на подводные камни и узнаем все тонкости.
 Что ж, давайте начнем пожалуй именно с самой прошивки. Особо полезных знаний тут я не предоставлю, но если вам по-настоящему интересно, то можете вчитаться. Прошивка iPhone \ iPad \ iPod Touch - это файл в формате IPSW, который на самом деле является переименованным zip архивом с максимальной степенью сжатия. Вообще существует аж четыре вида прошивок:
Что ж, давайте начнем пожалуй именно с самой прошивки. Особо полезных знаний тут я не предоставлю, но если вам по-настоящему интересно, то можете вчитаться. Прошивка iPhone \ iPad \ iPod Touch - это файл в формате IPSW, который на самом деле является переименованным zip архивом с максимальной степенью сжатия. Вообще существует аж четыре вида прошивок:


Есть два варианта перепрошивки:

Обновить
- самый стандартный вариант, который используется при обновлении системы, и Только при нем. Все файлы в системе остаются на месте, если только это не глобальное обновление (при нем в версии меняется 1 цифра версии).
Восстановить - более продвинутый вариант, которым пользуется большинство. Это именно восстановление, которое нужно для исправления ошибок устройства, для понижения версии прошивки или установки кастомной прошивки.
В первом варианте делать практически нечего. Используйте этот вариант только в том случае, если ваш девайс полностью исправен. При этом обновлении ваши файлы останутся на месте, а ваше вмешательство в процесс вообще не требуется. Просто жмите кнопку и отдыхайте.
Восстановление - это уже более сложный процесс. Во время восстановления ваш телефон будет отформатирован, а после него мы даже увидим следующее сообщение:

После восстановления вы можете выбрать два варианта - настроить телефон как абсолютно новый девайс, либо вернуть все свои настройки и файлы на него. Последний вариант можно осуществить только в том случае, если вы не забыли сделать бэкап своих файлов в iCloud. БУДЬТЕ ВНИМАТЕЛЬНЫ , ведь это очень важно ! Если вы не сделаете резервное копирование, то все ваши файлы будут в дальнейшем не доступны! Знайте, что первый вариант восстановления Рекомендуется в том случае, если ваш телефон был восстановлен после серьезных ошибок. Ну тут ситуация похожа на ту, что складывается во время переустановки Windows - если не оставить винчестер отформатированным, то множество ошибок может перенестись с него на новую систему.
Теперь скажу вам о том, как заставить iTunes восстановить девайс той прошивкой, какую именно хотим мы. Для этого дела нажмите на Shift (Windows) или Alt (Mac OS X) и нажмите на кнопку Восстановить, а затем выберите нужный файл IPSW.

Сразу после выбора файла iTunes начнет работу. Сначала он извлечет старую прошивку, затем загрузит новую, прошьет Flash и модем, проверит прошивку, включит телефон, активирует прошивку и восстановит девайс из резервной копии, если таковая присутствует.
Первый вопрос, который возникает у человека, захотевшего перепрошить свой девайс - "что такое DFU "? Большинство пользователей просто не знают, как перевести свой iPhone в режим восстановления или DFU. Сейчас я представляю вам всеизвестную инструкцию по вводу девайса в режим Recovery Mode.
 Recovery Mode
- штатный режим, в котором операционная система отключена, соединение через USB открыто. Любая прошивка проводится через этот режим - даже если вы делаете простое обновление, телефон будет использовать режим восстановления. В самом iTunes девайс распознается как Устройство в режиме стабилизации.
Recovery Mode
- штатный режим, в котором операционная система отключена, соединение через USB открыто. Любая прошивка проводится через этот режим - даже если вы делаете простое обновление, телефон будет использовать режим восстановления. В самом iTunes девайс распознается как Устройство в режиме стабилизации.
Режим DFU - более серьезный, "Брутальный" режим. По кабелю USB будут отправляться только сигналы техинформации, в этом режиме всегда и полностью восстанавливаются все настройки, прошивается флеш-часть девайса. Во время работы режима вы не увидите ничего на дисплее девайса, и только на мониторе компьютера iTunes оповещит вас о включенном DFU.
Вроде бы с этим все понятно, верно? Теперь давайте перейдем к некоторым особенностям.
Стоит отметить, что на iPhone 3Gs, iPhone 4, iPad, iPod Touch 3 появилась система подписи прошивок, благодаря которой вы не сможете восстановить прошивку с версией ниже той, что признана стабильной самой Apple. В общем, если на данный момент последняя стабильная 3.1.3, а вы обладаете одним из выше перечисленных девайсов и хотите восстановиться на прошивку 3.1.2 то произойдет ошибка, и восстановление прервется. Конечно, эту систему можно и обойти (как и можно обойти что угодно в нашем цифровом мире).
Во-вторых, для установки бета-версии официальной прошивки ваш UDID (Universal Device ID) должен быть занесен в действительный аккаунт Apple Developer с оплаченным сертификатом. Но как и во всех случаях, это ограничение можно также обойти - достаточно просто удалить обозначение бета-версии в SystemVersion.plist.
В-третьих, знайте, что перепрошивка - это решение практически всех проблем на программном уровне, и если ваш девайс продолжает демонстрировать нестабильную работу и ошибки, то тут уже проблема явно в самом железе.
Ну и естественно, вы должны иметь джейлбрейк, если решили поставить кастомную прошивку. Иначе вас ждет ошибка и тотальный ужас. Шучу, конечно, но все же факт присутствия джейла обязателен.
Q. Я могу сломать свой девайс при перепрошивке?
A. Нет, не сможете, даже если не получится перепрошить, всегда есть второй шанс.
Q. Установил из Сидии программу **** после перезагрузки загорается яблоко и все.
A. Используйте DFU\Recovery чтобы восстановить устройство.
Q. Перепрошивать можно только в iTunes?
A. Нет, еще можно через SDK Organizer и iDeviceRestore, первое только для официальных разработчиков Apple, второе только для Линуксоидов. Итого - лучше iTunes пока ничего нет.
Q. У меня заблокированнный под симку телефон, и модем версии для которой нет анлока, если я перепрошью телефон модем понизится?
A. Нет, модем не понижается.
Q. У меня iPhone 3Gs с новым бутромом, я могу прошить его прошивкой N, чтобы бутром стал старым?
A. Нет, бутром перепрошить невозможно.
Q. Перепрошил телефон, настроил как новый, но в графе "Другое" занято 100-200 Мб, что это?
A. Это все что только можно, как правило остается от перепрошивки, и чем больше шьете телефон тем больше объем, хотя обычно рост этой графы замирает на отметке от 200 до 300 Мб.
Q. У меня телефон с джейлбрейком, если его перепрошить то он исчезнет?
A. Да.
Q. А анлок?
A. Тоже исчезнет.
Q. А программы из Cydia?
A. Вместе с джейлом.
Собственно, это все, что вы должны знать о процессе прошивки своего девайса. Надеюсь, теперь у вас не возникнет проблем. Если все же есть вопросы - отписывайтесь в комментариях.