Вредоносное ПО (malware) - это назойливые или опасные программы,...


Как включить Wi-Fi на iPhone и iPad? Сделать это можно в настройках своего смартфона!
Подключение iPhone или iPad к Wi-Fi сети дает вам доступ не только к Интернету и его нужной информации, но и экономит сотовые данные и деньги при использовании приложений, игр и веб-браузера.
Если вы хотите узнать, как подключиться к сети Wi-Fi, отключиться и забыть сеть, а также настроить HTTP-прокси-сервер и многое другое, прочитайте эту пошаговую инструкцию!

Теперь вы можете заниматься серфингом в сети, не расходуя сотовые данные! Смотреть видео YouTube, не переживая о трафике!
Если есть определенная скрытая сеть Wi-Fi, к которой вы хотите присоединиться — например, то для подключения к ней вам потребуется имя сети и пароль.

После того как вы введете всю необходимую информацию, вы будете подключены к той скрытой сети, которую хотите использовать.
После того как вы подключите свой iPhone и iPad к Wi-Fi сети, устройства запомнят их и будут автоматически присоединяетесь к ним. Если вы захотите, чтобы устройство больше не подключались к этим сетям, iPhone и iPad должны их забыть.

Больше ваш iPhone и iPad не будут автоматически подключаться к этой сети, чтобы подключиться к ней снова вам придется проделать первую или вторую инструкции из этой статьи.
Ваш iPhone и iPad будут автоматически подключаться к любой сети, в которую он может подключаться, в том числе общедоступные сети Wi-Fi, для которых не требуется пароль. Если вы не хотите автоматически подсоединяться к какой-либо сети, вы отключить эту функцию.

Если вы не хотите, чтобы ваш iPhone или iPad автоматически подключался к сети, к которой вы уже подключались, вы можете отключить функцию автосоединения в настройках устройство.

Теперь каждый раз, когда вы захотите подключиться к этой сети, вам нужно будет выбрать её в настройках Wi-Fi.
Если вы находитесь в общедоступной или сети с ограничением по времени, и хотите узнать продлить аренду, для жатого нужно зайти в настройки Wi-Fi. Кроме того, возобновление аренды в сети Wi-Fi иногда может быть полезно при устранении неполадок в соединении Wi-Fi.

Если вы предпочитаете использовать HTTP-прокси-сервер для увеличения безопасности и конфиденциальности, вы можете сделать через настройки Wi-Fi.

Если вы используете службу VPN для обеспечения конфиденциальности в сети, вы также можете настроить её на свой iPhone или iPad.
В данной статье вы узнаете о том, что делать, если на iPhone не работает беспроводная сеть Wi-Fi, и какие действия предпринимать.
Навигация
Компания Apple на сегодняшний день самая популярная в сети производства смартфонов. При этом, это не только самая популярная компания, но и самая богатая из всех существующих компаний, которые производят мобильные смартфоны. Тем самым в сети блуждает мнение, что компания Apple олицетворяет только качество, комфорт и премиальность. Но далеко не всегда все три обихода соответствуют реальности.
Ремонтный сервис также часто посещается владельцами iPhone, которые бегут не только с просьбой починить беспроводную связь Wi-Fi или поменять модуль, но и с другими не менее важными проблемами.
Итак, что же делать, если Wi-Fi внезапно пропал на iPhone? Возможно ли починить модуль или решить проблему в одного и в домашних условиях? Обязательно ли стоит посетить ремонтный сервис?
С каждым днем сервисы по ремонту смартфонов, а именно устройств Apple iPhone, пополняют список проблем из-за которых не работает или не ловит Wi-Fi. Тем самым многие задаются вопросом о домашней починке Wi-Fi, при том, что в руках есть только отвертка и молоток. Здесь скорее стоит отметить характер проблемы, так как существует два типа поломок: поломка в аппаратной части и поломка в программной части.
Но профессионалы также учитывают проблемы, который носят исключительно человеческий фактор, и выделяют следующие:
Стоит заметить, что ремонт Wi-Fi может осуществляться только при наличии специальных знаний, если это касается проблемы в программной части. Ну а если проблема несет в себе поломку в аппаратной части, то помимо специальных знаний здесь пригодятся еще и специальные инструменты и новый модуль Wi-Fi.
Тем самым, если вы разбираетесь в iPhone, как в своих пяти пальцах, то максимум, что вы можете, так это перепрошить, ребутнуть устройство и на этом все. Поэтому очень важно понимать, что делать в данной ситуации, так как излишнее всезнайство приведет к покупке нового iPhone 4S.
Но все же давайте рассмотрим решение проблемы в работе Wi-Fi по аппаратной части.
Выполнение сброса настроек не занимает особых усилий, и для этого не требуются особые знания.
Итак, чтобы сбросить все настройки до исходных, вам необходимо придерживаться наших инструкций:




Если первый способ ремонта беспроводной сети Wi-Fi не помог, то вам стоило бы попробовать выполнить жесткую перезагрузку вашего iPhone.
Стоит заметить , что данный способ помогал неоднократно, когда возникала проблема с подключением к сети по Wi-Fi, или модуль не мог найти сети Wi-Fi.
Итак, чтобы совершить жесткую перезагрузку, вам необходимо придерживаться наших инструкция:
Кстати, бывает и такое, что роутер, к которому мы пытаемся подключить наш iPhone выключается, либо теряется дальность связи, и iPhone просто не может поймать указанную точку доступа. Поэтому здесь необходимо проверить не только устройство iPhone, но и сам роутер, так как и он может давать сбои в работе.
Итак, если по программной части нет никаких упреков, и все хорошо, то значит проблема кроется в программной части.
Поэтому если вы решили самостоятельно реанимировать сеть Wi-Fi на своем устройстве iPhone, то следуйте нашим способам.






Ну что же, на этом мы пожалуй и закончим нашу сегодняшнюю статью.
В рамках данной статьи я хочу рассмотреть решения разных проблем, с которыми можно столкнутся в процессе подключения iPhone или iPad к Wi-Fi сети. Я не редко в комментариях встречаю вопросы: "что делать, если iPhone не подключается к Wi-Fi", "почему iPad не подключается к домашней сети", или "почему не работает интернет после соединения с Wi-Fi сетью". Сегодня я постараюсь подробно ответить на эти, и другие вопросы.
Я пользуюсь iPhone чуть больше года, iPad у меня уже больше 3 лет, и ни разу у меня не возникло проблемы с подключением к беспроводным сетям. Правда, я не часто подключаюсь к новым сетям. В основном мои устройства всегда подключены к домашней Wi-Fi сети, или пользуюсь мобильным интернетом. Бывало, что просто не работал интернет, но это было на всех устройствах, и проблема была в роутере, или провайдере.
В городах сейчас просто полно Wi-Fi сетей. В магазинах, кафе, клубах, гостиницах, метро, или просто открытые беспроводные сети на улицах города. И чаще всего iPhone не подключается именно к этим сетям. Хотя, не редко возникают проблемы с подключением и к домашним роутерам. Так же я часто замечал сообщения, что Айфон не хочет подключатся к беспроводным сетями в метро. Выдает сообщение, мол "Небезопасное подключение". С этим мы так же попробуем разобраться.
Думаю, что эта инструкция подойдет для всех моделей телефонов (iPhone 7, iPhone 6, 5, 5S и т. д.) и планшетов от Apple. Так же нет особой разницы, какой у вас роутер: Mikrotik, TP-Link, D-Link, ASUS и т. д. Правда, по моим наблюдениям, мобильные устройства от Apple не очень дружат с роутерами Mikrotik. Если у вас проблемы при подключении к чужой сети, то не будет возможности менять настройки маршрутизатора. А это может быть необходимо.
Мы рассмотрим решения следующих проблем и ошибок:

В первую очередь:
Функция "Забыть эту сеть" не редко помогает избавится от разных проблем с подключением. Особенно, этот способ актуальный в том случае, когда устройство не подключается после смены настроек роутера. Например, после смены пароля Wi-Fi сети. И появляется ошибка "Не удалось подключиться к сети", или идет постоянное подключение.
Просто зайдите в настройки Wi-Fi и нажмите на проблемную сеть. Дальше нажмите на "Забыть эту сеть" и подтвердите действие нажав на кнопку "Забыть".

После этого попробуйте подключится заново, указав пароль.
Еще одно решение, которое полностью удаляет все сетевые настройки на iPhone и позволяет избавится о множества неисправностей связанных с подключением к интернету и восстановить работу Вай-Фай.
В настройках открываем раздел "Основные" – "Сброс" и нажимаем на "Сбросить настройки сети". Дальше подтверждаем сброс.

После этого можете попытаться подключить свой iPad, iPhone к Wi-Fi сети. Если проблема останется, и он не захочет подключатся, то скорее всего дело в настройках маршрутизатора (который, я надеюсь, вы уже перезагружали) .
В настройках своего маршрутизатора можно попробовать сменить следующие параметры: регион, режим работы, канал, ширину канала, тип шифрования.
Если вы уверены, что все вводите верно, но Айфон все ровно пишет что пароль неверный, то можно попробовать установить другой пароль в настройках маршрутизатора. Поставить какой-то простой, из 8 цифр. Настройки безопасности: WPA2 (AES).
Это всего лишь предупреждении, которое можно увидеть на своем Айфоне при подключении к незащищенной Wi-Fi сети. Нажав на саму сеть, появляться рекомендации по безопасности. Эта фишка появилась в iOS 10.

Если это ваша домашняя сеть, то конечно же установите пароль на нее. Если сеть не ваша, то можете просто пользоваться подключением. Но помните, это не совсем безопасно.
В том случае, когда мобильное устройство к сети подключилось успешно, но сайты в браузере не открываются и программы не могут получить доступ к интернету, причина скорее всего на стороне точки доступа. Так же возле названия сети может быть надпись "Нет подключения к интернету".

Проверьте, работает ли интернет на другом устройстве, которое подключено через этот же роутер. Если нет, то смотрите статью: п . Если на других устройствах все нормально, проблема с Wi-Fi только на Айфоне, то сначала перезагружаем его. Если это не поможет, то сделайте сброс настроек сети (писал об этом выше) .
Давайте коротко рассмотрим еще два случая:
Хотел еще сказать несколько слов по общественным и чужим Wi-Fi сетям. Когда нам не удается подключить свой iPhone или iPad к такой Wi-Fi сети, то нужно понимать, что там может быть настроена какая-то блокировка (например, привязка по MAC) , или ваше устройство там просто заблокировали. Так как у нас нет доступа к настройкам точки доступа, то все что можно сделать, это сбросить настройки сети на своем устройстве.
Я постарался рассмотреть все самые популярные и частые случаи, с которыми сталкиваются владельцы мобильных устройств от Apple. Если у вас какая-то другая проблема, или вы знаете другие, рабочие решения, то напишите об этом в комментариях. Всего хорошего!
Многие пользователи таких брендовых телефонов, как iPhone 4s и 5s хотя бы раз сталкивались с проблемами их подключения к Wi-Fi сетям. В данной статье мы постараемся разобраться с ними и помочь Вам в сложившейся непростой ситуации.
Итак, какие могут быть проблемы при подключении к беспроводным сетям? Ваше мобильное устройство просто не видит нужной Wi-Fi сети, о наличии которой Вы знаете наверняка (к примеру, речь идёт о Вашей собственной домашней сети). Либо при подключении выбивает какие-то ошибки. Также стоит отметить такой вариант, когда уровень сигнала вай фая резко падает, либо Вас само по себе отключает от Сети. Возможно, Вы столкнётесь с проблемой, когда после, казалось бы, состоявшегося подключения к Интернету вы не можете получить доступ к любому сайту.
Кстати, некоторые пользователи часто жалуются, что автоматически не работает Wi-Fi после обновления. Разберёмся с этими проблемами вместе!
В любой ситуации есть решения! И вот пошаговая инструкция:

При невозможности поиска сети стоит попробовать следующие действия:
Если необходимо настроить Wi-Fi роутер, что может стать решением проблемы, то стоит зайти сначала в его настройки, через веб-интерфейс. Конечно, список всевозможных роутеров очень большой и расписывать, как войти в настройки каждого мы здесь не будем. Опишем лишь общую инструкцию для всех роутеров:

Вот и всё – Вы находитесь в настройках роутера. Обычно слева есть раздел Wi-Fi или Wireless. Именно здесь осуществляются настройки сети, включая пароль доступа (ключ). Настройки для каждого из роутеров в отдельности Вы можете найти в другой статье нашего сайта.
Компания TP-Link, между прочим, создала для этого специальную программу Tether. Работа с вэб-интерфейсом для многих пользователей может показаться весьма сложным процессом, но вот при работе через специальное приложение Tether для всех iOS устройств и Андроида настроить роутер не будет особо сложным занятием, так как она упрощена.
Каким образом можно сбросить настройки сети:

Таким образом вы сможете сбросить абсолютно все настройки сети, а это:
Если Вы хотите сбросить настройки Вашего айфона, что потребуется в случае, когда Вы случайно произвели настройку нового девайса, но хотели перенести данные со старого, то Вам придётся:

Ещё одной из причин, почему Ваш iPhone 4s не подключается к Wi-Fi, может быть следующая:

Если вы не хотите потярять свои драгоценные данные, то при поломке вашего iPhone 4s или 5s, стоит произвести резервное копирование файлов. Для этого существуют специальные сервисыые сервисы iCloud и iTunes. Итак, осталось только просмотреть, каким образом это производится, и как быстро и легко создать все копии данных. Если воспользоваться сервисом iCloud то все производится достаточно просто, просто создаются резервные копии в автоматическом режиме, это также подойдет для всех iOS устройств.
Для этого нужно:

Итак, а что же делать, если Вы все-таки потеряли свои данные и хотите их вытащить из iCloud? Допустим, Вы приобрели новый айфон и хотите скопировать на него данные со старого. Сначала выполните все требования первоначальной настройки системы Вашего iPhone. Когда Вам предложат один из трёх вариантов, среди которых будет «Восстановить из копии iCloud», стоит выбирать именно этот вариант. Из списка всех копий, выберите созданную вами, ее будет видно по названию. Есть некоторые детали, которые необходимо учитывать при пользовании программой iTunes:

Резервные копии создаются даже тогда, когда вы используете синхронизацию между компьютером и вашим устройством. Для того, чтобы в этом окончательно убедиться, необходимо зайти в программу iTunes на Вашем компьютере, и перейти во вкладку «Устройства». И там уже вы увидите название вашего устройства, и там будут указанны дата и время создания резервной копии.
Чтобы восстановить данные с iTunes, вам нужно только подключить устройство iOS к компьютеру, где и хранится резервная копия. Снова необходимо проверить версию iTunes установленную на Вашем компьютере. Войдите в «Файл, оттуда в раздел «Устройства» и нажмите «Восстановить из резервной копии». Вот и всё!
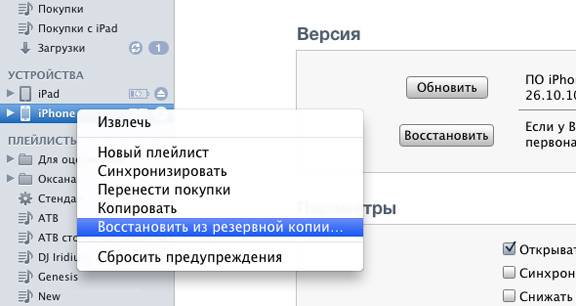
Есть достаточно большое количество причин, по которым iPhone 5s не подключается к Wi-Fi.
Приведём их список:
Итак, ещё одна из причин, почему перестал подключаться к роутеру Ваш iPhone. Проблему доступа к Wi-Fi с Вашего iPhone можно решить вообще в одно нажатие кнопки роутера. Перезагрузите его, выключите из сети и включите повторно. А вдруг? Каждое устройство может иметь свои ошибки в работе, и маршрутизатор не исключение! Правда, если к тому же роутеру успешно подключаются другие устройства, то проблема вряд ли в нём.
Что делать, если Вы забыли пароль от Wi-Fi и не можете подключиться к нему на Вашем iPhone? Постоянно вводите неверный пароль от Сети?

Надеемся, данная статья в полной мере рассказала Вам, какие могут быть проблемы с доступом к Wi-Fi на iPhone 4s и 5s, как их решать, а также как создать резервные копии данных и восстановить их в случае с приобретением нового устройства iOS.
Довольно часто возникают проблемы, при которых пользователи задаются вопросом: «Почему Айфон не подключается к WiFi?» К сожалению, большая часть этих неполадок остается нерешенной. В статье мы опишем некоторые примеры данных проблем. Также поговорим о возможностях их решения.
Наиболее простая причина, по которой Айфон не подключается к WiFi, - неверный пароль. Эта проблема решается довольно просто. Необходимо перепроверить введенную комбинацию и регистр. Можно также попробовать сверить пароли с введенными на другом устройстве. Если, например, планшет подключается к интернету по этой точке доступа, а iPhone нет, то проблема заключается в чем-то другом.

Также частым решением данной проблемы является выполнение принудительной перезагрузки системы. Для этого необходимо зажать кнопку «домой» и клавишу питания, удерживать до тех пор, пока на экране не высветится логотип компании. Если же после такой процедуры все равно подключение к интернету невозможно, то следует переходить к следующим методам.
Этот способ помогает людям намного чаще, чем предыдущий. Его суть заключается в том, что необходимо сначала отключиться от сети, удалив из доступных, а потом подключиться заново. Если пользователь не знает, как это делать, то ниже описана подробная инструкция. Она подойдет для любой версии телефона, в том числе и для 5. Айфон не подключается к WiFi из-за определённых проблем, и придется испробовать несколько методов для решения этой задачи.
Следует зайти в раздел «Настройки», там, в меню Wi-Fi. Необходимо в выпадающем списке выбрать беспроводную сеть, которая является проблемной. После этого нужно перейти в «Свойства» и нажать на клавишу «Забыть». Последний шаг заключается в том, чтобы выполнить поиск всех беспроводных точек доступа, а затем заново подключиться к необходимой. Следует понимать, что в данном случае пароль придется вводить заново, поэтому необходимо держать его под рукой.

Еще одним доступным методом является сброс настроек сети. Если предыдущий метод не помогает, то придется сбрасывать настройки. Необходимо перейти в раздел «Меню», там выбрать подпункт «Основное», а далее раздел «Сброс». Именно здесь будет находиться клавиша «Сбросить настройки сети». Необходимо подтвердить действие и дождаться окончания процесса. После этого можно заново проверить работоспособность беспроводной сети.

Если ни один из вышеперечисленных методов не помог, то необходимо перепроверить работу роутера. Нужно делать ставку на то, что либо этот прибор работает неправильно, либо неработоспособен встроенный модуль в iPhone. Если все же проблема заключается в модеме, то необходимо изменить его настройки. Рекомендуем совершать подобные манипуляции только тем людям, которые имеют опыт.
Необходимо перезагрузить роутер, а затем сбросить его настройки до заводских. После этого необходимо зайти в меню «Шифрование» и поменять используемый протокол на вариант Wep. Некоторые специалисты рекомендуют на некоторое время точку доступа оставить открытой, чтобы проверить работоспособность самого модуля, встроенного смартфон. Также дополнительно необходимо в настройках роутера сменить местонахождение на Соединенные Штаты Америки. Если это не помогло, то следует переходить к следующему пункту.
Если же вышел из строя беспроводной модуль сети, то на панели уведомления появится серый значок. Если он появился, то решить эту проблему самостоятельно не удастся. Правильным решением данной проблемы будет поход в сервисный центр, где профессионалы смогут заменить беспроводной модуль, вернув его к жизни.

Если настройками сети занимался кто-то другой, то необходимо обратиться к этому человеку за помощью. Если же проблемы возникают с точкой доступа в какой-то общественной организации, то нужно обратиться за помощью к сотруднику данного заведения. Если же iPhone подключен к сети, но интернет не появляется, то необходимо попробовать использовать эту же точку доступа на другом устройстве.
Если же на нем тоже интернет не появляется, то проблема явно с провайдером, если же наоборот, то необходимо обратиться за помощью по поводу iPhone. Также необходимо попробовать подключиться к сети беспроводной связи в другом месте. Если же устройство не хочет подключаться к другой сети, то явно проблемы модулем Wi-Fi. Если же все нормально и коннект происходит успешно, то проблема все-таки была в предыдущей точке доступа.
Помимо этого, нужно обязательно обновить прошивку до новой версии, а также в настройках посмотреть, с какими устройствами она может контактировать. Главное, чтобы используемая модель iPhone была в списке. Если необходима дополнительная информация, то всегда можно обратиться в сервисный центр провайдера.
Если не хочется потерять все данные, которые были сохранены на iPhone 5 или 5S (айфон не подключается к WiFi этих моделей довольно часто), то необходимо сделать резервное копирование. Именно для этих случаев существуют специальные облачные хранилища, созданные самой «яблочной» компанией. Ниже будет описан пример, как создать на этих телефонах резервное копирование. В целом эта пошаговая инструкция подойдет для каждого устройства модели iPhone.
Некоторые данные сохраняются в автоматическом режиме. Первое, что необходимо сделать в настройках, включить резервное копирование в iCloud. Для этого необходимо зайти в настройки, раздел «Хранилище и копии». Нужно обратить внимание, iPhone информирует: файлы из галереи, также данные учетных записей, настройки различных документов будут автоматически скопированы при подключении устройства к питанию и к сети wi-fi. Там же необходимо нажать на клавишу «Создать копию».
Многих интересует, как извлечь данные после создания резервной копии. Обычно этот вопрос интересует тех, кто потерял свой телефон, если его украли и так далее. Можно заметить, что этот процесс будет трудоемкий, как правило, восстановить данные с утерянного телефона довольно сложно.
Ниже будет написана инструкция о том, как скопировать данные со старого устройства на новое, если к первому есть доступ. Необходимо зайти в iCloud, в раздел «Восстановить из копии». Там будет доступно несколько вариантов копий, которые были созданы пользователем. Нужно учитывать, что существуют некоторые нюансы, при которых выполнение восстановления может быть невозможно.
Если iPhone имеет последнюю версию операционной системы, на котором было сделано резервное копирование, то на новом устройстве со старой операционной системой восстановить резервные данные не получится. Если данные восстанавливается из установленного на компьютере iTunes, то версия программы должна быть последней.